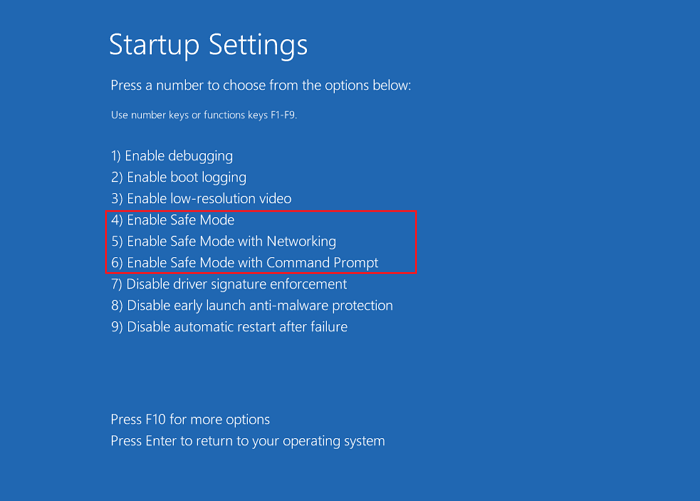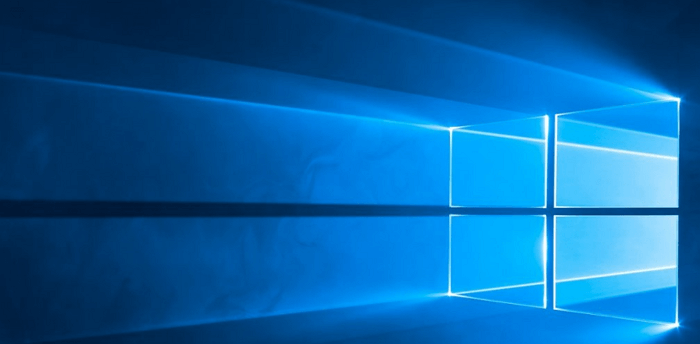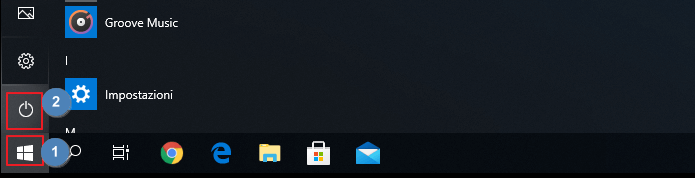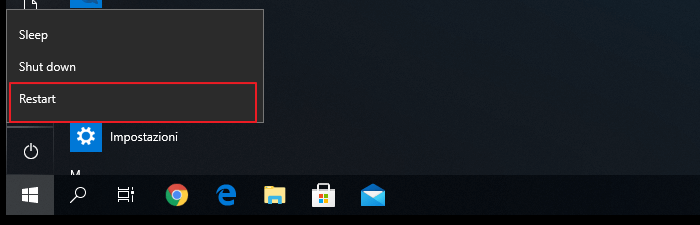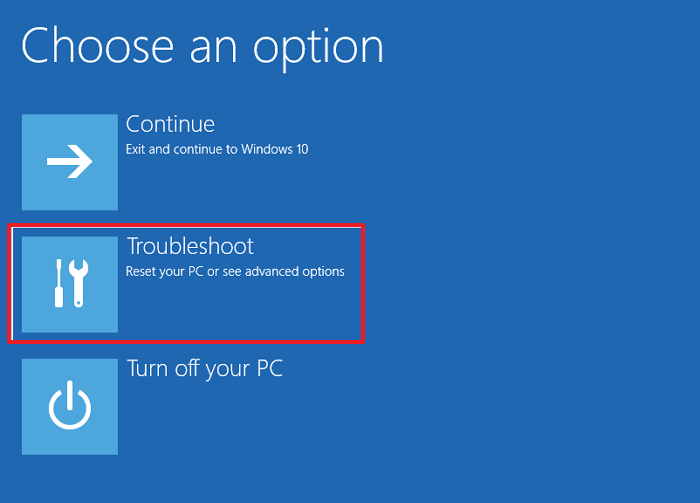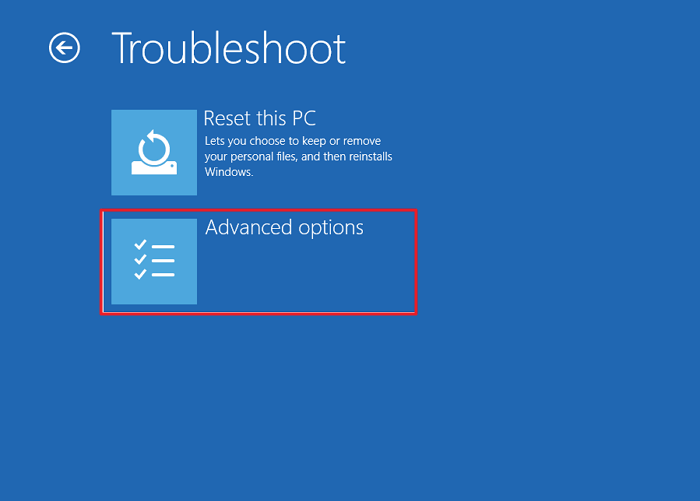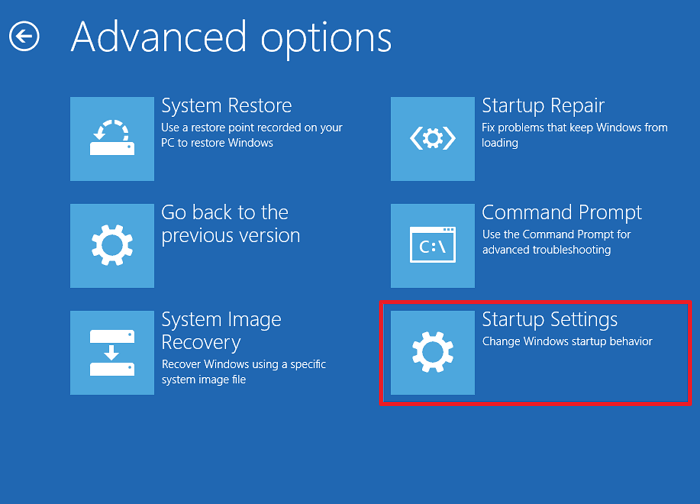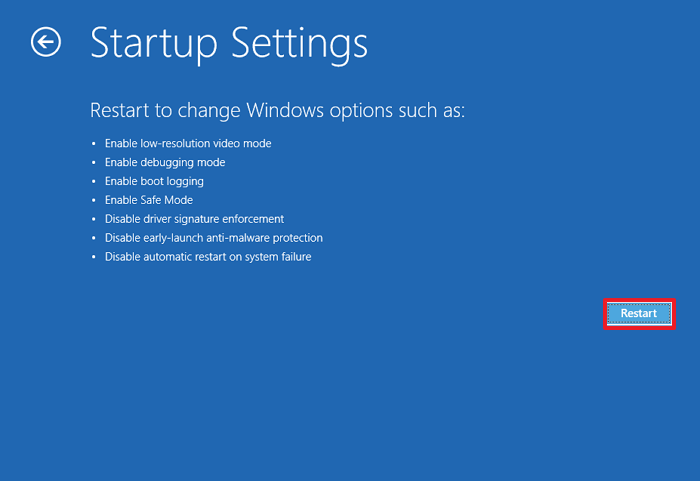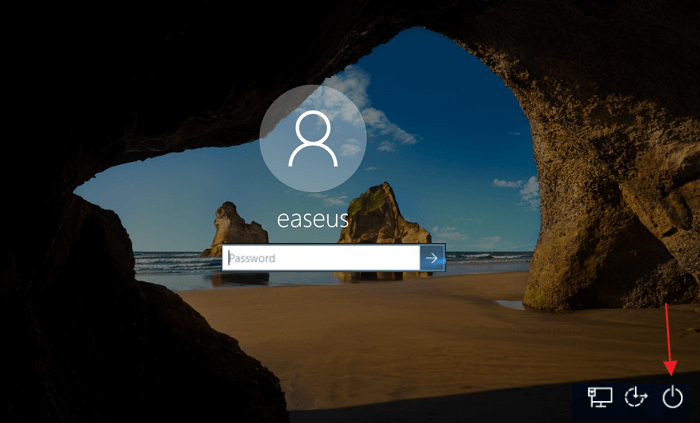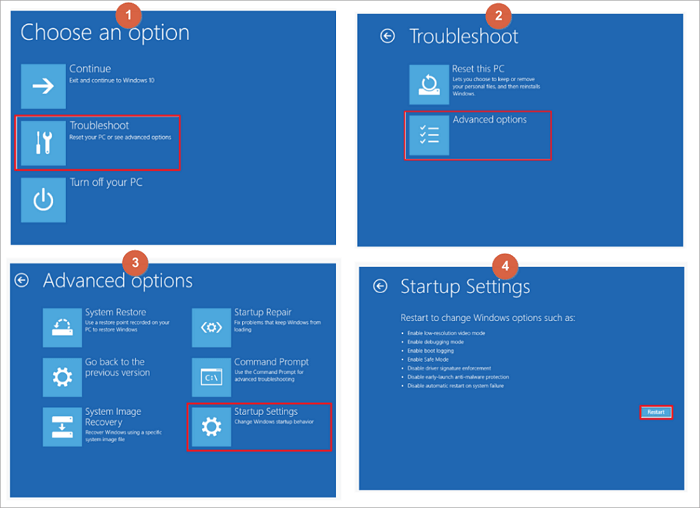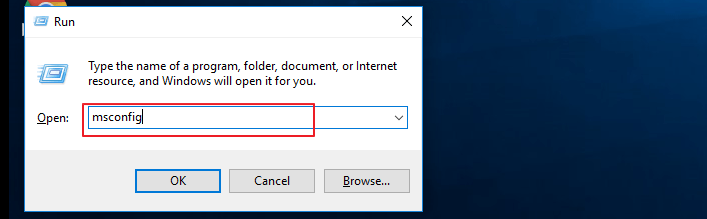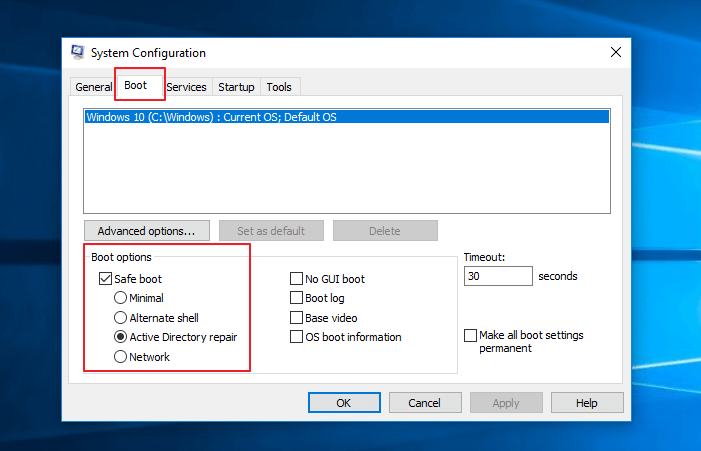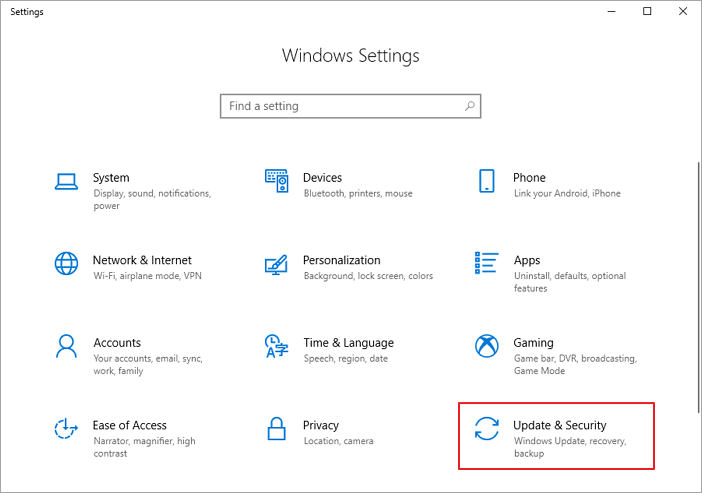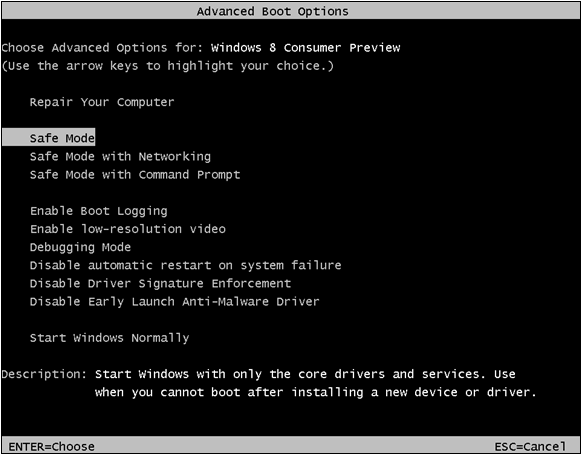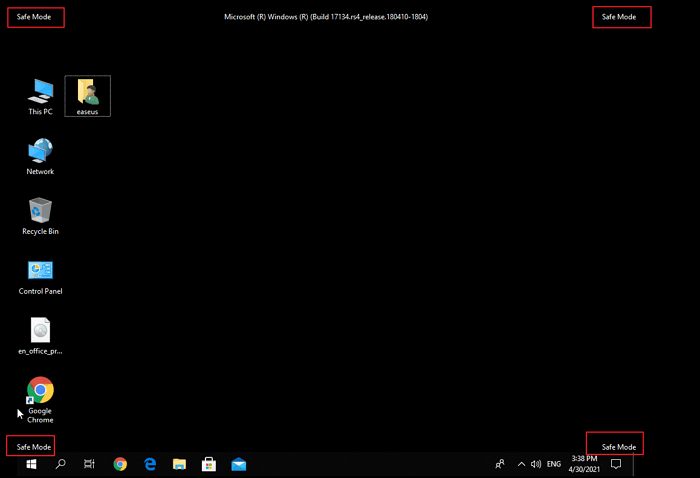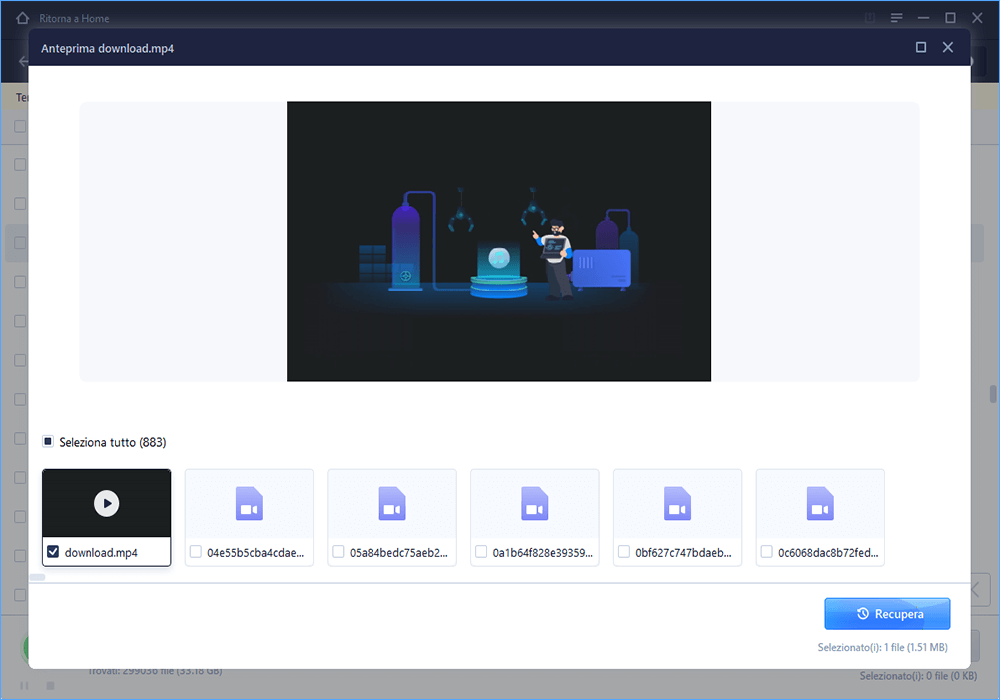![avviare Windows 10 in modalità provvisoria passaggi rapidi]()
Accesso rapido: come avviare la modalità provvisoria in Windows 10
- Nella schermata di accesso, seleziona "Alimentazione > Riavvia" e tieni premuto il tasto Maiusc.
- Dopo il riavvio del PC nella schermata "Scegli un'opzione", seleziona "Risoluzione dei problemi > Opzioni avanzate > Impostazioni di avvio > Riavvia".
- Dopo il riavvio del PC, dovrebbe apparire un elenco di opzioni. Seleziona "4" o "F4" per avviare il PC in modalità provvisoria.
Che cos'è la modalità provvisoria di Windows 10 e perché si usa
Sebbene Windows 10 sia molto versatile e potente, a volte presenta problemi. Pertanto, avviare il computer in modalità provvisoria è un modo pratico per diagnosticare e risolvere problemi comuni con il PC. (Windows 10 bloccato nella schermata di caricamento)
La modalità provvisoria è una modalità diagnostica integrata di Windows 10 (8, 7, ecc.). Avvia Windows in uno stato basilare con un set limitato di file e driver. Se un problema non si verifica in modalità provvisoria, significa che le impostazioni predefinite e i driver di base del dispositivo non stanno causando il problema. Il controllo di Windows in modalità provvisoria consente di restringere l'origine di un problema e può aiutarti a risolvere i problemi sul tuo PC.
![come avviare Windows 10 in modalità provvisoria]()
Windows 10 offre tre tipi di modalità provvisoria. Puoi scegliere di avviare Windows 10 in qualsiasi tipo di modalità provvisoria in base alle tue esigenze.
Abilita la modalità provvisoria
In questa modalità, il sistema operativo viene avviato con il minimo indispensabile di driver installati e vengono utilizzate solo le principali funzioni di Windows.
Abilita la modalità provvisoria con rete
In questa modalità vengono avviati anche i driver di rete.
Abilita la modalità provvisoria con il prompt dei comandi
In questa modalità, il sistema operativo viene avviato in modalità testo. Questa modalità richiede la conoscenza dei comandi del computer ed è, quindi, più adatta ad utenti professionisti.
Se vuoi conoscere maggiori dettagli sulla modalità provvisoria, puoi andare su Wikipedia per ottenere ulteriori informazioni.
Come faccio ad avviare Windows 10 in modalità provvisoria (suggerimenti ufficiali)
Se hai familiarità con Windows 10, potresti aver notato che premendo i tasti F8 o Maiusc + F8 sulla tastiera per accedere alla modalità provvisoria, questa non funziona più. Il processo per accedere alla modalità provvisoria è cambiato. Come avviare Windows 10 in modalità provvisoria, anche quando il PC non si avvia correttamente o quando non è possibile accedere a Windows 10? Ecco sei modi per avviare Windows 10 in modalità provvisoria (guida completa):
- Avviare in modalità provvisoria direttamente da Windows 10
- Entrare in modalità provvisoria dalla schermata di accesso
- Riavviare Windows 10 in modalità provvisoria da Msconfig
- Accedere alla modalità provvisoria dall'app Impostazioni
- Avviare Windows 10 in modalità provvisoria da una schermata nera
Soluzione 1. Avviare in modalità provvisoria direttamente da Windows 10
Se riesci ad accedere a Windows 10, puoi avviare la modalità provvisoria in Windows 10 direttamente dal menu Start. Ecco i passaggi dettagliati per l'avvio in modalità provvisoria di Windows 10.
Passaggio 1. Fai clic sul pulsante Windows e seleziona "Alimentazione".
![come avviare in modalità provvisoria dall'inizio - 1]()
Passaggio 2. Tieni premuto il tasto "Maiusc" sulla tastiera e fai clic su "Riavvia".
![come avviare in modalità provvisoria dall'inizio - 2]()
Passaggio 3. Fai clic sull'opzione "Risoluzione dei problemi".
![come avviare in modalità provvisoria dall'inizio - click troubleshoot]()
Passaggio 4. Quindi, seleziona "Opzioni avanzate".
![come avviare in modalità provvisoria dall'inizio - 3]()
Passaggio 5. Vai su "Opzioni avanzate" e fai clic su "Impostazioni di avvio".
![come avviare in modalità provvisoria dall'inizio - 5]()
Passaggio 5. In "Impostazioni di avvio" fai clic su "Riavvia".
![come avviare in modalità provvisoria dall'inizio - click restart]()
Passaggio 6. Vengono visualizzate varie opzioni di avvio.
- Le opzioni rilevanti per l'avvio in modalità provvisoria hanno i numeri, 4,5 o 6.
- Seleziona un'opzione premendo uno dei numeri o dei tasti funzione F4, F5 o F6
![selezionare la modalità provvisoria di Windows 10 in base alle proprie esigenze]()
Quindi, Windows 10 si avvierà in modalità provvisoria. Puoi risolvere i tuoi problemi in modalità provvisoria.
Soluzione 2. Entrare in modalità provvisoria in Windows 10 dalla schermata di accesso
Se non riesci ad accedere a Windows 10, ma riesci ad accedere alla schermata di accesso, puoi accedere alla modalità provvisoria utilizzando Maiusc + Riavvia.
Passaggio 1. Riavvia il PC Windows 10. Quando viene visualizzata la schermata di accesso, premi il tasto "Maiusc" e non rilasciare, quindi fai clic sull'icona di alimentazione in basso a destra e scegli "Riavvia".
![come avviare la modalità provvisoria dalla schermata di blocco - 1]()
Passaggio 2. Windows 10 si riavvia e ti chiede di selezionare un'opzione.
- Scegli "Risoluzione dei problemi" > "Opzioni avanzate" > "Impostazioni di avvio" > "Riavvia".
![come avviare la modalità provvisoria dalla schermata di blocco - 2]()
Dopo il riavvio del PC Windows 10, puoi visualizzare un elenco di opzioni di avvio di Windows. Digita F4 per avviare Windows 10 in modalità provvisoria o premi F5 per avviare in modalità provvisoria con rete di Windows 10.
Soluzione 3. Riavviare Windows 10 in modalità provvisoria tramite la configurazione di sistema di Windows
Puoi anche provare un altro modo per avviare la modalità provvisoria in Windows 10 se riesci ad accedere normalmente al sistema con Windows 10.
Passaggio 1. Premi i tasti Windows + R, digita msconfig e premi "Invio" per aprire l'utilità di configurazione di sistema.
![come avviare Windows 10 in modalità provvisoria utilizzando msconfig - 1]()
Passaggio 2. Fai clic sulla scheda "Avvio". In Opzioni di avvio, puoi scegliere un'opzione di "Avvio sicuro" in base alle tue esigenze.
- Minimo corrisponde alla modalità provvisoria.
- La Shell alternativa si riferisce alla modalità provvisoria con prompt dei comandi.
- Rete si riferisce alla modalità provvisoria con rete.
- L'opzione di riparazione di Active Directory viene utilizzata per riparare il server Active Directory.
![come avviare Windows 10 in modalità provvisoria utilizzando msconfig - 2]()
Di solito, puoi scegliere l'opzione Minimo o Rete per avviare Windows 10 in modalità provvisoria per risolvere i problemi nel sistema Windows 10.
Soluzione 4. Accedere alla modalità provvisoria di Windows 10 dall'app Impostazioni
Se puoi accedere a Windows 10, anche con questo metodo puoi avviare la modalità provvisoria.
Passaggio 1. Premi Windows + I e vai alla sezione "Aggiornamento e sicurezza".
![avvia Windows 10 in modalità provvisoria dalle impostazioni di Windows - 1]()
Passaggio 2. Nel pannello di sinistra, premi "Ripristino". Sul lato destro dell'app, fai clic o tocca il pulsante "Riavvia ora".
Passaggio 3. Dopo il riavvio di Windows 10, scegli "Risoluzione dei problemi" > "Opzioni avanzate" > "Impostazioni di avvio" > "Riavvia". Segui gli stessi passaggi mostrati nella Soluzione 1 di questa guida.
Soluzione 5. Come avviare Windows 10 in modalità provvisoria da una schermata nera/vuota
Se il tuo computer non riesce ad avviare correttamente il sistema, dovrai accedere direttamente all'ambiente di ripristino di Windows (WinRE).
Passaggio 1. Per fare ciò, dovrai spegnere ripetutamente il dispositivo, quindi riaccendere:
- Tieni premuto il pulsante di accensione per 10 secondi per spegnere il dispositivo.
- Premi di nuovo il pulsante di accensione per accendere il dispositivo.
- Al primo segno di avvio di Windows (ad esempio, alcuni dispositivi mostrano il logo del produttore al riavvio) tieni premuto il pulsante di accensione per 10 secondi per spegnere il dispositivo.
- Premi di nuovo il pulsante di accensione per accendere il dispositivo.
- Al riavvio di Windows, tieni premuto il pulsante di accensione per 10 secondi per spegnere il dispositivo.
- Premi di nuovo il pulsante di accensione per accendere il dispositivo.
- Consenti al tuo dispositivo di riavviarsi completamente. Entrerai in WinRE.
Ora che sei in WinRE, segui questi passaggi per entrare in modalità provvisoria:
Passaggio 2. Nella schermata Scegli un'opzione, seleziona "Risoluzione dei problemi > Opzioni avanzate > Impostazioni di avvio > Riavvia". Segui gli stessi passaggi di quelli mostrati nella Soluzione 1 di questa guida.
![come avviare Windows 10 in modalità provvisoria]()
Dopo il riavvio del dispositivo, vedrai un elenco di opzioni. Seleziona l'opzione 5 dall'elenco o premi F5 per la modalità provvisoria con rete.
Soluzione 6. Come avviare in modalità provvisoria Windows 10 durante l'avvio tramite il tasto F8
Nota: Questo metodo non funziona per UEFI legacy e unità SSD.
In Windows 7, è possibile premere F8 appena prima che Windows venga caricato, per aprire la finestra "Opzioni di avvio avanzate", dove puoi scegliere di avviare Windows 7 in modalità provvisoria. Ma in Windows 10 non puoi farlo. Alcune persone consigliano di premere Maiusc + F8 appena prima che Windows 10 inizia a caricarsi in modo da farlo avviare in modalità di ripristino, da cui è possibile avviare la modalità provvisoria.
![avviare in modalità provvisoria con F8]()
La verità è che Maiusc + F8 e F8 non funzionano in Windows 10. Se si dispone di un PC moderno con UEFI legacy e un'unità SSD veloce, non è possibile interrompere la procedura di avvio premendo questi tasti. Solo gli utenti di Windows 7 e Windows 8 possono accedere alla modalità provvisoria utilizzando F8.
Come sapere se sei in modalità provvisoria
Come fai a sapere di essere entrato in modalità provvisoria di Windows 10? In modalità provvisoria, lo sfondo del desktop viene sostituito con il nero. Ci sono le parole Modalità provvisoria in tutti e quattro gli angoli. La parte superiore dello schermo mostra anche l'attuale build di Windows e il livello del service pack.
![come assicurarti di essere in modalità provvisoria]()
Come uscire facilmente dalla modalità provvisoria di Windows 10
Se vuoi uscire dalla modalità provvisoria, puoi seguire questi passaggi.
- Premi il tasto Windows + R.
- Digita msconfig nella casella che si apre e quindi seleziona "OK".
- Seleziona la scheda "Avvio".
- In Opzioni di avvio, deseleziona la casella di controllo "Avvio sicuro".
Come risolvere i problemi del computer Windows 10 in modalità provvisoria
Avviare il tuo PC Windows 10 in modalità provvisoria può aiutarti a risolvere alcuni problemi con il tuo computer. Se il tuo computer o laptop viene infettato da un virus, il software EaseUS Data Recovery è altamente raccomandato. Questo software di recuperare file cancellati semplifica il recupero dei dati anche se il computer non può avviarsi o addirittura non può essere avviato in modalità provvisoria.
Nota: Per garantire un'elevata possibilità di recupero dei dati, installa il software di recupero dati EaseUS su un altro disco invece del disco originale in cui hai perso i file.
Uno. Selezionare la partizionare dove hai perso dati
Se hai perso dati su hard disk esterno, chiavetta USB o la scheda SD, collegare il tuo dispositivo al computer.
Due. Attivare il software di recupero dati e scansionare dati persi
1. Attivare EaseUS Data Recovery Wizard sul computer.
2. Selezionare il dispositivo, la partizione o la cartella dove hai perso dati.
3. Cliccare “Scansione” per iniziare una scansione.
Tre. Visualizzare e recuperare dati
1. Dopo la scansione, puoi visualizzare l’anteprima con queste opzioni:
- File eliminati: tutti i dati cancellati vengono mostrati sotto questo opzione.
- Disco( con il nome del dispositivo): file nascosti, dati inaccessibili.
- Partizione persa: hard drive formattato o partizione cancellata.
- Più file persi: tutti i file che perdono nome o percorso.
2. Alla fine, puoi visualizzare l’anteprima dei dati trovati e recuperarli cliccando “Recupera”.
Quindi, puoi risolvere i problemi del computer Windows quando alcune parti del sistema operativo potrebbero non funzionare o potrebbero non funzionare con la rapidità con cui sei abituato. In modalità provvisoria puoi:
- Rimuovere Malware o Virus
- Disinstallare software improprio
- Ripristinare un Driver
- Aggiornare un Driver
- Eseguire un ripristino del sistema
Conclusioni
Come strumento diagnostico, devi solo avviare in modalità provvisoria quando desideri risolvere un problema con il tuo dispositivo o computer. Se il tuo computer può avviarsi normalmente, la Soluzione 3 è la più semplice e veloce. Se non riesci ad avviare Windows 10, la Soluzione 5è quella consigliata.