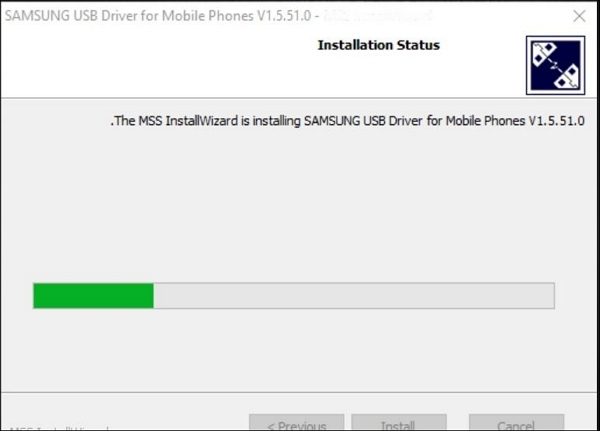La manutenzione dei dispositivi hardware del sistema richiede l'aggiornamento dei driver Windows 11 per ottimizzare prestazioni, affidabilità e compatibilità. Senza driver USB, il computer non potrebbe comunicare con stampanti, dischi rigidi esterni, tastiere, ecc.
Questo articolo esplorerà in dettaglio la procedura di aggiornamento dei driver USB di Windows 11. Con il nostro aiuto, puoi installare e aggiornare i driver USB per Windows 11 e far funzionare senza problemi il tuo dispositivo.
- 🖲️Aggiornare regolarmente i driver USB aiuta a potenziare la funzionalità dei dispositivi USB e a prevenire eventuali problemi che potrebbero causare.
- 💻Poiché è la versione più recente del sistema operativo e presenta così tante funzionalità nuove e migliorate, Windows 11 richiede frequenti aggiornamenti dei driver.
- 💾Utilizzando sempre i driver più recenti, il tuo PC Windows 11 potrà sfruttare appieno i tuoi dispositivi USB.
Come aggiornare driver USB in Windows 11
Quando esegui l'aggiornamento a Windows 11, i tuoi dispositivi USB devono funzionare correttamente, quindi tieni aggiornati i tuoi driver USB. Ti mostreremo come aggiornare i driver USB di Windows 11. Inoltre, offriamo un'istruzione video che puoi guardare quando hai bisogno di assistenza visiva.
Nel video scoprirai i seguenti punti temporali che corrispondono a determinati passaggi nelle seguenti posizioni:
- 00:23 - Aprire Gestione dispositivi
- 01:24 - Aggiornare driver USB
- 01:42 - Cercare automaticamente i driver
- 02:20 - Aggiornare manualmente il driver
- 03:02 - Aggiornare i driver dall'elenco dei driver disponibili
- 03:36 - Come riconoscere se un conducente è anziano o meno
Ora che abbiamo chiarito questo punto, entriamo nei dettagli su come aggiornare i driver USB in Windows 11:
Passaggio 1. Seleziona "Gestione dispositivi" dal menu con la combinazione di tasti Windows + X.
Passaggio 2. Espandi "Controller USB (Universal Serial Bus)". Fai clic con il pulsante destro del mouse sul driver USB e seleziona "Aggiorna driver" dal menu contestuale.
![aggiornamento driver usb]()
Passaggio 3. Nella procedura guidata di aggiornamento driver, seleziona "Cerca automaticamente un software driver aggiornato". Windows troverà quindi il dispositivo USB più recente online e installerà i driver in Windows, se disponibili.
![cerca automaticamente i driver]()
Passaggio 4. Aggiorna manualmente il driver se Windows non riesce a trovarne uno. "Cerca i driver nel mio computer" e seleziona dove hai ottenuto il file del driver più recente.
Passaggio 5. Windows potrebbe fornire un elenco di driver. Scegli un driver e segui le istruzioni per installarlo.
Passaggio 6. Gestione dispositivi visualizza i driver obsoleti con un punto esclamativo giallo o un simbolo "X" rosso.
Passaggio 7. Fai clic con il pulsante destro del mouse sul driver, seleziona "Proprietà", quindi seleziona la scheda "Driver" per vedere la versione del driver e la data di rilascio. Aggiorna se è obsoleto.
Puoi aggiornare i tuoi driver USB in Windows 11 e ottenere il massimo dai tuoi dispositivi USB seguendo queste istruzioni. Fai riferimento alle istruzioni video per assistenza visiva. Se vuoi saperne di più sui suggerimenti per l'aggiornamento dei driver USB in Windows 10, clicca e leggi la pagina collegata.
[Provato e vero] Come scaricare e aggiornare i driver USB in Windows 10
Una gamma di periferiche è collegata al tuo PC tramite una connessione USB. Se il driver USB non funziona correttamente, questi dispositivi non possono funzionare correttamente. Leggi di più >>
Come scaricare driver USB Windows 11
Oltre a mantenere aggiornati i driver USB, potresti anche aver bisogno di acquisire nuovi driver USB più specializzati per Windows 11. Ciò è particolarmente vero se hai tale dispositivo USB non riconosciuto. In questa sezione, ti daremo istruzioni su come ottenere driver USB per Windows 11 in modo che i tuoi dispositivi USB continuino a funzionare senza problemi.
Prima di continuare con la lezione, è essenziale dare priorità alla protezione dei dati e verificare che i driver che si stanno scaricando provengano da fonti affidabili. Di seguito sono riportate le procedure che devono essere adottate per ottenere i driver USB per Windows 11:
Passaggio 1. Determina la marca e il modello del dispositivo USB per ottenere il driver.
Passaggio 2. Visita il sito Web del produttore del dispositivo USB.
Passaggio 3. Visita la pagina "Supporto", "Download" o "Driver" del produttore.
Passaggio 4. Trova il tuo dispositivo USB nell'elenco.
Passaggio 5. Trova il driver di Windows 11 e scaricalo. Salva il driver sul tuo PC.
Passaggio 6. Fai doppio clic sul file del driver scaricato per iniziare l'installazione. Installa seguendo le istruzioni sullo schermo.
![Scarica il driver USB]()
Segui questi passaggi per scaricare i driver USB di Windows 11 dal produttore. Ciò garantirà che i driver del dispositivo USB funzionino con il tuo PC: scarica i driver solo da fonti attendibili per evitare malware e incompatibilità. L'installazione dei driver richiede di seguire le istruzioni del produttore. Se vuoi che Windows 11 funzioni con i tuoi dispositivi USB, dovresti installare i driver USB.
Risolvi il problema dell'unità flash USB che non viene visualizzata in Windows 10/8/7 (6 metodi comprovati)
Il computer non riesce a leggere o riconoscere l'unità flash USB sul computer? Se l'unità USB non viene visualizzata o l'unità flash è mancante in Windows. Leggi di più >>
Recuperare dati dal driver USB dopo l'aggiornamento
Il danneggiamento delle informazioni o la perdita di dati è rischioso durante l'aggiornamento dei driver USB su Windows 11. Utilizza un programma di recupero dati affidabile per proteggere i tuoi file vitali e recuperare tutte le informazioni perse. Errori del file system, crash di sistema ed eliminazioni involontarie sono solo alcuni dei motivi per cui potresti aver bisogno di un'applicazione di recupero dati come EaseUS Data Recovery Wizard.
Quando il tuo driver USB si danneggia o non è disponibile dopo un aggiornamento, usa EaseUS Data Recovery Wizard per recuperare dati da chiavetta USB. Documenti, immagini, filmati, file audio e altro possono essere facilmente individuati e recuperati grazie all'interfaccia intuitiva del software e ai sofisticati algoritmi di scansione.
Caratteristiche principali di EaseUS Data Recovery Wizard:
- È possibile effettuare un breve controllo per trovare i file eliminati di recente oppure effettuare una ricerca approfondita per trovare tutto.
- Potresti visualizzare i file che possono essere recuperati prima di ripristinarli effettivamente.
- Selezionare singoli file o directory da ripristinare, riducendo al minimo i dati da conservare.
- Recuperare dati da unità flash, HDD, SSD e schede SD.
- Un software di recupero dati avviabile può creare una chiavetta USB avviabile se il PC non si avvia.
Se hai perso file a causa di un aggiornamento del driver USB in Windows 11, potresti voler usare EaseUS Data Recovery Wizard per recuperarli. È un'opzione solida per recuperare informazioni perse e prevenire perdite di dati irreparabili durante l'aggiornamento dei driver.
Nota bene: Per garantire un'elevata probabilità di recupero dei dati, installa il software di recupero dati EaseUS su un altro disco anziché sul disco originale in cui sono stati persi i file.
Passaggio 1. Avvia EaseUS Data Recovery Wizard sul tuo computer Windows 11, Windows 10, Windows 8 o Windows 7. Seleziona la partizione del disco o la posizione di archiviazione in cui hai perso i dati e fai clic su "Cerca dati persi".
Passaggio 2. Questo software di recupero inizierà a scansionare il disco per trovare tutti i file persi o cancellati. Quando il processo di scansione è completato, clicca su "Filtro" > "Tipo" per specificare i tipi di file persi. Se ricordi il nome del file, puoi anche cercare nella casella di ricerca, che è il modo più veloce per trovare il file di destinazione.
Passaggio 3. Anteprima e ripristino dei file Windows persi. Puoi fare doppio clic per visualizzare in anteprima i file scansionati. Quindi, seleziona i dati di destinazione e fai clic sul pulsante "Recupera" per salvarli in un altro punto sicuro nel PC o nell'unità Cloud.
Conclusioni
L'aggiornamento dei driver USB garantirà la migliore compatibilità dei tuoi dispositivi con Windows 11. Qui trovi istruzioni dettagliate per aggiornare e installare i tuoi driver USB di Windows 11. Per evitare che si verifichino perdite di dati durante l'aggiornamento dei driver, abbiamo incluso anche EaseUS Data Recovery Wizard. Con la spiegazione video e le procedure precise, puoi aggiornare i tuoi driver USB di Windows 11 e mantenere i tuoi dispositivi funzionanti.
EaseUS Data Recovery Wizard ti consente di eseguire il backup e il ripristino dei file persi dopo l'aggiornamento a Windows 11. Controllare gli aggiornamenti dei driver USB e aggiornarli potrebbe velocizzare il tuo PC. Se perdi dati o hai problemi ad aggiornare i driver, EaseUS Data Recovery Wizard può aiutarti a recuperarli.
FAQ su come aggiornare driver Windows 11
Ecco altre 4 domande sull'aggiornamento dei driver in Windows 11. Controlla qui per le risposte.
1. Windows 11 installa automaticamente tutti i driver?
No, non tutti i driver verranno installati automaticamente da Windows 11. Sebbene installi automaticamente i driver richiesti, ce ne sono alcuni che potrebbero richiedere un aggiornamento manuale.
2. Come faccio a scaricare tutti i driver per Windows 11?
I driver per Windows 11 possono essere trovati nella guida o nella sezione download del sito Web del produttore del dispositivo. I driver più recenti per i tuoi dispositivi possono essere trovati e scaricati da quella pagina.
3. Come scaricare Windows 11 a 64 bit?
Microsoft offre download di Windows 11 a 64 bit. Assicurati che il tuo computer soddisfi i requisiti minimi di Windows 11 e segua le procedure di download e installazione a 64 bit.
4. Come aggiornare i driver GPU?
I driver GPU possono essere aggiornati scaricando i driver più recenti dal tuo fornitore GPU, come NVIDIA o AMD. Puoi anche installare i driver GPU più recenti utilizzando il software di aggiornamento driver o il gestore dispositivi di Windows 11.