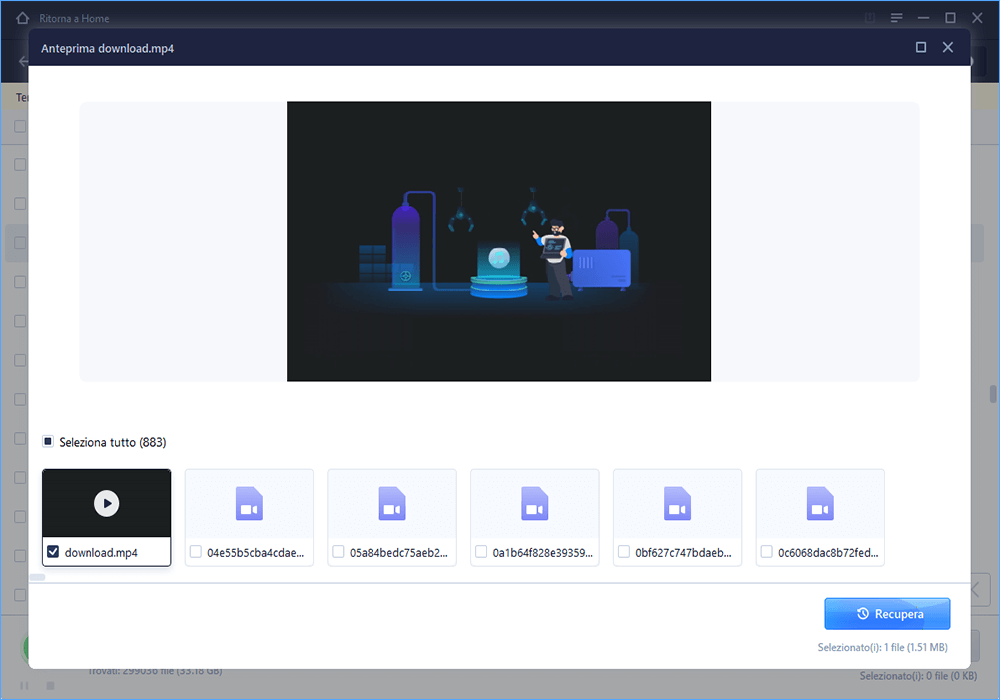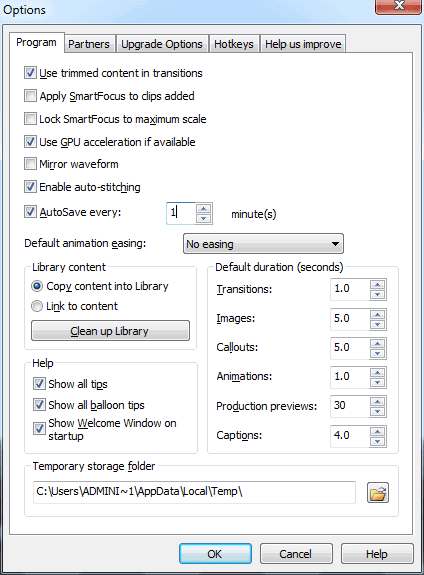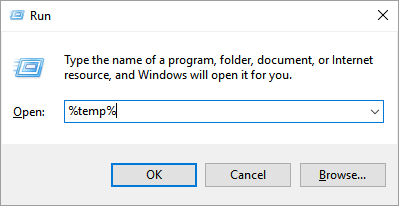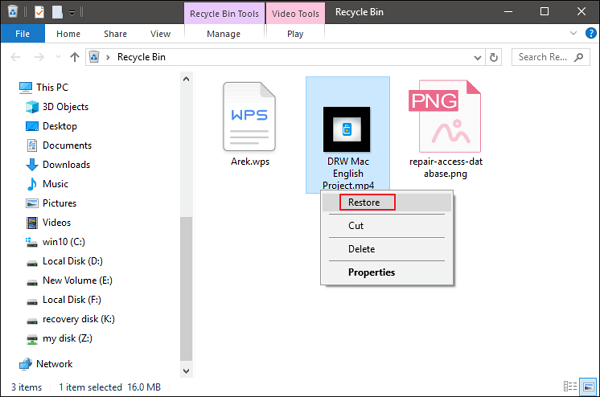Come recuperare file registrato/progetto in Camtasia
"Aiuto! Stavo usando Camtasia per modificare un video che doveva essere caricato su YouTube. Tutto è stato fatto alla perfezione fino a quando il mio computer è diventato improvvisamente blu.
All'inizio non percepivo il problema. Mi sono ricordato che il file di registrazione è stato salvato prima dell'errore BSOD. Tuttavia, quando ho acceso il computer, non sono riuscito a trovare il video. Ho perso un pezzo di registrazione dello schermo che è stato salvato come .camrec. Qualcuno sa dirmi come recuperare il mio video?"
La perdita di video o progetti in Camtasia è un problema comune che la maggior parte degli utenti dovrebbe affrontare quando si chiude accidentalmente Camtasia senza salvare i progetti, il programma Camtasia si arresta in modo anomalo o elimina una registrazione errata sul PC.
In questa pagina troverai 3 soluzioni per ripristinare progetti, registrazioni e video Camtasia cancellati o persi utilizzando un software di recupero file affidabile o recuperarli da una cartella temporanea locale, dal Cestino. Segui le soluzioni praticabili per recuperare immediatamente le tue registrazioni video Camtasia.
Metodo 1. Recuperare progetti e file in Camtasia persi con il software di recupero file
Si applica per ripristinare video, progetti e registrazioni persi o cancellati creati da Camtasia in 3 passaggi.
Per una soluzione efficace e praticabile al 100%, l'utilizzo di un affidabile software di recupero dati sarà la scelta ottimale.
EaseUS Data Recovery Wizard supporta quasi tutti i tipi di recupero file, inclusi i file Camtasia CAMREC. Indipendentemente da come hai perso i file, il software è in grado di ripristinarli come desideri.
Segui i passaggi seguenti per recuperare i tuoi video Camtasia in 3 passaggi:
Passo 1. Installa e lancia EaseUS Data Recovery Wizard, clicca sulla unità dove sono stati archiviati i video persi.
![cliccare la partizione dei video persi]()
Passo 2. Il programma inizierà una scansione per trovare i tuoi video persi.
![eseguire la scansione della partizione]()
Passo 3. Alla fine, potrai visualizzare in anteprima i video trovati, e poi cliccare "Recupera" per ripristinare i video desiderati.
![controllare l'anteprima e recuperare i video]()
Se hai perso le registrazioni Camtasia sul tuo Mac, puoi utilizzare il software di ripristino per Mac per aiutarti a ripristinare facilmente video e progetti di Camtasia persi, cancellate o non salvati.
Metodo 2. Recuperare video e progetti non salvati o persi da Camtasia in maniera manuale
Si applica al ripristino di emergenza quando Camtasia si spegne o si chiude improvvisamente.
Ecco due opzioni che puoi provare quando Camtasia si chiude o si spegne improvvisamente.
Opzione 1. Usare la funzione di ripristino integrata in Camtasia Recorder
Camtasia Recorder ha una funzione di ripristino di emergenza integrata che può aiutarti a recuperare una registrazione non salvata:
Passaggio 1. Apri Camtasia Recorder.
Passaggio 2. Fai clic su "Recupera" per ripristinare la registrazione.
![Recuperare le registrazioni Camtasia non salvate]()
Opzione 2. Trovare file e progetti persi tramite Recupero automatico in Camtasia
A volte, con la funzione di salvataggio automatico abilitata, le persone trovano le registrazioni oi progetti persi di Camtasia da una cartella di salvataggio automatico locale.
Come abilitare la funzione di salvataggio automatico in Camtasia?
- Per le versioni 8.4 e precedenti: Apri Camtasia e vai a "Strumenti" > "Opzioni"> "Programma". Sotto "Programma", c'è un'opzione chiamata AutoSave.
- Per le versioni 8.5 e versioni successive: Vai a "Preferenze" nella scheda Modifica in Camtasia> "Programma"> Seleziona "Abilita salvataggio automatico ogni x minuti".
Con la funzione di salvataggio automatico abilitata, puoi eseguire il ripristino automatico delle registrazioni perse nella cartella Camrec:
Puoi seguire direttamente il percorso per individuare e trovare video perso o il progetto non salvato: C:\Users\ADMINI~1\AppData\Local\Temp\ oppure C:\Users\Admin\AppData\Local\TechSmith\Camtasia.
![recupero file camtasia tramite salvataggio automatico]()
Oppure puoi anche seguire i passaggi qui per ripristinare le registrazioni perse dalla cartella Camrec:
Passaggio 1. Premi i tasti "Windows + R" per visualizzare la finestra Esegui, digita %temp% e fai clic su "OK".
![Apri la cartella locale per ripristinare il video camtasia.]()
Passaggio 2. Individua e apri la cartella Camrec.
Passaggio 3. Recupera e salva i file e progetti desiderati.
- Per le versioni 8.4 e precedenti: Importa file AVI o altri formati di file in Camtasia e salvalo come progetto.
- Per le versioni 8.5 e versioni successive: Trascina il file TREC in Camtasia e salvalo come progetto sul tuo PC.
Metodo 3. Ripristinare video di Camtasia dal Cestino
Quando hai eliminato accidentalmente un video creato da Camtasia, puoi anche ripristinarlo dal cestino:
Passaggio 1. Fai doppio clic sull'icona del Cestino sul desktop di Windows.
Passaggio 2. Individua e fai clic con il pulsante destro del mouse sul video Camtasia eliminato, seleziona "Ripristina".
Passaggio 3. Il video eliminato verrà ritornato nel percorso originale.
![Annulla l'eliminazione delle foto dal cestino.]()
Conclusioni
In questa pagina abbiamo raccolto tre modi per aiutarti a recuperare le registrazioni Camtasia perse utilizzando il software di recupero file, annullando l'eliminazione dei file dal cestino o dalla cartella temporanea Camrec locale.
Ti consigliamo inoltre di fare attenzione quando usi Camtasia per modificare i video. Inoltre, puoi anche premere i tasti "Ctrl + S" per abilitare il salvataggio automatico.
- N.B.:
- La funzione di salvataggio automatico di Camtasia non funziona correttamente poiché i file e progetti salvati automaticamente vengono eliminati quando si esegue un salvataggio manuale o si esce dal programma.
Se non riesci a trovare le registrazioni perse dal Cestino o dalla cartella di salvataggio automatico, non preoccuparti. Puoi sempre tornare al primo metodo, utilizzando il software di recupero file di EaseUS per assistenza.