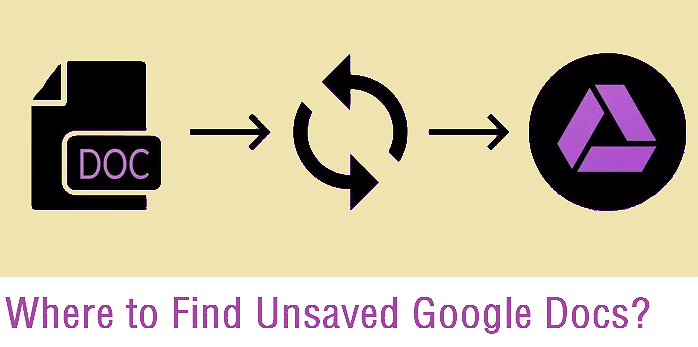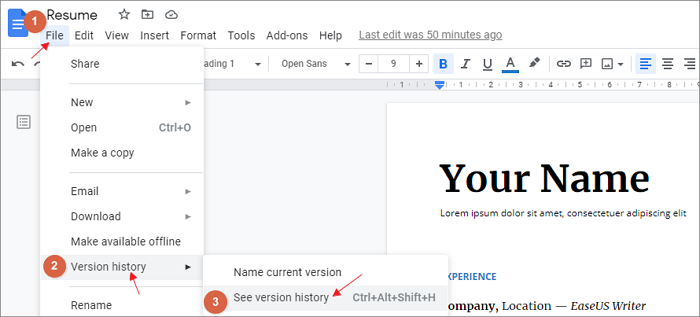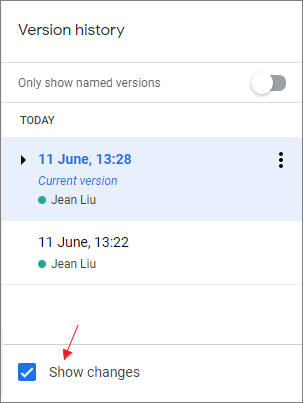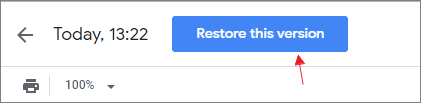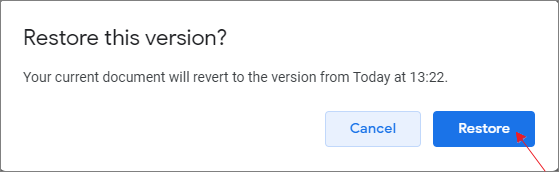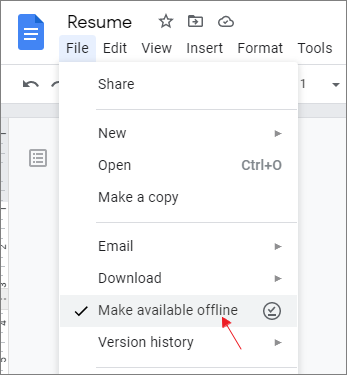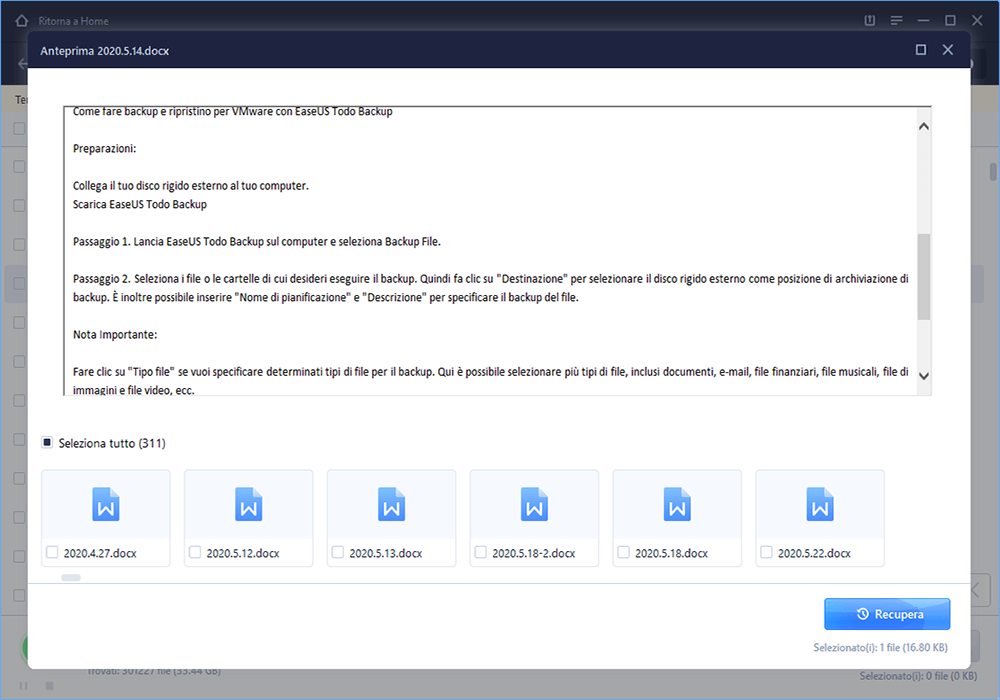D: Google Docs non ha salvato il mio lavoro... Quali sono le prospettive?
"Stamattina ero impegnato a scrivere un mio curriculum e mi ci vuole più di un'ora per completarlo. Ma quando ho aggiunto tutti i dettagli in ogni sezione, e pronto per un'anteprima, il contenuto è svanito! Sembra che tutto il lavoro sul foglio del curriculum non è stato salvato automaticamente sull'unità come al solito. L'ho fatto a casa, utilizzando una rete sicura e un laptop. Mi sento così in preda al panico! Dove dovrei andare adesso? Come posso riprendere il lavoro Documenti Google?"
![Google Docs non salva]()
Google Docs è una delle app di Gsuite (altre sono Google Slides e Google Forms) che funziona come un elaboratore di testi online che consente a te e ai tuoi team/collaboratori di creare e formattare documenti. La parte migliore del lavoro su documenti e fogli su Google Docs è la possibilità di aprire un file di documento contemporaneamente da più editor senza ricevere il messaggio di errore "il file è in sola lettura". Inoltre, Google Docs può salvare automaticamente il tuo lavoro di ogni modifica su Google Drive, per proteggere al massimo il tuo lavoro dall'inizio alla fine. Grazie alla funzione di salvataggio automatico, siamo tutti abituati a lavorare su Google Docs senza premere costantemente il pulsante Salva. Tuttavia, cosa succede se un giorno il salvataggio automatico di Google Documenti smette di funzionare senza il tuo preavviso? Come reagire a uno sciopero così improvviso di perdere il tuo lavoro e impegnarti in esso?
Come recuperare documenti Google non salvati
Non esiste un modo funzionante al 100% per recuperare una copia identica del file che hai aggiornato l'ultima volta. Dal momento che non sappiamo in quale momento il salvataggio automatico è caduto, il modo più efficace e promettente per recuperare un documento non salvato su Google Docs è ripristinare dalla sua versione più precedente. Ecco come recuperare una versione precedente di un documento di Google Documenti:
Passaggio 1. Fai clic su File nel menu in alto a sinistra e fai clic su Version history, quindi seleziona See version history.
![recuperare il documento google docs non salvato passaggio 1]()
Passaggio 2. Nel riquadro di destra, le edizioni salvate dei file verranno elencate in una visualizzazione temporale. Fai clic su ciascun record in base alla data e all'ora per verificare quale sia quello desiderato. Spunta l'opzione Show changes in basso ti consentirà di filtrare rapidamente l'edizione visualizzando le modifiche tra ciascuna edizione.
![recuperare il documento google docs non salvato passaggio 2]()
Passaggio 3. Una volta deciso, fai clic sulla versione corretta e utilizza il pulsante Restore this version per ripristinarla.
![recuperare il documento google docs non salvato passaggio 3]()
Passaggio 4. Conferma il messaggio per ripristinare questa versione selezionata e fai clic su Restore.
![recuperare il documento google docs non salvato passaggio 4]()
Suggerimento bonus: ci sono volte in cui hai perso il tuo file per eliminazione accidentale. Quindi, oltre al ripristino dalla cronologia delle versioni all'interno del processore, ti consigliamo di controllare anche più copie eventualmente salvate nel Cestino di Google Drive. Il percorso è Google Drive > Junk > seleziona il documento in File > Restore.
Hai sincronizzato file da Google Docs al computer?
In File, c'è un'opzione chiamata Make available offline. Questo è un passaggio fondamentale per aumentare la sicurezza per il tuo documento attualmente in fase di modifica online. Quando questa opzione è abilitata, il documento verrà sincronizzato tempestivamente con l'unità cloud, ad esempio creando un backup in tempo reale. È utile proteggere la tua modifica online da un'improvvisa perdita di dati a causa di Internet instabile e disconnesso, o il salvataggio automatico non funziona più.
![abilita l'opzione offline disponibile in Google Docs]()
Come visualizzare in anteprima i file offline e recuperare le modifiche non salvate tramite Google Docs online
Passaggio 1. Sul tuo computer, vai su drive.google.com e accedi.
Passaggio 2. In alto a destra, fai clic sull'icona Pronto per offline.
![anteprima offline di Google Docs passaggio 1]()
Passaggio 3. Fai clic su Anteprima offline. Trova il documento e fai doppio clic su di esso per aprirlo in una nuova finestra, dove puoi continuare con la modifica o salvarne una copia.
![anteprima offline di Google Docs passaggio 2]()
Rendilo chiaro: perché Google Docs non salva le modifiche?
I vantaggi dell'utilizzo di un elaboratore di testi online come Google Docs su Microsoft Word sono evidenti: la modalità di salvataggio è più intelligente e affidabile. Inutile dire che fornisce un accesso unico a un mondo di utenti per scrivere e modificare documenti insieme in modo collaborativo. Tutte quelle piacevoli esperienze su Google Docs si basano su un ambiente sicuro in cui la funzione di salvataggio automatico funziona bene, Google Docs può salvare ogni centimetro del tuo lavoro in modo molto istantaneo! Quindi, una volta che ti sei imbattuto in problemi come "Google Docs non ha salvato il mio lavoro", ora aumenta la tua attenzione e scopri perché.
Qui, pensiamo che le seguenti 6 cose stiano creando il problema:
- Problemi temporanei con i server di Google Drive
- Problemi con il browser Web come Google Chrome, Safari, Firefox
- Connessione Internet debole o connessione di rete dannosa
- Troppe operazioni su un documento contemporaneamente bloccano i documenti
- I tuoi file di documento sono troppo lunghi o troppo grandi
- Lo spazio di archiviazione di Google Drive si sta esaurendo dietro l'angolo
La prossima volta prova Microsoft Word anziché Google Docs
Quando stai per modificare un foglio o un documento come un grande progetto, prenderai in considerazione l'utilizzo di Microsoft Word? Perché è modificato offline e ha anche la funzione di salvataggio automatico. Con Microsoft Word, non ti preoccupi di perdere improvvisamente la connessione a Internet o il server remoto ha riscontrato un problema che consumerà tutte le tue modifiche.
Inoltre, poiché i file Word doc/docx sono sempre conservati su un disco rigido del computer locale o su un'unità USB esterna, anche la possibilità di recupero dei dati sarà elevata. Per i file scomparsi da un'unità di archiviazione fisica, possono essere facilmente ripristinati con l'aiuto di software di recupero dati di terze parti.
EaseUS Data Recovery Wizard
- Recupera documenti, foto, audio, musica, e-mail persi o cancellati
- Recupera Word, Excel, PowerPoint e altri file
- Ripara video, foto e documenti che non si aprono dopo il ripristino
- Recupera i file dal disco rigido formattato, dal cestino svuotato, dalla scheda di memoria, dall'unità flash, dalla fotocamera digitale e dalle videocamere
Come recuperare documenti Word persi e cancellati:
Passo 1. Seleziona la posizione del documento Word
Seleziona il disco oppure la cartella in cui è stato archiviato il file word. Clicca sul pulsante "Scansiona".
Passo 2. Scansiona tutti i dati persi
Il software effettua immediatamente una scansione rapida e approfondita in cerca di tutti i dati persi sulla posizione selezionata. Al termine della scansione, clicca sull'opzione "Documenti" nel pannello di sinistra. E trova subito tutti i file word con il filtro "Word". Puoi anche visualizzare i file cliccando su "Anteprima".
Passo 3. Recupera il file word perso
Seleziona il file Word desiderato e clicca su "Recupera". Poi, seleziona un percorso per salvarlo.