- Scoprire EaseUS
- Chi Siamo
- Recensioni & Premi
- Contatta EaseUS
- Rivenditore
- Affiliato
- Mio Conto
- Sconto Education
Come sapere se una scheda SD è danneggiata
"Corruzione" è un termine ampio ed è difficile dire in modo specifico cosa si riferisca a una scheda SD danneggiata. Di solito, quando un PC Windows, un telefono Android o una fotocamera digitale non è in grado di leggere o riconoscere una scheda di memoria, inizia a inviare strani messaggi di errore che impediscono di accedere ai dati in essa contenuti. Da questo, possiamo determinare che la scheda SD è danneggiata.

Se stai osservando i seguenti sintomi sulla tua scheda di memoria, la tua scheda SD potrebbe essere sul punto di perdere dati.
- I file della scheda SD non vengono visualizzati
- Nessuna scheda di memoria trovata in Android o fotocamera
- La scheda SD non viene visualizzata in Esplora risorse
- La scheda SD non mostra alcun supporto in Gestione disco
- La scheda SD mostra RAW in Gestione disco
- Scheda SD danneggiata, prova a riformattarla
- Impossibile aprire la scheda SD a causa dell'accesso negato
- La scheda di memoria non è formattata, formattarla ora?
Quando la scheda di memoria SD inizia a non funzionare correttamente, preparati con alcune conoscenze di base per riparare la scheda. A meno che la scheda SD non sia fisicamente morta, rotta o danneggiata in modo irreparabile, possiamo riparare la maggior parte delle schede SD danneggiate con l'aiuto di molti potenti strumenti di riparazione della scheda SD.
Il processo standard per riparare una scheda SD danneggiata ha due fasi: 1. ripristino della scheda SD danneggiata; 2. risoluzione dei problemi della scheda SD danneggiata. Successivamente, impariamo come recuperare i dati da una scheda SD danneggiata e quindi offriamo i cinque modi migliori per riparare la scheda SD danneggiata.
Come recuperare i dati da una scheda sd danneggiata (3 modi)
Di solito accediamo alla scheda SD collegata in Esplora risorse (tasto Windows + E). Quando una scheda di memoria viene danneggiata, il 99% delle volte non viene visualizzata qui. In questa situazione, puoi controllare la scheda SD in Gestione disco di Windows (Questo PC/Risorse del computer > Gestisci > Gestione disco). La scheda SD potrebbe apparire come RAW o come spazio non allocato.
Metodo 1. Recuperare la scheda SD danneggiata con il software di recupero dati
Il modo migliore per recuperare i dati da una scheda SD danneggiata è utilizzare EaseUS Data Recovery Wizard, software di recupero dati e software di riparazione file in grado di scansionare qualsiasi unità di archiviazione a cui non è possibile attualmente aprire o accedere.
Scarica gratuitamente il software di recupero della scheda SD danneggiata EaseUS per recuperare file come foto, video e tutti i dati personali dalla scheda SD danneggiata.
0:00 - 0:16: introduzione dei 5 metodi per riparare scheda SD
0:17 - 0:40: sintomi delle scheda SD danneggiata o corrotta
0:41 - 4:16: riparare SD
1. Scaricare ed installare EaseUS Data Recovery Wizard, poi collegare la scheda SD al computer.
2. Lanciare il software, selezionare la scheda SD per iniziare a scandire i file persi.

3. Attendere il completamento della scansione. Scegliere i file desiderati dai risultati, fare un clic sul pulsante Recupera per ripristinarli.

Ricordatevi di salvare i file recuperabili sul computer oppure un altro dispositivo di memoria, per evitare la sovrascrittura dei dati.
Metodo 2. Eseguire il servizio di recupero dati per una scheda SD danneggiata
Nella prima parte dell'articolo, abbiamo introdotto l'efficiente software di recupero della scheda SD danneggiata per recuperare tutti i tipi di file di dati dalla scheda SD danneggiata.
La sicurezza dei dati è sempre la principale preoccupazione quando una scheda di memoria viene danneggiata o diventa inaccessibile. Fortunatamente, il software di recupero dati di terze parti potrebbe aiutarci a recuperare la maggior parte dei dati. Tuttavia, l'altro contrattempo è che i file non vengono aperti dopo il ripristino dei dati . Nel caso in cui una scheda SD danneggiata danneggi i tuoi file, è necessario contattare esperti per riparare i file danneggiati sulla scheda SD.
Servizi di recupero dati EaseUS
Clicca qui per contattare i nostri esperti per una valutazione gratuita
Consulta gli esperti di recupero dati di EaseUS per un servizio di ripristino manuale individuale. Potremmo offrire i seguenti servizi dopo la diagnosi GRATUITA:
- Ripara la struttura RAID danneggiata, il sistema operativo Windows non avviabile e il file del disco virtuale danneggiato (.vmdk, .vhd, .vhdx, ecc.)
- Recupera/ripara la partizione persa e l'unità ripartizionata
- Non formattare il disco rigido e riparare l'unità grezza (unità crittografata BitLocker)
- Corregge i dischi che diventano partizioni protette da GPT
Metodo 3. Recuperare i file della scheda SD da un backup su Windows 10/8.1/8/7
Se la tua scheda SD è danneggiata, potresti essere in grado di recuperare i dati da un backup. Questo processo varierà a seconda del tipo di backup che hai.
Ad esempio, se hai un backup sul tuo computer:
1. Passare alla posizione del file del backup.
2. Selezionare i file che desideri ripristinare e fai clic sul pulsante "Ripristina".
3. Scegliere la posizione in cui desideri salvare i file ripristinati e fai clic su "OK".
In alternativa, se si dispone di un backup basato su cloud, è possibile scaricare i dati dal backup sul computer e quindi trasferirli sulla scheda SD.
Come riparare la scheda SD danneggiata: con/senza formattazione (5 soluzioni)
Poiché la maggior parte delle schede di memoria SD danneggiate è riparabile, ti forniremo cinque soluzioni per aiutarti a riparare completamente una scheda SD danneggiata in Windows 10/8/7.
# 1. Cambia la lettera dell'unità della scheda SD
Il conflitto di lettere di unità può far sì che Windows non riconosca il disco rimovibile che è collegato esternamente ad esso, rendendo la scheda SD danneggiata. Pertanto, l'assegnazione di una nuova lettera di unità univoca alla scheda SD può aiutare Windows a riconoscerla nuovamente.
Passaggio 1. Inserisci la scheda SD nel computer e apri Gestione disco.
Passaggio 2. Fai clic con il pulsante destro del mouse sulla scheda SD e seleziona "Cambia lettera e percorso di unità...".
Passaggio 3. Imposta una nuova lettera di unità per la scheda.
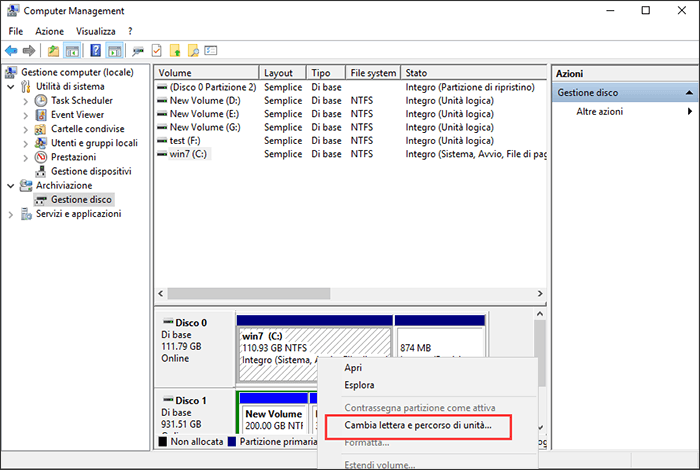
Al termine del processo, controlla se puoi accedere alla tua carta.
#2. Ripara il file system danneggiato sulla scheda SD utilizzando CMD
Quando il file system della scheda SD viene danneggiato, sia esso NTFS, FAT32 o exFAT, molto probabilmente riceverai i messaggi di errore che dicono "il file system è RAW", "il disco non è formattato", "l'unità non è accessibile", e così via. Ciò rende la scheda di memoria incapace di funzionare normalmente.
Qui, proveremo a riparare la scheda SD danneggiata usando CMD.
Passaggio 1. Inserisci la scheda SD danneggiata nel PC utilizzando un lettore di schede.
Passaggio 2. Vai su "Questo PC", trova la tua scheda SD e annota la lettera di unità assegnata.
Passaggio 3. Fai clic sul pulsante "Start" e digita "cmd" nella casella di ricerca.
Passaggio 4. Fai clic con il pulsante destro del mouse su "Prompt dei comandi", quindi seleziona "Esegui come amministratore".
Passaggio 5. Digita il comando: chkdsk [lettera unità scheda SD]: /f /r /x e premi Invio. Sostituisci la lettera dell'unità della scheda SD con la lettera effettiva dell'unità della scheda SD.
Attenzione: Notare che questo comando causerà un errore permanente di perdita di file. Quindi, prima di eseguire l'operazione, assicurati di recuperare i dati dalla scheda SD danneggiata con un software di recupero file affidabile.
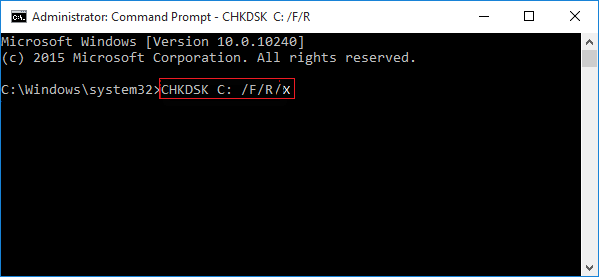
Chkdsk inizierà a controllare e correggere eventuali errori sulla scheda SD danneggiata e renderla nuovamente leggibile.
#3. Ripara il file system danneggiato sulla scheda SD utilizzando il software di gestione partizione
Passaggio 1. Lancia EaseUS Partition Manager, clicca sul disco danneggiato e seleziona "Avanzato" > "Verifica del file system".

Passaggio 2. Nella finestra Verifica del file system, lascia selezionata l'opzione "Cerca di correggere gli errori trovati" e fai clic su "Inizia".

Passaggio 3. Il software inizierà a controllare il file system della partizione sul disco. Al termine, fai clic su "OK".

#4. Aggiorna il driver della scheda SD
La cosa peggiore che può succedere è che non riesci a trovare la scheda SD in Gestione disco di Windows. Come si risolve una scheda SD danneggiata a questo livello? Gestione dispositivi di Windows è il punto in cui è necessario controllare le informazioni sull'aggiornamento del driver per la scheda SD. Un driver obsoleto o danneggiato causerà anche il malfunzionamento della scheda SD.
Passaggio 1. Collega la scheda SD danneggiata al PC, fai clic con il pulsante destro del mouse su Questo PC/Risorse del computer e seleziona "Gestisci".
Passaggio 2. Fai clic su "Gestione dispositivi" ed espandi "Driver del disco".
Passaggio 3. Fai clic con il pulsante destro del mouse sulla scheda SD e selezionare "Aggiorna driver".
Passaggio 4. Fai clic su "Cerca automaticamente il software del driver online" e attendi il completamento del processo.
Passaggio 5. Quando si accende il computer la prossima volta, Windows installerà automaticamente il driver più recente per la scheda SD.
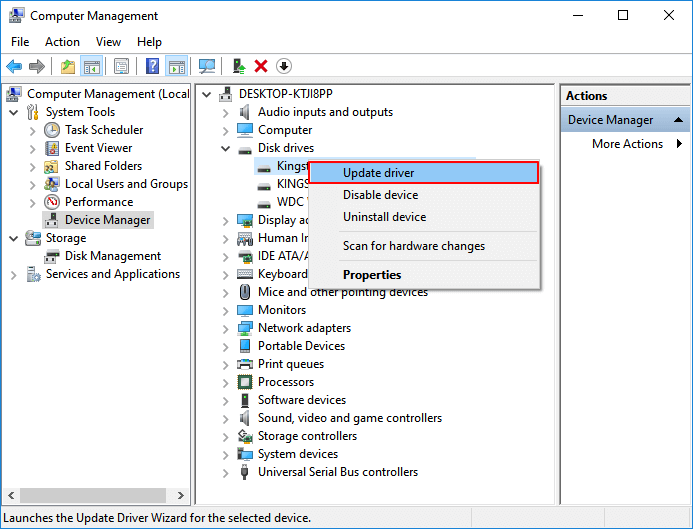
#5. Formatta la scheda SD danneggiata
La formattazione del disco è il modo più comunemente applicato ed efficace per risolvere la maggior parte dei problemi della scheda di memoria. Sappi che la formattazione della scheda cancellerà i dati sulla scheda SD. Pertanto, ti suggeriamo di applicare in anticipo i passaggi per il recupero dei dati della scheda SD. Se hai formattato la scheda SD danneggiata senza eseguire il backup dei suoi dati, puoi comunque utilizzare EaseUS Data Recovery Wizard per recuperare i dati dalla scheda SD formattata.
Passaggio 1. Mantieni la scheda SD collegata al PC. Fare clic con il pulsante destro del mouse su Questo PC/Risorse del computer e selezionare "Gestisci".
Passaggio 2. Fai clic su "Gestione disco", individua e fai clic con il pulsante destro del mouse sulla scheda SD e scegli "Formatta".
Passaggio 3. Seleziona FAT32/NTFS/exFAT come file system per la scheda SD e fai clic su "OK" per confermare.
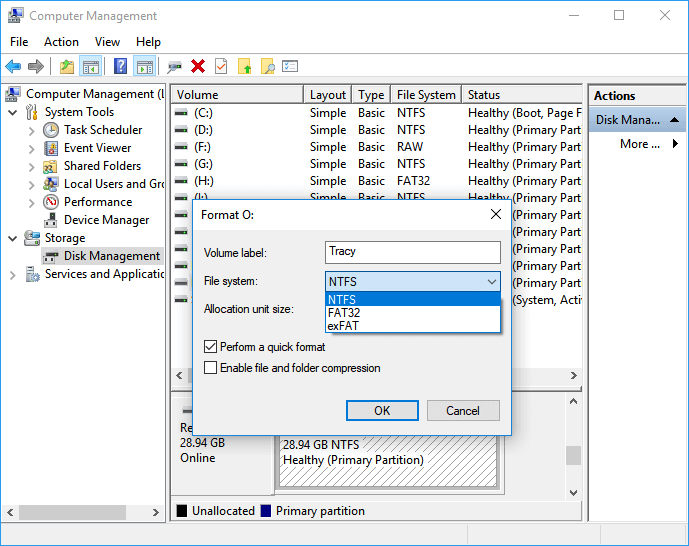
Suggerimenti bonus per evitare il danneggiamento della scheda di memoria
Adottando misure per proteggere i dati della tua scheda SD, puoi ridurre al minimo il rischio di potenziale danneggiamento e perdita. Ecco i suggerimenti:
- Usa una marca rispettabile di scheda SD e assicurati che sia compatibile con i tuoi dispositivi.
- Evitare di utilizzare la scheda SD a temperature estreme.
- Conservare la scheda SD in un luogo sicuro e asciutto quando non è in uso.
- Non rimuovere la scheda SD mentre è utilizzata da un dispositivo.
- Crea backup regolari dei tuoi dati per evitare di perdere file importanti.
Se segui questi suggerimenti, puoi aiutare a proteggere i dati della tua scheda SD da danneggiamenti e perdite. Tuttavia, anche se prendi tutte queste precauzioni, c'è ancora la possibilità che qualcosa possa andare storto. Pertanto, è importante disporre di un piano di backup in atto in modo da poter recuperare i dati se necessario. Puoi creare un piano di backup con l'aiuto di EaseUS Todo Backup, il pluripremiato software di backup gratuito di disk imaging.
Conclusione
Se la tua scheda SD si danneggia, ci sono diverse opzioni per recuperare i dati. Puoi provare a recuperare i dati da un backup sul tuo computer o su un altro dispositivo di archiviazione esterno, oppure puoi utilizzare un software di recupero dati per scansionare e recuperare i file persi. Tuttavia, anche con questi strumenti in atto, è importante adottare misure per proteggere i dati della scheda SD al fine di ridurre al minimo il rischio di danneggiamento e perdita. Adottando queste precauzioni e disponendo di un piano di backup, puoi assicurarti che i tuoi dati importanti siano sempre al sicuro e accessibili.
Articoli Relativi
-
Come attivare Windows 11/10 con codice Product Key/licenza digitale/CMD
![author icon]() Elsa/24/09/2025
Elsa/24/09/2025 -
Mp3 recupero software: come recuperare cancellati file musicali
![author icon]() Grazia/24/09/2025
Grazia/24/09/2025 -
File crittografati automaticamente | Come togliere la crittografia dai file
![author icon]() Anna/24/09/2025
Anna/24/09/2025 -
Correggi il codice di errore 0x800F0954 su Windows 10
![author icon]() Elsa/24/09/2025
Elsa/24/09/2025