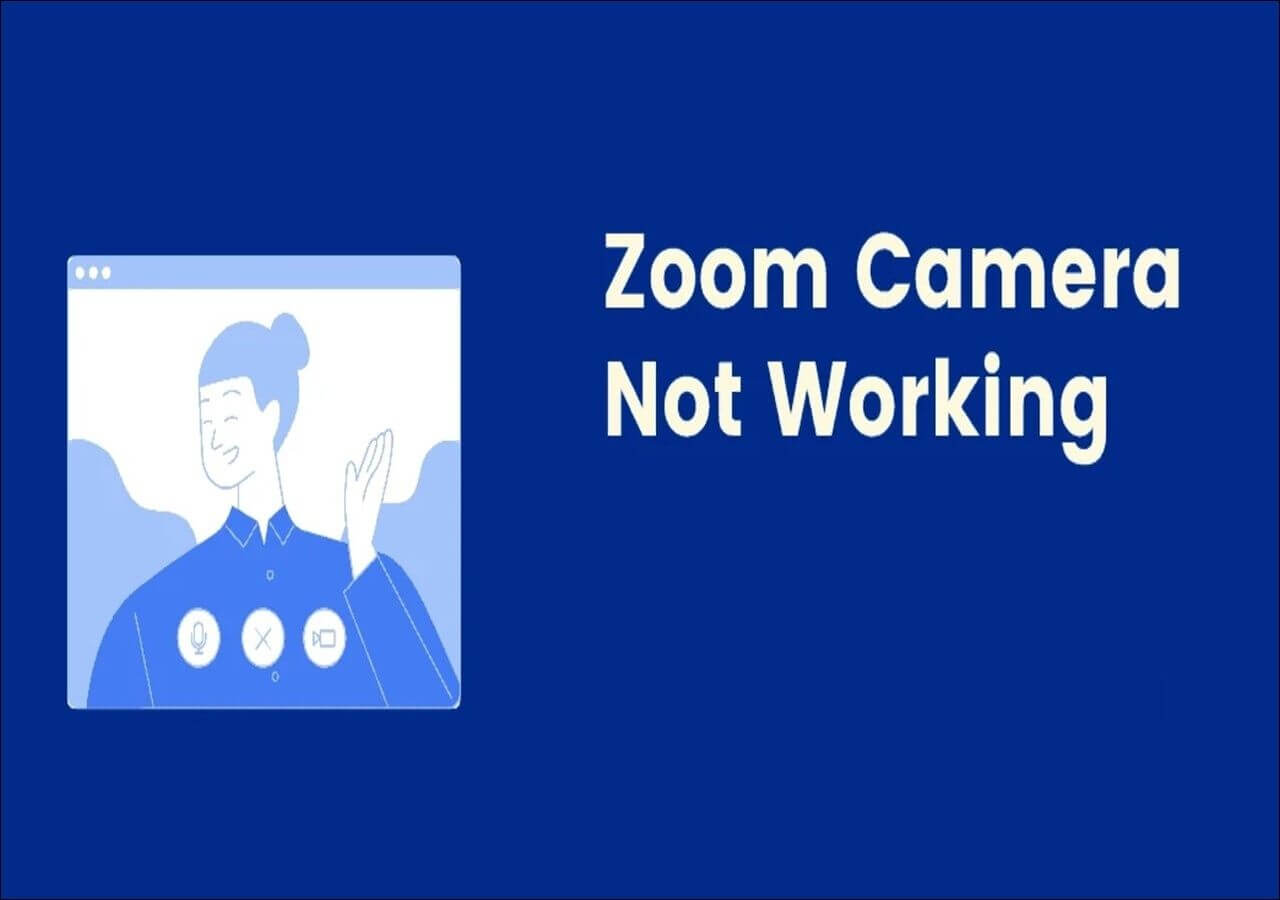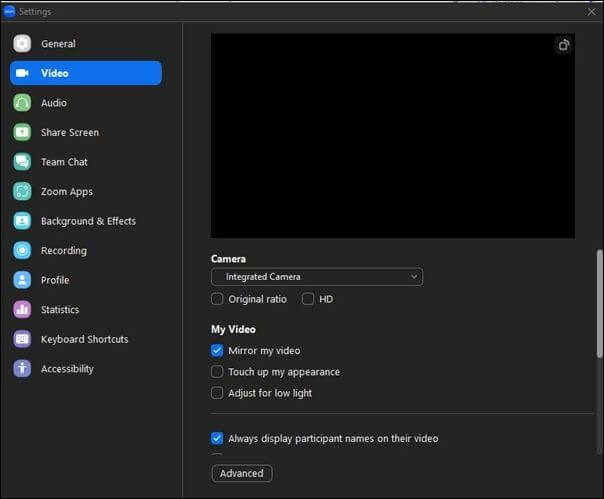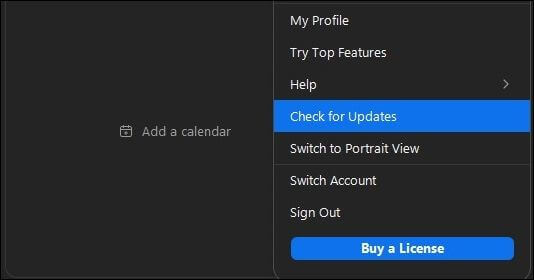Negli ultimi anni Zoom è diventato uno strumento ampiamente utilizzato per la comunicazione. Milioni di persone in tutto il mondo si affidano a Zoom per riunioni, lezioni ed eventi virtuali. La sua piattaforma facile da usare e la capacità di connettere persone da qualsiasi parte del mondo lo hanno reso una soluzione ideale per la comunicazione remota. Tuttavia, un problema comune riscontrato dagli utenti durante l'utilizzo di Zoom è che la fotocamera non funziona.
| Soluzioni realizzabili
|
Risoluzione dei problemi passo dopo passo
|
| Controlla la connessione della fotocamera |
Accendi e collega la fotocamera oppure assicurati che la fotocamera integrata sia abilitata... Passaggi completi
|
| Controlla le impostazioni della fotocamera |
Fai clic sull'icona a forma di ingranaggio nella barra di navigazione delle impostazioni in alto a destra dopo aver aperto... Passaggi completi
|
| Controlla le impostazioni e le autorizzazioni della fotocamera |
Apri l'app "Impostazioni". Fare clic sull'opzione "Privacy" e selezionare "Fotocamera"... Passaggi completi
|
| Altre soluzioni praticabili |
Aggiorna Zoom alla versione più recente > Reinstalla Zoom per correggere l'errore... Passaggi completi
|
La fotocamera Zoom non funziona può essere frustrante, soprattutto quando è necessario comunicare con gli altri in modo efficace. Questo articolo spiegherà 5 metodi efficaci, dal riavvio dell'app Zoom alla reinstallazione sul tuo laptop per far funzionare nuovamente la fotocamera Zoom. Oltre a questo, ti parleremo anche di uno strumento utile per riparare facilmente le tue riunioni Zoom danneggiate, quindi resta con noi.
![la fotocamera con zoom non funziona]()
La fotocamera con zoom non funziona durante la riunione video
Ti chiedi perché la videocamera Zoom non funziona durante la riunione video? Non preoccuparti più, poiché questa sezione spiegherà innanzitutto perché si verifica. Esaminiamolo:
L'app Zoom deve essere aggiornata: un'app Zoom obsoleta può causare problemi alla fotocamera. L'aggiornamento dell'app alla versione più recente può risolvere il problema.
Impostazioni video errate nell'app Zoom: se la fotocamera non è selezionata nelle impostazioni video di Zoom, non funzionerà. Assicurarsi che sia selezionata la fotocamera corretta può risolvere il problema.
Problemi hardware della fotocamera sul laptop: se la fotocamera del laptop è danneggiata fisicamente o non funziona correttamente, può causare problemi con Zoom. Potrebbe essere necessaria la riparazione o la sostituzione.
Software o driver in conflitto sul laptop: altri software o driver a volte possono interferire con la fotocamera di Zoom. La disattivazione o l'aggiornamento di software o driver in conflitto può essere d'aiuto.
Il sistema operativo obsoleto del laptop: un sistema obsoleto può causare problemi di compatibilità con Zoom, inclusi problemi con la fotocamera. L'aggiornamento del sistema operativo può risolvere il problema.
Primo soccorso: ripara i video Zoom in Windows 11/10/8/7
Hai mai riscontrato importanti video Zoom o registrazioni di corruzione improvvisa a causa del mancato funzionamento della fotocamera Zoom? La corruzione dei dati può essere un'esperienza frustrante, ma con gli strumenti giusti è possibile riparare i file video in modo rapido e semplice. Uno di questi strumenti è EaseUS Fixo Video Repair . Se hai registrazioni Zoom corrotte a causa di una fotocamera non funzionante, di un problema tecnico del software o per qualsiasi altro motivo, il software di riparazione video EaseUS può aiutarti. Offre una vasta gamma di funzionalità ai suoi utenti, alcune delle quali sono riportate di seguito:
- Le versatili funzionalità di riparazione dei file possono riparare vari file, tra cui foto, video e documenti.
- Supporta la riparazione video per più dispositivi di archiviazione come dischi rigidi, SSD e unità flash USB.
- Un'interfaccia intuitiva che semplifica la riparazione dei file MP4 in modo rapido ed efficiente, anche per gli utenti con poca esperienza tecnica.
Passaggio 1. Apri Fixo sul tuo PC locale. Fai clic su "Riparazione video" e aggiungi i file video MP4/MOV/AVI/MKV/3GP/FLV/MKV/WMV danneggiati facendo clic su "Aggiungi video".
Passo 2. Sposta il puntatore su un video e fai clic sul pulsante "Ripara" per avviare il processo di riparazione del singolo video. Se desideri riparare tutti i video, fai clic su "Ripara tutto".
Passo 3. Attendi qualche minuto e i video corrotti verranno riparati. Fare clic sull'icona di riproduzione per visualizzare l'anteprima dei video. Puoi salvare un singolo video facendo clic sul pulsante "Salva" accanto all'icona di riproduzione. Se desideri salvare tutti i video riparati, scegli "Salva tutto".
Passaggio 4. Se la riparazione rapida fallisce, è necessario utilizzare la modalità di riparazione avanzata. Fai clic su "Riparazione avanzata" e aggiungi un video di esempio. Scegli "Conferma" per assicurarti.
Passaggio 5. Verrà visualizzato un elenco di informazioni dettagliate sui video danneggiati e di esempio. Fai clic su "Ripara ora" per avviare il processo avanzato di riparazione video. Una volta completata la riparazione, puoi visualizzare i video e fare clic sul pulsante "Salva" per salvare i file video riparati in una destinazione appropriata.
5 modi per risolvere il problema con lo zoom della fotocamera che non funziona sul laptop
Sei confuso e pensi che la tua fotocamera non funzionerà più? Preoccupati meno! Fortunatamente, esistono diversi modi per risolvere e risolvere questo problema. Questa sezione esplorerà cinque soluzioni efficaci per riavviare la fotocamera su Windows 11/10/8/7. Se hai ancora bisogno di aiuto, guarda questo per una migliore comprensione, poiché spiega le principali soluzioni per aiutarti a utilizzare la videocamera per le riunioni Zoom.
- 2:56 Abilita l'accesso alla telecamera
- 3:30 Abilita l'autorizzazione dell'app
- 3:37 Reimposta la fotocamera
Metodo 1. Controlla se la fotocamera è collegata correttamente
La prima e più importante soluzione è verificare se la fotocamera è collegata correttamente al computer. Una fotocamera collegata in modo allentato può anche causare problemi di funzionamento della fotocamera durante le riunioni Zoom.
Passo 1 . Accendi e collega la fotocamera oppure assicurati che la fotocamera integrata sia abilitata nelle impostazioni del computer.
Passo 2 . Apri l'app Zoom e fai clic sull'icona a forma di ingranaggio nell'angolo in alto a destra per accedere al menu delle impostazioni.
Passaggio 3 . Seleziona "Video" dal menu a sinistra e cerca un'anteprima dell'output della tua fotocamera nella finestra principale. Seleziona una fotocamera diversa dal menu a discesa se non vedi nulla.
![Controlla se la fotocamera è collegata correttamente]()
Passaggio 4 . Se i problemi persistono, prova a scollegare e ricollegare la fotocamera o a riavviare il computer.
Metodo 2. Controlla le impostazioni della videocamera in Zoom
Se la tua fotocamera è connessa correttamente ma continua a non rispondere durante le riunioni Zoom, il problema potrebbe riguardare le impostazioni della fotocamera dell'app. Ecco alcuni passaggi semplici e rapidi che puoi seguire per verificare e regolare le impostazioni della fotocamera Zoom:
Passaggio 1. Fai clic sull'icona a forma di ingranaggio nella barra di navigazione delle impostazioni in alto a destra dopo aver aperto l'app Zoom.
![Controlla le impostazioni della videocamera]()
Passaggio 2. Seleziona la sezione "Video" dal menu a sinistra.
Passaggio 3. Nella sezione "Fotocamera", controlla che la tua fotocamera preferita sia selezionata tra le opzioni.
Passaggio 4. Prova ad attivare l'opzione "Disattiva il mio video quando partecipi a una riunione", nonché le opzioni "HD" e "Rispecchia il mio video", per vedere se hanno qualche effetto sulle prestazioni della tua fotocamera.
Metodo 3. Controlla le impostazioni e le autorizzazioni della fotocamera del sistema
Le impostazioni della fotocamera del sistema si riferiscono alle varie opzioni di configurazione disponibili per la fotocamera del dispositivo, come risoluzione, qualità video e modalità di messa a fuoco. Le autorizzazioni della fotocamera, invece, sono le autorizzazioni che il tuo dispositivo concede ad app o programmi che accedono alla tua fotocamera. Controllarli può aiutarti a garantire che la tua fotocamera funzioni correttamente e che la tua privacy e sicurezza siano protette. Per abilitarli, attenersi alla seguente procedura:
Passo 1 . Apri l'app "Impostazioni".
Passo 2 . Fare clic sull'opzione "Privacy" e selezionare "Fotocamera".
![Controllare le impostazioni della fotocamera del sistema - 1]()
Passaggio 3 . Assicurati che sia "Consenti alle app di accedere alla fotocamera" che "Consenti alle app desktop di accedere alla fotocamera" siano abilitati facendo scorrere i pulsanti verso destra.
![Controllare le impostazioni della fotocamera del sistema - 2]()
Passaggio 4 . Verifica che l'accesso alla fotocamera funzioni correttamente nelle app e nelle applicazioni desktop desiderate.
Metodo 4. Aggiorna Zoom alla versione più recente
Le app vengono aggiornate per beneficiare delle nuove funzionalità, eliminare i bug e garantire il corretto funzionamento. Aiuta inoltre a ottimizzare le prestazioni e a migliorare l'esperienza dell'utente. Zoom potrebbe funzionare meglio se aggiorni alla versione più recente dell'app se riscontri ancora problemi con la fotocamera. Per aggiornare Zoom alla versione più recente, segui queste istruzioni:
Passo 1 . Apri Zoom sul tuo computer.
Passo 2 . Fai clic sull'immagine del tuo profilo o sulle iniziali nell'angolo in alto a destra.
Passaggio 3 . Seleziona l'opzione "Verifica aggiornamenti" e scarica tutti gli aggiornamenti disponibili.
![Aggiorna Zoom alla versione più recente]()
Passaggio 4 . Riavvia l'applicazione o il computer e controlla se il problema della fotocamera è stato risolto.
Metodo 5. Reinstallare Zoom per risolvere il problema con la fotocamera che non funziona
A volte, un'app potrebbe non funzionare correttamente a causa di un'installazione danneggiata o obsoleta. In questi casi, reinstallare l'app può fornire un nuovo inizio e garantire che l'app funzioni come previsto. Ciò comporta la sostituzione dei file danneggiati con nuovi file e aiuta a risolvere il problema. Ecco quattro semplici passaggi per reinstallare Zoom:
Passo 1 . Elimina e disinstalla l'app Zoom dal tuo dispositivo.
Passaggio 2. Dal sito Web ufficiale, scarica nuovamente l'app Zoom.
![Aggiorna Zoom alla versione più recente]()
Passaggio 3. Apri il programma di installazione di Zoom scaricato e segui le istruzioni per installare Zoom.
Passaggio 4. Una volta completata l'installazione, aprire l'applicazione Zoom e verificare se il problema della fotocamera è stato risolto.
Conclusione
In conclusione, le riunioni Zoom sono diventate oggi uno strumento di punta per la collaborazione e la comunicazione remota. Tuttavia, a volte la fotocamera potrebbe non funzionare correttamente su Zoom per vari motivi, rendendo l'esperienza frustrante. Questo articolo ha spiegato brevemente cinque delle soluzioni migliori e semplici con passaggi facili da seguire per aiutare gli utenti a superare il problema del mancato funzionamento della fotocamera Zoom. Oltre a questo, ti consigliamo di scaricare EaseUS Fixo Video Repair da utilizzare nell'ora del bisogno grazie alle sue funzionalità ineguagliabili e all'interfaccia intuitiva.
La fotocamera con zoom non funziona nelle domande frequenti su Windows 11/10/8/7.
Hai ancora qualche dubbio? Questa sezione fornisce le risposte alle domande comuni menzionate di seguito:
1. Come prendere appunti durante le riunioni Zoom?
Puoi prendere appunti durante le riunioni Zoom utilizzando i metodi indicati di seguito:
- Utilizza la funzione integrata per prendere appunti di Zoom facendo clic su "Altro" e selezionando "Salva chat".
- Utilizza un'app per prendere appunti come Google Keep o OneNote per prendere appunti durante la riunione.
- Utilizza carta e penna o uno strumento di cattura schermo come Snagit per acquisire informazioni o note importanti durante la riunione.
2. Come risolvere il problema con la webcam Zoom che non funziona sui laptop Lenovo?
Se riscontri problemi con la webcam del tuo laptop Lenovo che non funziona durante le riunioni Zoom, puoi eseguire alcuni passaggi per risolvere il problema indicato di seguito:
- Controlla l'interruttore o il pulsante della webcam sul tuo laptop Lenovo.
- Assicurati che il driver della fotocamera sia aggiornato visitando il sito Web Lenovo.
- Verifica che la webcam Lenovo sia selezionata come fotocamera predefinita nelle impostazioni di Zoom.
- Se il problema persiste, reinstallare o aggiornare Zoom o contattare il supporto Lenovo.
3. Come spengo la fotocamera su Zoom?
Per disattivare la fotocamera Zoom, fai clic su "Interrompi video" durante una riunione o seleziona "Disattiva il mio video" nella schermata di anteprima prima di partecipare. Puoi anche disattivare la videocamera andando su "Impostazioni" e selezionando "Video" o tenendo premuta la barra spaziatrice sulla tastiera durante una riunione. Se desideri disattivare la fotocamera in modo permanente, puoi farlo nelle impostazioni del tuo dispositivo o dell'applicazione Zoom.
4. Come posso ripristinare i video Zoom persi in Windows 10?
Puoi ripristinare le riunioni Zoom perse in Windows 10 utilizzando un software di recupero dati gratuito . Una volta installato il software, seleziona l'unità o la posizione in cui sono stati persi i video, avvia una scansione, visualizza l'anteprima e seleziona i video che desideri recuperare. Infine, fai clic sul pulsante "Ripristina" per ripristinarli sul tuo computer. Smettere sempre di utilizzare l'unità o il dispositivo immediatamente dopo la perdita di dati per aumentare le possibilità di successo del recupero dei dati.
Condividilo sul tuo Twitter per aiutare più persone.