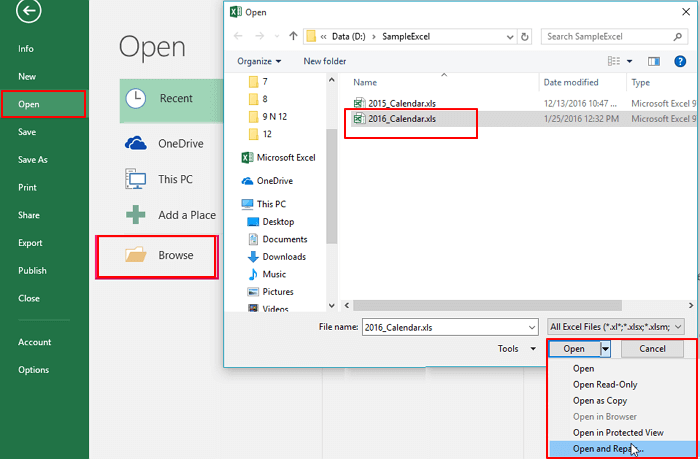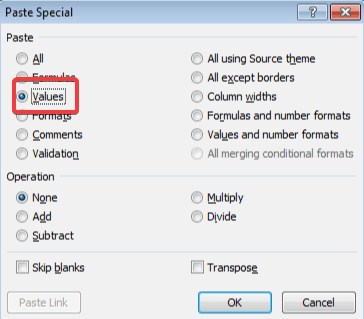Domanda: "Ho un file .xlsm della cartella di lavoro abilitato per le macro di Microsoft Excel danneggiato. Come posso recuperarlo?"
| Soluzioni praticabili |
Risoluzione dei problemi passo dopo passo |
| Correzione 1. Apri e ripara |
Nella scheda File, fare clic su Apri. Sfoglia la posizione... Passaggi completi |
| Correzione 2. Impostare il calcolo su Manuale |
Crea un nuovo file Excel vuoto da File> Nuovo... Passaggi completi |
| Correzione 3. Usa riferimenti esterni |
Fai clic su File > Apri > fare clic con il pulsante destro del mouse sulla cartella... Passaggi completi |
| Correzione 4. Apri in Wordpad |
Se Wordpad può aprire il tuo file Excel con la macro... Passaggi completi |
| Correzione 5. Recupera macro |
Apri Excel> Imposta il calcolo... Passaggi completi |
Panoramica di un file Excel danneggiato
Quando una cartella di lavoro di Excel non si apre inviando i seguenti errori (gli errori simili sono troppi per fornire esempi qui), è danneggiata.
Anche il file è in grado di aprirsi normalmente in Excel, i dati/fomulari/macro archiviati nella cartella di lavoro possono essere danneggiati. In questa pagina, discutiamo principalmente del file Excel abilitato per le macro, che riscontra il problema di danneggiamento e necessita di riparazione.
Cos'è Macro in Microsoft Excel?
* La macro è disponibile in Excel per Microsoft 365; Excel 2019; Excel 2016; Excel 2013; Excel 2010; Excel 2007
Se in Microsoft Excel sono presenti attività che si eseguono ripetutamente, è possibile registrare una macro per automatizzare tali attività. Una macro è un'azione o un insieme di azioni che puoi eseguire tutte le volte che vuoi. Quando crei una macro, stai registrando i clic del mouse e le sequenze di tasti. Dopo aver creato una macro, puoi modificarla per apportare piccole modifiche al modo in cui funziona.
Che cos'è il file Excel (.xlsm) abilitato per le macro?
Secondo l'esempio di Microsoft, supponi di creare ogni mese un report per il tuo responsabile contabile. Vuoi formattare in rosso i nomi dei clienti con account scaduti e applicare anche la formattazione in grassetto. Puoi creare e quindi eseguire una macro che applica rapidamente queste modifiche di formattazione alle celle selezionate.
In Excel 2007 o versioni successive, quando si crea una cartella di lavoro con la macro abilitata, l'estensione del file viene modificata da .xlsx a .xlsm. In breve, questi file sono identici solo i file XLSM eseguiranno le macro incorporate programmate nel linguaggio Visual Basic, Applications Edition (VBA).
La macro è adatta a tutti da adottare?
Dobbiamo attivare la macro per il lavoro quotidiano? Dipende. Microsoft suggerisce agli utenti di non attivare le macro per impostazione predefinita in un file di Office a meno che tu non sia sicuro di cosa fanno quelle macro e desideri la funzionalità del file fornita dalla macro, in quanto i macso imprevisti possono rappresentare un rischio significativo per la sicurezza, causando il file stai lavorando danneggiato.
Come posso riparare un file Excel abilitato per macro danneggiato?
Microsoft Excel è impostato per riparare un file danneggiato dopo aver rilevato la corruzione in esso all'apertura. Alcuni piccoli problemi di solito possono essere risolti automaticamente la prossima volta che lo apri in Excel. Tuttavia, il risultato non è sempre soddisfacente ed è necessario adottare ulteriori misure per la risoluzione dei problemi di file gravemente danneggiati.
Come appreso, il file abilitato alla macro è un file XLSM mentre il normale file Excel è un XLSX (a partire da Microsoft Excel 2007) e XLS (versione precedente come Excel 2003). Per ripristinare un file Excel corrotto abilitato alla macro è simile a gestire un file XLSX o XLS danneggiato. Di solito, i cinque metodi indicati di seguito sono utili esclusivamente per il ripristino della cartella di lavoro di Excel abilitata per macro danneggiata in Windows 10, 8.1, 8 e 7.
Modo 1. Usa lo strumento Apri e ripara
- Nella scheda File , fai clic su Apri. Sfoglia il percorso e la cartella che contiene la cartella di lavoro abilitata per macro danneggiata.
- Nella finestra di dialogo Apri seleziona la cartella di lavoro danneggiata che si desidera aprire.
- Fai clic sulla freccia accanto al pulsante Apri, quindi su Apri e ripara.
![utilizzare lo strumento di apertura e riparazione per riparare il file excel abilitato per macro corrotto]()
Le due opzioni seguenti sono Ripara ed Estrai dati e puoi scegliere una delle due opzioni in base alle tue esigenze:
- Per recuperare il maggior numero possibile di dati della cartella di lavoro, fai clic su Ripara.
- Per estrarre valori e formule dalla cartella di lavoro quando un tentativo di riparazione della cartella di lavoro non riesce, fare clic su Estrai dati.
Modo 2. Imposta l'opzione di calcolo in Excel su Manuale
- Crea un nuovo file Excel vuoto dal percorso: File > Nuovo > Cartella di lavoro vuota.
- Fai clic su File e poi su Opzioni.
- Nella categoria Formule, in Opzioni di calcolo , spunta Manuale e quindi fai clic su OK.
![impostare il calcolo su manuale per riparare file excel corrotto abilitato per macro]()
- Fai clic su File > Apri, individuare e quindi fare doppio clic sulla cartella di lavoro danneggiata per aprirla.
Modo 3. Usa riferimenti esterni per collegarti al file danneggiato
Questo metodo consiste nel recuperare solo i dati dal file Excel abilitato per la macro danneggiato, senza includere le formule e i valori calcolati all'interno della cartella di lavoro.
- Fai clic su File e andare su Apri.
- Fai clic con il pulsante destro del mouse sulla cartella che contiene la cartella di lavoro danneggiata.
- Fai clic su Copia, quindi su Annulla.
- Fai clic su File e andare su Nuovo, quindi aprire una cartella di lavoro vuota.
- Nella cella A1 della nuova cartella di lavoro, digitare =File Name!A1, dove FileName è il nome della cartella di lavoro danneggiata copiata nel passaggio 3 (senza l'estensione del nome), quindi premere INVIO.
- Seleziona Excel danneggiato se viene visualizzata la casella Aggiorna valori e fare clic su OK.
- Scegli il foglio appropriato se viene visualizzata la finestra di dialogo Seleziona foglio e fare clic su OK.
- Seleziona la cella A1 e fai clic su Home, quindi su Copia.
- Seleziona un'area, a partire dalla cella A1, che abbia all'incirca le stesse dimensioni dell'intervallo di celle che contengono dati nella cartella di lavoro danneggiata.
- Fai clic su Home e incolla.
- Ripeti per copiare nuovamente tutte le celle selezionate facendo clic su Home e quindi su Copia.
![utilizzare riferimenti esterni per riparare file excel danneggiato]()
Modo 4. Apri la cartella di lavoro danneggiata in Wordpad
Prova ad aprire il file Excel danneggiato in Word può aiutare, ma i risultati saranno limitati. In Word è necessario installare il convertitore di Microsoft Office Excel e le procedure non possono essere ripristinate nemmeno in Word. Quindi, per il file Excel abilitato per macro corrotto, il risultato sarà migliore dell'utilizzo di Wordpad su Word.
Se Wordpad può aprire il tuo file Excel con la macro abilitata, puoi recuperare i dati importanti memorizzati nel file così come le procedure VBA (macro), che puoi trovare semplicemente cercando nel testo recuperato Sub e Function.
Modo 5. Recupera le macro dal file danneggiato
Se riesci a recuperare i dati ma non le macro dopo aver testato i metodi precedenti, continua con l'ultima guida definitiva per recuperare le macro.
- Apri l'applicazione Microsoft Excel
- Imposta l'opzione di calcolo su Manuale (la guida è nel modo 2).
- Scegli Macro dal menu Strumenti, seleziona Sicurezza e scegli l'opzione Alta. In Excel 2007, fai clic sul pulsante Office, fai clic su Opzioni di Excel e scegli Centro protezione nel pannello di sinistra. Quindi, fai clic sul pulsante Impostazioni Centro protezione, seleziona Impostazioni macro nel pannello di sinistra, seleziona Disabilita tutte le macro senza notifica nella sezione Impostazioni macro e fai clic su OK due volte.
- Apri la cartella di lavoro danneggiata. Se Excel apre la cartella di lavoro, vedrai un avviso che le macro sono disabilitate. Se Excel si spegne, questo metodo non funzionerà.
- Premi Alt+F11 per aprire Visual Basic Editor (VBE).
- Usando Esplora progetti (premi Ctrl+R), fai clic con il pulsante destro del mouse su un modulo e scegli Esporta file.
- Immetti un nome e una cartella per il modulo.
- Ripeti i passaggi 6 e 7 tutte le volte necessarie per esportare tutti i moduli.
- Chiudi il VBE ed esci da Excel.
- Apri una nuova cartella di lavoro vuota (o la cartella di lavoro di nuova costruzione che contiene i dati recuperati dalla cartella di lavoro danneggiata) e importare i moduli.
Come prevenire problemi di corruzione in Microsoft Excel 2003/2007/2013/2016/2019...
- Salva automaticamente una copia di backup di una cartella di lavoro
- Crea automaticamente un file di ripristino a intervalli prestabiliti
In effetti, solo le azioni preventive possono fornirci una misura sicura al 100% per mantenere il nostro duro lavoro su un sofisticato foglio di lavoro in Excel. Gli sforzi per eseguire un backup in tempo reale o mantenere una copia di ripristino automatico non servono solo a proteggere i file dal danneggiamento, ma anche dalla perdita! Tranne la possibilità che un file critico non si apra, può mancare a causa di una cancellazione incurante, formattazione del disco, infezione da virus, trasferimento interrotto da un luogo all'altro...
Quindi prenditi sempre cura della tua proprietà di enormi dati in un file. Oltre a sapere come applicare i primi cinque modi per gestire un file danneggiato con o senza macro abilitata, è necessario trovare un programma di recupero file Excel affidabile e potente per il recupero di file Excel persi, cancellati o non salvati.
EaseUS Data Recovery Wizard, il miglior software gratuito di recupero file consigliato dai revisori di siti Web autorevoli, è la scelta migliore in caso di perdita di dati, inclusi documenti, immagini, video, e-mail e altri numerosi tipi di file.
Come recuperare i file di Excel che sono stati persi, cancellati, formattati o infettati da virus:
Guida semplice per recuperare file Excel:
Passo 1. Specificare una posizione
Esegui EaseUS Data Recovery Wizard, e seleziona un disco (puoi anche selezionare una cartelle specifica) e clicca su "Scansiona".
Passo 2. Scansionare dati
Attendi il completamento della scansione. Potresti trovare file Excel desiderato in maniera facile e veloce usando la funzione "Filtro".
Passo 3. Visualizzare in anteprima e recuperare file Excel
Una volta trovato il documento Excel di destinazione, visualizzalo in anteprima e premi "Recupera" per salvare il file Excel riparato in una posizione sicura in un altro disco per evitare la sovrascrittura.