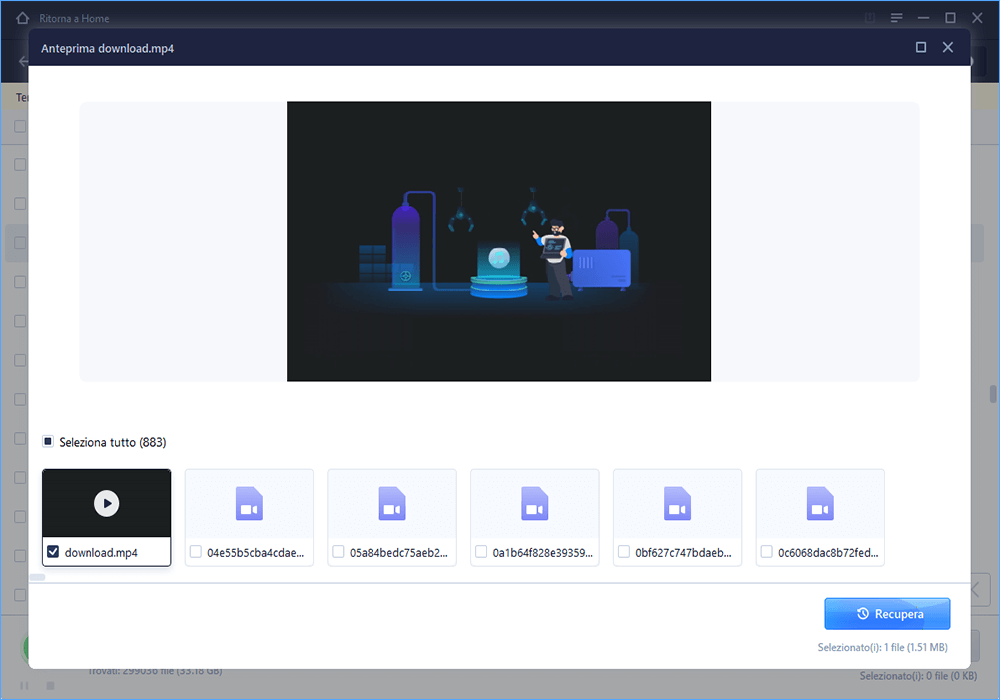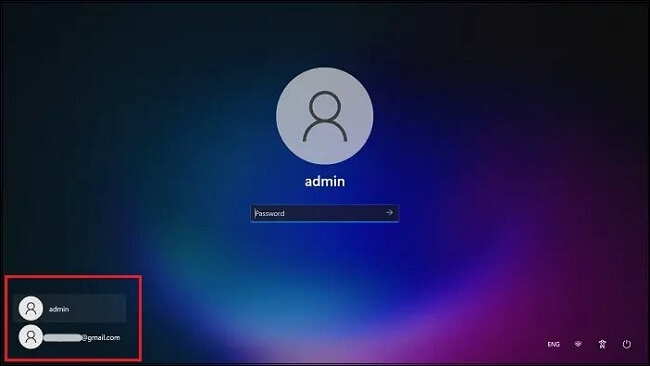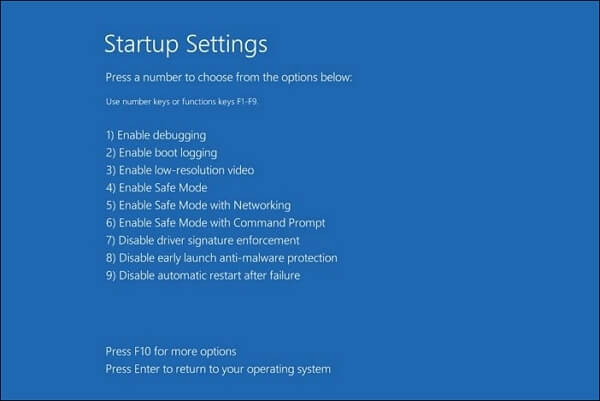Windows 11 ha un sacco di funzionalità entusiasmanti che lo fanno brillare. In un'era tecnologica, la maggior parte dei nostri compiti dipende dal PC. Con un'interfaccia utente intuitiva e una sicurezza migliorata, offre sempre praticità. Tuttavia, a volte si incontrano problemi come una password errata, una schermata di accesso non reattiva o qualsiasi altro scenario di blocco. Trovare soluzioni pratiche per riottenere l'accesso al sistema è essenziale in una situazione del genere. Quindi, se sei stato bloccato fuori da Windows 11, ti abbiamo coperto con l'aiuto di tutti!
Abbiamo visto casi in cui i blocchi erano impossibili da rompere e richiedevano la formattazione dell'unità con conseguente perdita di dati. Quindi in questo post abbiamo condiviso tutto. Dalla comprensione delle cause dei blocchi alla raccomandazione di software di recupero dati affidabili, la guida ha tutto per il tuo salvataggio.
| Soluzioni praticabili |
Risoluzione dei problemi passo dopo passo |
| Correzione 1. Accedere con un altro account |
Se hai più account utente in Windows 11, l'accesso con un altro account... Passaggi completi |
| Correzione 2. Avviare Windows 11 in modalità provvisoria |
L'avvio in modalità provvisoria ti aiuta a diagnosticare e risolvere i problemi di accesso... Passaggi completi |
| Correzione 3. Reimpostare la password di Windows |
Se accedi a Windows 11 utilizzando un account Microsoft, puoi reimpostare la password... Passaggi completi |
| Correzione 4. Sbloccare account tramite terminale |
Il prompt dei comandi o il terminale sono utili in quanto consentono di aggirare facilmente un blocco... Passaggi completi |
| Correzione 5. Bypassare l'installazione di Windows 11 |
Se sei ancora bloccato fuori dal tuo account Windows 11 e altri metodi... Passaggi completi |
Perché sei bloccato fuori da Windows 11
Diversi fattori possono causare il problema di essere bloccati fuori da Windows 11. È essenziale comprendere le potenziali ragioni per cui ciò accade in modo da poterlo evitare in futuro e risolverlo di conseguenza!
- 🔑Password dimenticata o errata: una delle cause più comuni è l'inserimento di una password errata o la dimenticanza della password. Se inserisci ripetutamente la password errata, Windows blocca il tuo account come misura di sicurezza.
- 🔏Criteri di blocco account: Windows ha criteri di blocco account che gli amministratori possono configurare per migliorare la sicurezza. Il tuo account viene bloccato anche se superi il numero consentito di tentativi di accesso non riusciti.
- 😈Attacchi di malware o virus: il malware potrebbe tentare di ottenere un accesso non autorizzato agli account utente, bloccandoli come misura di sicurezza.
- 🖥️Aggiornamenti o modifiche del sistema: a volte, gli aggiornamenti del sistema o le modifiche alla configurazione di Windows attivano inavvertitamente blocchi degli account. Ad esempio, se un aggiornamento modifica le impostazioni di sicurezza o l'installazione di Windows 11 non è riuscita, può causare problemi di accesso imprevisti e blocchi degli account.
- ♒Account inattivi: se un account è rimasto inattivo per un periodo prolungato, potrebbe essere bloccato come misura di sicurezza. Ciò si verifica in genere quando è in atto una politica per bloccare automaticamente gli account dormienti.
- ⚔️Problemi di sincronizzazione: nel caso di account Microsoft collegati a servizi online, anche i problemi di sincronizzazione tra il sistema locale e i server Microsoft possono causare il blocco degli account.
- 🎚️Problemi con il gestore delle credenziali: anche i problemi con il gestore delle credenziali, che memorizza e gestisce le credenziali degli utenti, possono contribuire al blocco degli account.
- 💡Problemi hardware o software: occasionalmente problemi hardware o software possono causare problemi di accesso e blocchi dell'account.
Ora che abbiamo compreso le cause generali di un account bloccato, è il momento di affrontare un altro aspetto critico: la protezione dei tuoi preziosi dati.
Primo soccorso: prima di sbloccare, recupera i tuoi dati
Quando ci si trova di fronte a una situazione di blocco, la potenziale perdita di file importanti è una preoccupazione significativa, soprattutto se è dovuta a malware o antivirus. Prima di tentare qualsiasi metodo di sblocco dell'account, è degno di nota che potresti perdere i tuoi dati. Quindi, recupera i file eliminati prima di procedere.
Farlo manualmente ha diverse limitazioni in quanto richiede funzionalità avanzate e diventa scomodo. Ecco dove entra in gioco il software di recupero dati di terze parti. Ma molti di loro potrebbero essere più efficaci e compromettere la sicurezza. Pertanto, consigliamo di utilizzare EaseUS Data Recovery Wizard, la soluzione ideale per salvaguardare i tuoi dati secondo il nostro metodo di test!
- Recupero file formattati: può recuperare molti file formattati, tra cui foto, video, musica, documenti, ecc. Con pochi semplici clic, puoi recuperare i tuoi preziosi file, indipendentemente dal formato o dalla dimensione.
- Fornisce un supporto completo per diversi dispositivi, garantendo il recupero dei dati da qualsiasi fonte, come il recupero USB.
- EaseUS Data Recovery Wizard vanta un'interfaccia intuitiva che rende il processo di recupero dei file accessibile a utenti di tutti i livelli di competenza.
- Il software utilizza una tecnologia di scansione profonda e algoritmi avanzati per cercare in modo approfondito i file persi o eliminati. Scava in profondità nel tuo disco rigido interno ed esterno, senza lasciare nulla di intentato per garantire il massimo successo nel recupero dei dati.
Per provare la potenza e la praticità di EaseUS Data Recovery Wizard, clicca sul pulsante e scaricalo. Sfrutta le sue straordinarie funzionalità e sblocca il potenziale di recuperare facilmente i tuoi preziosi dati.
Nota: per garantire un'elevata probabilità di recupero dei dati, installare il software di recupero dati EaseUS su un altro disco anziché sul disco originale in cui sono stati persi i file.
Uno. Selezionare la partizionare dove hai perso dati
Se hai perso dati su hard disk esterno, chiavetta USB o la scheda SD, collegare il tuo dispositivo al computer.
Due. Attivare il software di recupero dati e scansionare dati persi
1. Attivare EaseUS Data Recovery Wizard sul computer.
2. Selezionare il dispositivo, la partizione o la cartella dove hai perso dati.
3. Cliccare “Scansione” per iniziare una scansione.
Tre. Visualizzare e recuperare dati
1. Dopo la scansione, puoi visualizzare l’anteprima con queste opzioni:
- File eliminati: tutti i dati cancellati vengono mostrati sotto questo opzione.
- Disco( con il nome del dispositivo): file nascosti, dati inaccessibili.
- Partizione persa: hard drive formattato o partizione cancellata.
- Più file persi: tutti i file che perdono nome o percorso.
2. Alla fine, puoi visualizzare l’anteprima dei dati trovati e recuperarli cliccando “Recupera”.
Come sbloccare un account bloccato in Windows 11?
Ora che abbiamo affrontato l'importanza del recupero dei dati, passiamo a puoi risolvere il problema!
Correzione 1. Accedi con un altro account in Windows 11
Se hai più account utente nel tuo sistema Windows 11, effettuare l'accesso con un altro account ti aiuta a riottenere l'accesso. Questo metodo aggira l'account bloccato e ti consente di risolvere il problema in modo efficace.
Passaggio 1. Fare clic sul collegamento "Opzioni di accesso" sotto il campo della password nella schermata di accesso di Windows.
Passaggio 2. Selezionare l'opzione "Altro utente". Premi Ctrl + Alt + Canc contemporaneamente, quindi fai clic su "Cambia utente".
Passaggio 3. Immettere le credenziali dell'account alternativo (nome utente e password) con privilegi amministrativi.
![Utilizzare un altro account amministratore]()
Passaggio 4. Fare clic sulla "freccia" o premi Invio per accedere con l'account alternativo. Una volta effettuato correttamente l'accesso, dovresti risolvere i problemi dell'account bloccato. Puoi farlo in questo modo:
Passaggio 5. Accedere al "Pannello di controllo" e procedere con "Account utente".
![Account utente Windows]()
Passaggio 6. Selezionare l'opzione "Gestisci account".
Passaggio 7. Individuare l'account bloccato e reimpostane la password.
![Reimposta la password dell'utente bloccato]()
Passaggio 8. Esci dal tuo account attuale e accedi al tuo account bloccato con la nuova password.
Questo metodo ti consente di accedere con un altro account e di riavere accesso a Windows 11.
Tuttavia, è fondamentale valutare l'idoneità di questo metodo per i singoli utenti e assicurarsi che sia compatibile con la configurazione specifica dell'account sul proprio computer.
Impariamo altri 4 modi diversi per riparare il problema "bloccato fuori da Windows 11". Prima di farlo, non dimenticare di contrassegnare questo passaggio condividendolo su Facebook, Twitter o SNS.
Correzione 2. Riavviare Windows 11 in modalità provvisoria
L'avvio in modalità provvisoria consente di diagnosticare e risolvere i problemi di accesso avviando il sistema con un numero minimo di driver e servizi.
Passaggio 1. Riavvia il sistema Windows 11.
Passaggio 2. Quando il sistema si riavvia, premere contemporaneamente i tasti Maiusc + freccia giù.
Passaggio 3. Nel menu di avvio, seleziona "Risoluzione dei problemi" > "Opzioni avanzate" > "Impostazioni di avvio".
![Risoluzione dei problemi di ripristino avanzato]()
Passaggio 4. Premere il pulsante "Riavvia" e quando viene visualizzato il menu Impostazioni di avvio.
![Impostazioni di avvio in Advanced Recovery]()
Passaggio 5. Tenere premuti i tasti F4 + freccia giù per avviare la modalità provvisoria.
Una volta in modalità provvisoria, puoi risolvere i problemi di accesso, ad esempio disinstallando gli aggiornamenti recenti o eseguendo la scansione per rilevare malware.
Correzione 3. Reimposta la password del tuo account Windows 11
Se accedi a Windows 11 utilizzando un account Microsoft, puoi reimpostare la password online tramite la procedura di recupero dell'account Microsoft.
Passaggio 1. Su un altro dispositivo, visita la pagina Recupero account Microsoft.
Passaggio 2. Fai clic sull'opzione "Ho dimenticato la password" e procedere alla schermata successiva.
Passaggio 3. Inserisci l'indirizzo email associato al tuo account bloccato e completa la procedura di verifica di sicurezza.
![Recupera account e-mail connesso al PC Windows]()
Procedi seguendo le istruzioni fornite per reimpostare la password. Una volta terminato, utilizza la nuova password per accedere al tuo account Windows 11.
Correzione 4. Sbloccare l'account bloccato tramite terminale
Il Prompt dei comandi o il Terminale sono utili perché ti permettono di bypassare facilmente un account bloccato in Windows 10/11. Utilizzando questo metodo, puoi riottenere l'accesso senza dover ricorrere a strumenti di terze parti e mantenere il controllo completo sulla gestione delle password.
Passaggio 1. Avviare in modalità provvisoria.
Passaggio 2. Selezionare "Prompt dei comandi" dalle opzioni avanzate.
Passaggio 3. Nella finestra "Prompt dei comandi", digitare il seguente comando
net user /active:yes (sostituisci account_name con il nome utente dell'account bloccato).
![Attiva account bloccato tramite terminale Windows]()
Passaggio 4. Premere il tasto Invio per eseguire il comando e abilitare l'account bloccato.
Per quanto riguarda il passaggio finale, riavvia il computer e prova ad accedere con l'account precedentemente bloccato.
Inoltre, tieni presente che il metodo Terminale potrebbe non essere efficace per gli account Microsoft collegati ai servizi online, poiché si applica principalmente agli account utente locali.
Correzione 5. Bypasare con il supporto di installazione di Windows 11
Se non riesci ancora ad accedere al tuo account Windows 11 e gli altri metodi non hanno funzionato, una soluzione potrebbe essere bypassare l'account tramite il supporto di installazione di Windows 11.
Per seguire questo metodo, crea un'unità USB avviabile o un DVD contenente i file di installazione di Windows 11. In questo modo, puoi accedere al tuo PC!
Passaggio 1. Crea un'unità USB avviabile per l'installazione di Windows 11 utilizzando un altro computer.
Passaggio 2. Avvia il sistema Windows 11 bloccato dall'unità USB.
Passaggio 3. Nella schermata di installazione, fare clic su "Avanti" e selezionare "Ripara il computer" > "Risoluzione dei problemi" > "Prompt dei comandi".
![Aprire il prompt dei comandi in Advanced Recovery]()
Passaggio 4. Immettere il seguente comando:
| move |
| c:\windows\system32\utilman.exe |
| c:\copia |
| c:\windows\system32\cmd.exe c:\windows\system32\utilman.exe |
Passaggio 5. Nella finestra del prompt dei comandi, immettere il comando
"net user [nomeutente] *" (sostituendo [nomeutente] con il nome effettivo dell'account bloccato.)
Passaggio 6. Premere Invio e seguire le istruzioni per reimpostare la password dell'account bloccato.
Passaggio 7. Ora riavvia il PC.
Passaggio 8. Accedere all'account bloccato utilizzando la nuova password all'avvio del computer.
Per aggirare con successo l'account bloccato tramite il supporto di installazione di Windows 11, è fondamentale procedere in modo responsabile e con la dovuta autorizzazione.
La conclusione
Essere bloccati fuori dal sistema Windows 11 può essere frustrante, ma con questi cinque metodi affidabili puoi riottenere l'accesso e risolvere il problema in modo efficace.
Che si tratti di accedere con un altro account, riavviare in modalità provvisoria, reimpostare la password dell'account, sbloccare tramite Terminale o bypassare il supporto di installazione di Windows 11, ogni metodo fornisce un percorso per accedere al sistema.
Segui le istruzioni e adatta i metodi per adattarli alla tua situazione specifica. Combinando le soluzioni fornite in questa guida con EaseUS Data Recovery Wizard puoi superare efficacemente lo scenario di blocco e salvaguardare i tuoi dati importanti.
Domande frequenti?
In questa sezione risponderemo alle domande più comuni relative al blocco dell'accesso a Windows 10/11!
1. Come sbloccare Windows 11 senza password?
Per sbloccare Windows 11 senza password, puoi riavviare in modalità provvisoria, reimpostare la password dell'account, sbloccare l'account tramite la riga di comando o bypassare il supporto di installazione.
2. Come sbloccare un account amministratore in Windows 11?
Per sbloccare un account amministratore in Windows 11, puoi utilizzare il prompt dei comandi per creare un nuovo account utente con privilegi di amministratore.
3. Per quanto tempo Microsoft rimane temporaneamente bloccata?
Microsoft solitamente blocca temporaneamente gli account per 30 minuti o un'ora dopo diversi tentativi di accesso non riusciti. Questa misura assicura che il tuo account rimanga sicuro e inaccessibile agli utenti non autorizzati. Dopo il periodo di blocco, dovresti essere in grado di tentare di nuovo l'accesso.
4. Per quanto tempo Windows 11 ti blocca se inserisci una password errata?
A seconda delle impostazioni di sicurezza, Windows 11 ti bloccherà per la password errata dopo più tentativi di accesso non riusciti. Per impostazione predefinita, Windows 11 ti bloccherà per 30 secondi dopo cinque tentativi di accesso non riusciti e poi aumenterà il tempo di blocco per ogni tentativo non riuscito successivo. Tuttavia, puoi modificare queste impostazioni nell'Editor criteri di sicurezza locali se necessario. Dopo la scadenza del periodo di blocco, puoi provare ad accedere di nuovo.