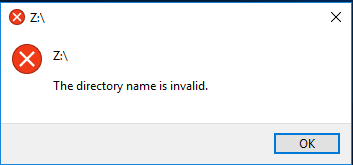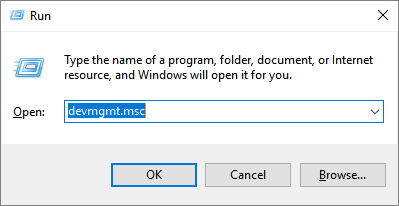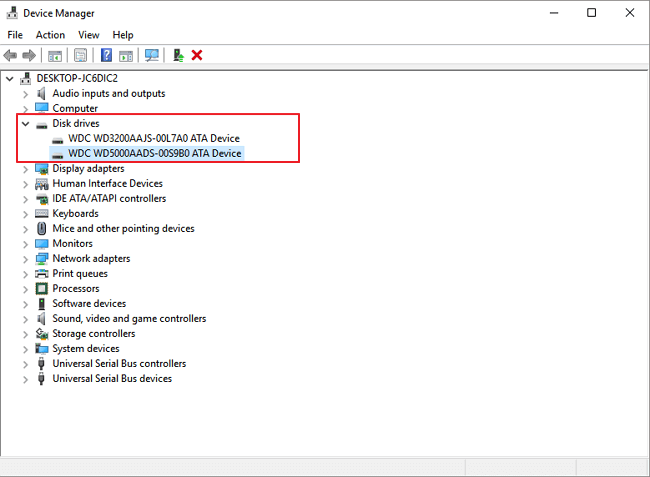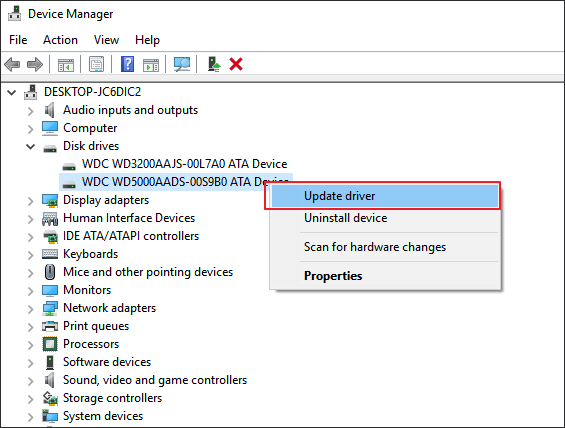| Soluzioni praticabili |
Risoluzione dei problemi |
| Metodo 1. Cambia una porta USB |
Puoi prima provare a reinserire o ricollegare il disco rigido esterno, USB o scheda SD tramite un'altra porta USB... Passi completi |
| Metodo 2. Controlla gli errori del disco |
Se la modifica di un'altra porta USB o PC non funziona, prova a controllare e riparare gli errori del disco... Passi completi |
| Metodo 3. Aggiorna il driver del disco |
"Il nome della directory non è valido" potrebbe essere causato da un driver del disco obsoleto. Prova ad aggiornare il driver del disco... Passi completi |
| Recupera i dati dal dispositivo di archiviazione |
Se il problema "Il nome della directory non è valido" persiste, esegui il ripristino dei dati per rimuovere i dati... Passi completi |
Molti utenti che hanno eseguito un aggiornamento di Windows 10 hanno riferito di aver riscontrato l'errore "il nome della directory non è valido" durante il collegamento dell'unità flash USB, del disco rigido esterno o della scheda SD a un PC.
![Il nome della directory non è valido Errore in Windows 10]()
Essendo colti da questo problema, non potranno aprire il dispositivo e accedere ai tuoi dati lì. Qui puoi ottenere aiuto indipendentemente dal fatto che tu voglia recuperare i dati in Windows 10 o risolvere il problema.
Nota: Per proteggere la sicurezza dei dati sull'unità flash USB o su altri dispositivi di archiviazione, ricordarsi di utilizzare il software di recupero dati per rimuovere i dati dopo aver rimosso l'errore non valido del nome diretto dal PC Windows.
Metodo 1. Modifica la porta USB per correggere l'errore Il nome della directory non è valido
Quando viene segnalato un errore "Il nome della directory non è valido" in Windows 10, la prima cosa che puoi provare è reinserire o ricollegare il disco rigido esterno, USB o scheda SD tramite un'altra porta. Alcuni utenti hanno affermato che la modifica della porta USB ha risolto il problema.
Metodo 2. Correggi il nome della directory non valido controllando gli errori del disco
Se questo non funziona, collegare il dispositivo a un altro computer per verificare se può essere aperto o meno. Se non è possibile accedere al dispositivo, provare a controllare e riparare gli errori del disco rigido in Windows 10. Altrimenti, suggerisce che l'errore "il nome della directory non è valido" non ha nulla a che fare con il danneggiamento del disco e devi provare altri modi per correggere l'errore.
Metodo 3. Aggiorna il driver del disco per correggere il nome della directory non valido
Dopo aver escluso la possibilità che venga visualizzato l'errore "il nome della directory non è valido" a causa di problemi con le porte USB o errori del disco, possiamo supporre che il problema potrebbe derivare dal driver del disco. In questo caso, ti consigliamo di provare ad aggiornare il driver del disco e verificare se aiuta.
Passo 1. Premi il tasto "Windows + R".
Passo 2. Digita devmgmt.ms c e premi "Invio" per aprire Gestione dispositivi.
![Correggi la directory è un errore non valido.]()
Passo 3. Espandi "Unità disco".
![La directory non è valida correzione di errori.]()
Passo 4. Fai clic con il pulsante destro del mouse sul driver dell'unità esterna, USB o della scheda SD e fai clic su "Aggiorna software driver".
![Correggi Windows 10 con la directory è un errore non valido.]()
Recupera i dati dall'errore "Il nome della directory non è valido" in Windows 10/11
Se l'errore "il nome della directory non è valido" persiste o si verifica una perdita di dati durante il processo di correzione, puoi provare il software di recupero dati del disco EaseUS per scansionare il disco rigido esterno, l'USB o la scheda SD per trovare e recuperare i tuoi file importanti.
Questo software di recupero dati ti consente di recuperare facilmente oltre 1000 tipi di file. Inoltre, può riparare automaticamente i file danneggiati dopo il ripristino dei dati. Ora, scarica gratuitamente questo strumento di recupero file e ripristina i tuoi file passo dopo passo.
Guida dettagliata per recuperare dati persi:
Passo 1. Avvia EaseUS Data Recovery Wizard sul computer. Seleziona una posizione da scansionare per il recupero come hard disk, scheda SD, chiavetta USB, ecc, o una cartella specifica. E clicca sul pulsante "Scansiona".
Passo 2. Potrai visualizzare i risultati della scansione e trovare facilmente con vari filtri.
Passo 3. Seleziona i dati desiderati e clicca su "Recupera".