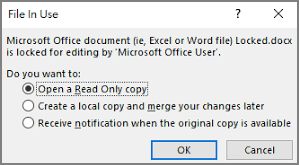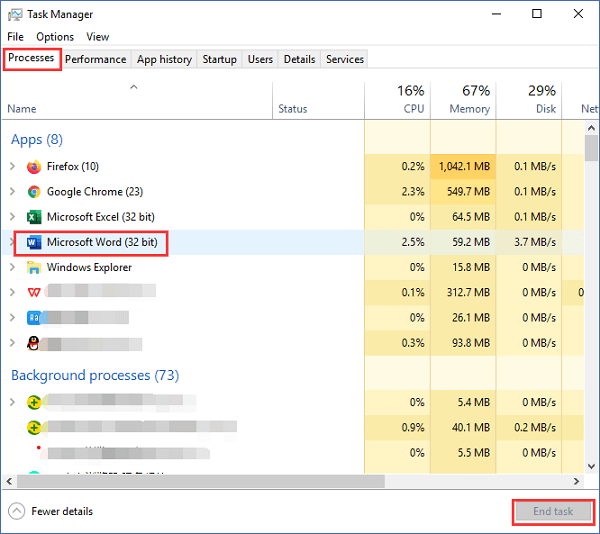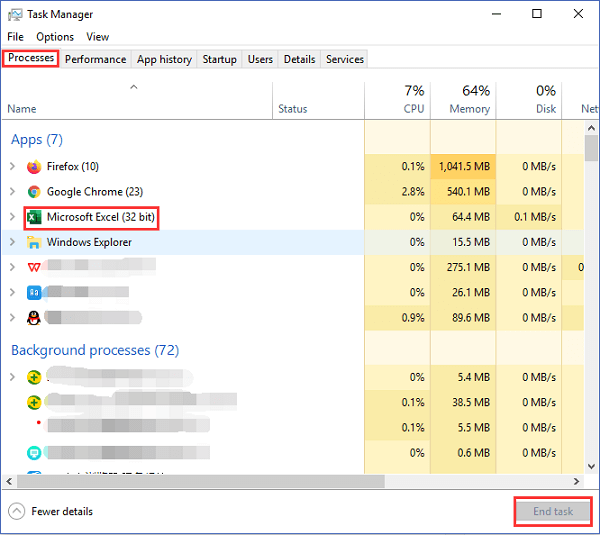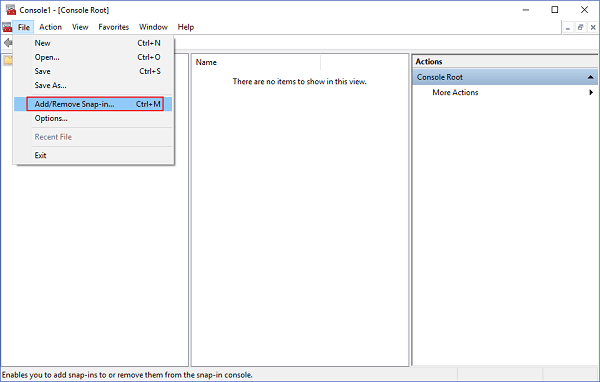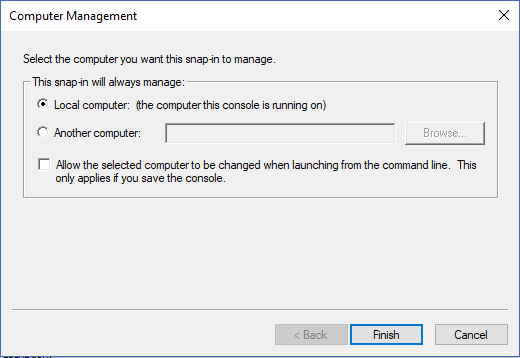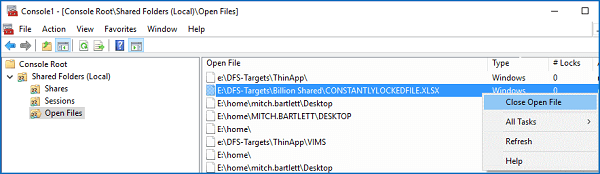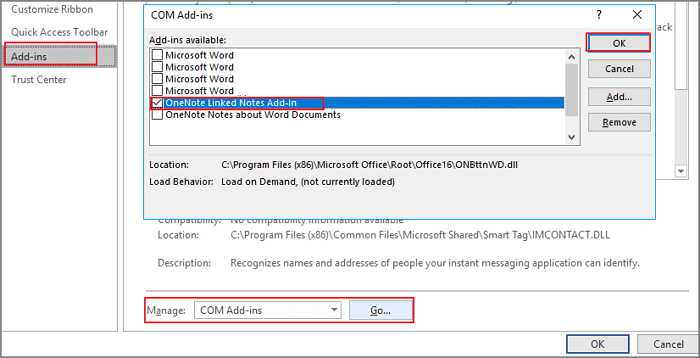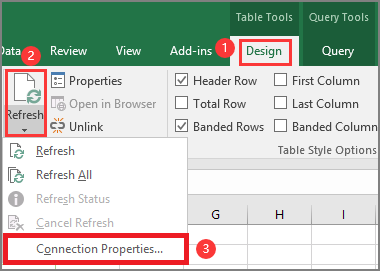Questo errore si verifica quando modifichi i tuoi file word o excel?
![il file è bloccato per la modifica]()
È frustrante e fastidioso non poter modificare i file .doc o .xlsx durante il lavoro. Non preoccuparti. Questo problema è facile da risolvere. Continua a leggere e ottieni le soluzioni per gestire "Documento di Word bloccato per la modifica" e "Microsoft Excel è bloccato per la modifica".
2 modi per sbloccare un documento di Microsoft Word bloccato per la modifica
| Soluzioni praticabili |
Risoluzione dei problemi passo dopo passo |
| 1. Chiudere tutte le istanze di Word |
- Salva subito il tuo lavoro
- Chiudi tutti i programmi in esecuzione
- Digita Task Manager nella casella di ricerca... Passaggi completi
|
| 2. Deselezionare "Crittografa i contenuti per proteggere i dati" |
- Chiudi file di parole
- Fai clic con il pulsante destro del mouse sul file
- Scegli Proprietà > Fai clic su Avanzate... Passaggi completi
|
Correzione 1 - Uscire da tutte le istanze di Word
Passaggio 1. Salvare immediatamente il tuo lavoro e chiudere tutti i programmi in esecuzione.
Passaggio 2. Digitare Task Manager nella casella di ricerca o premere Ctrl + Alt + Canc per scegliere Task Manager nell'elenco.
Passaggio 3. Eseguire Task Manager e selezionare la scheda Processo.
Passaggio 4. Trovrea Winword.exe, fare clic su di esso e scegli Termina attività nell'angolo in basso a destra.
![file di parole]()
Passaggio 5. Terminare Winword.exe uno per uno.
Passaggio 6. Nella pagina Gestione attività, scegliere la scheda File e fai clic su Esci.
Correzione 2 - Deselezionare "Crittografa il contenuto per proteggere i dati"
Passaggio 1. Chiudere il file di parole.
Passaggio 2. Fare clic con il pulsante destro del mouse sul file e selezionare Proprietà > Fare clic su Avanzate...
Passaggio 3. Sotto gli attributi Comprimi o Crittografa, deselezionare Crittografa i contenuti per proteggere i dati.
Come sbloccare Word/Excel è bloccato per la modifica - 5 modi
- 1. Chiudere tutte le istanze di Excel
- 2. Utilizzare la console di gestione di Windows
- 3. Il file è stato modificato da un altro utente
- 4. Rimuovere le funzionalità non supportate
- 5. Controllare il formato del tuo file
Soluzione 1. Chiudere tutte le istanze di Word
Passaggio 1. Salva prima il tuo lavoro e chiudi tutti i programmi.
Passaggio 2. Premere Ctrl + Alt + Canc per aprire la finestra di dialogo Sicurezza di Windows.
Passaggio 3. Selezionare Gestione attività e vai alla scheda Processo.
Passaggio 4. Fare clic su EXCEL.EXE e fare clic sul pulsante Termina attività nell'angolo in basso a destra.
Passaggio 5. Ripetere il passaggio 4 per terminare il processo.
Passaggio 6. Fare clic sulla scheda File e selezionare Esci nell'angolo in alto a sinistra.
![fine attività excel]()
Soluzione 2. Utilizzare la console di gestione di Windows
Passaggio 1. Ricordare il percorso del file e il nome del file.
Passaggio 2. Premere Windows + R per aprire la finestra Esegui.
Passaggio 3. Digitare mmc e premere Invio. Viene visualizzata la finestra di Microsoft Management Console.
Passaggio 4. Fare clic sulla scheda File nell'angolo in alto a sinistra, scorrere verso il basso per selezionare Aggiungi/Rimuovi snap-in...
![aggiungere snap-in]()
Passaggio 5. Nella finestra Aggiungi o rimuovi snap-in, puoi controllare l'elenco degli snap-in disponibili.
Passaggio 6. Scegliere Cartelle condivise e quindi fare clic su Aggiungi.
![console di gestione Microsoft]()
Passaggio 7. Sotto "Seleziona il computer che vuoi che questo snap-in gestisca.", puoi controllare Computer locale se hai effettuato l'accesso al server locale, in caso contrario, puoi scegliere Un altro computer.
![console di gestione Microsoft 1]()
Passaggio 8. Fare clic su OK > Vai alla sezione Visualizzazione ad albero, scegliere Cartella condivisa > fare clic su Apri file.
Passaggio 9. Trovare i file desiderati> Fare clic con il pulsante destro del mouse> Scegliere Chiudi Apri file.
![console di gestione microsoft 2]()
Soluzione 3. Il file viene modificato da un altro utente
Se i tuoi file sono configurati per essere modificati da più di una persona, il motivo per cui i tuoi file non possono essere modificati è che vengono utilizzati da altre persone. Se non hai bisogno di fare qualcosa di urgente in questo momento, puoi scegliere Sola lettura. E, se devi fare qualcosa di urgente come modificare dettagli importanti del file, puoi contattare chi ha aperto il file excel e parlare con qualcuno per chiudere il file .xlsx.
Soluzione 4. Rimuovere le funzionalità non supportate (crittografia/componenti aggiuntivi)
In questa parte, elencheremo diverse funzionalità che potrebbero infastidire il tuo funzionamento. È possibile verificare se queste funzioni sono impostate nel file.
Caratteristica 1 - Crittografiare file Excel
Se hai impostato una password per i file excel, ti consigliamo di rimuovere la crittografia della password.
Passaggio 1. Apri Microsoft Excel.
Passaggio 2. Vai alla scheda File nell'angolo in alto a sinistra.
Passaggio 3. Scegli Informazioni nel pannello di sinistra > Fai clic su Proteggi cartella di lavoro > Seleziona Crittografa con password
![cartella di lavoro non protetta]()
Caratteristica 2 - Componenti aggiuntivi
Alcuni componenti aggiuntivi possono influire sui file di modifica, controlla i semplici passaggi per disabilitare i componenti aggiuntivi:
Passo 1. Fai clic su File > Opzioni > Componenti aggiuntivi
Passo 2. Scegli Componenti aggiuntivi COM > Fai clic su Vai.
Passo 3. Deseleziona tutti i componenti aggiuntivi nell'elenco e fai clic su OK.
![disabilitare i componenti aggiuntivi]()
Passo 4. Riavvia Excel.
Caratteristica 3. Aggiornare i dati all'apertura dei file (tabelle o tabelle pivot)
Passa a Strumenti tabella Progettazione > Aggiorna > Proprietà connessione > Deseleziona Aggiorna dati all'apertura del file.
![proprietà di connessione]()
Soluzione 5. Controllare il formato del tuo file
Se tu e i tuoi partner collaborate sulle stesse cartelle di lavoro di Excel, è necessario controllare il nome del file. Assicurati che il nome del file Excel sia .xlsx, .xlsm o .xlsb.
In caso contrario, seguire i passaggi per convertire il formato file: Fare clic sulla scheda File > Salva con nome > Sfoglia > Salva come tipo > Seleziona .xlsx, .xlsm o .xlsb.
Perché il mio file Excel è bloccato per la modifica?
1. Il file excel non è stato chiuso correttamente l'ultima volta che lo hai utilizzato.
2. Il tuo collega sta aprendo il file.
3. Hai bloccato i file da solo.
Perché il documento di Word dice bloccato per la modifica?
1. Il tuo file word è co-autore. (Modificabile da qualsiasi persona.) Un'altra persona sta modificando il documento e devi scegliere "Sola lettura".
2. Uscita impropria.
3. Un'altra istanza di Word è in esecuzione in background.
Leggi altri articoli su Word: Microsoft Word ha smesso di funzionare.