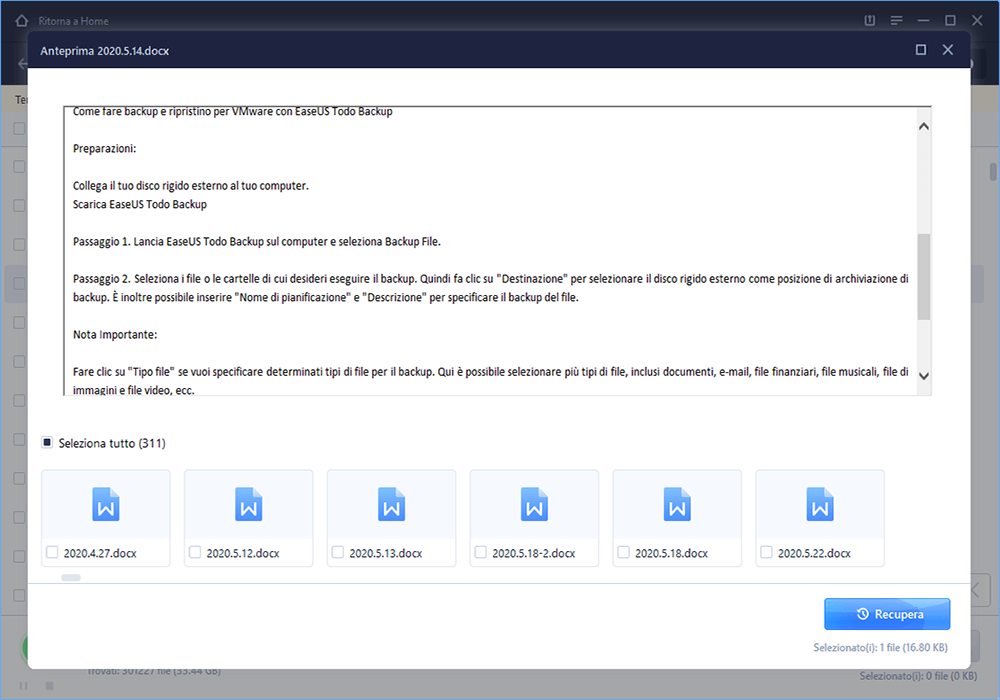- Scoprire EaseUS
- Chi Siamo
- Recensioni & Premi
- Contatta EaseUS
- Rivenditore
- Affiliato
- Mio Conto
- Sconto Education
Argomenti Relativi
- 01 Chiudere file Word senza salvare
- 02 Recuperare file Word non salvato
- 03 Recupero file Word non salvato su Mac
- 04 Disabilitare salvataggio automatico in MS Word
- 05 Recuperare file Word cancellato
- 06 Rilevato contenuto illeggibile Word
- 07 Microsoft Office ha smesso di funzionare
- 08 Convertitore per recupero di testo in MS Word
- 09 Riparare file Word danneggiato online
- 10 Miglior software per riparare i documenti Word
Questi suggerimenti si applicano a Microsoft Word per Office 365, Word 2019, Word 2016, Word 2010, Word 2007 e Word per Mac.
Ci sono otto metodi in totale per Microsoft Office Word ha smesso di funzionare e il recupero dei file Word. Questi approcci possono essere applicati anche per risolvere problemi simili su altre applicazioni Office, come Excel, PowerPoint, ecc.
| Metodi Disponibili | Guida dettagliata |
|---|---|
| Soluzione 1. Riparare documento danneggiato | Un file danneggiato può far smettere di funzionare Word. Ripara i documenti Word danneggiati con lo strumento di riparazione dei file....Guida completa |
| Soluzione 2. Disattivare i componenti aggiuntivi in modalità sicura | Alcuni componenti aggiuntivi incompatibili possono causare degli errori di Word. Un modo rapido...Guida completa |
| Soluzione 3. Riparare Word | L'applicazione si spegne direttamente, indipendentemente dal fatto che si voglia creare.....Guida completa |
| Soluzione 4. Installare l'ultimo aggiornamento | Quando la versione di Office o il sistema Windows non è aggiornato, Microsoft Office...Guida completa |
| Soluzione 5. Inserire il documento Word in un altro file | Microsoft Word ha smesso di funzionare, a volte possono verificarsi errori...Guida completa |
| Soluzione 6. Rimuovere o aggiornare i vecchi driver di stampante | I driver della stampante possono interferire con Office e causare l'insorgere...Guida completa |
| Altre soluzioni pratiche | Alcuni utenti hanno notato che Microsoft Word ha smesso di ...Guida completa |
Microsoft Word ha smesso di funzionare 2016, 2013, 2010, 2007
Con la popolarità crescente di Microsoft Office, le sue applicazioni come Word hanno guadagnato il favore degli utenti di tutto il mondo. Tuttavia, più utenti ci sono, più problemi ci sono. "Microsoft Office Word ha smesso di funzionare" è una delle domande più importanti per molti utenti di Word.
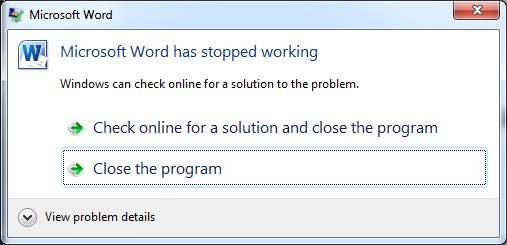
Di solito, quando appare l'errore, si hanno a disposizione due opzioni da intraprendere: verificare online la soluzione o chiudere il programma. Quando si sceglie di chiudere l'applicazione, si può incorrere nel problema che Microsoft word non si apre.
Se anche voi siete di fronte a un problema di Microsoft Word 2016, 2013, 2010 o 2007, leggete e controllate le soluzioni fornite di seguito. A seconda della vostra situazione, la soluzione può essere diversa. Speriamo che una di queste possa funzionare per voi.
8 Soluzioni utili per Microsoft Word ha smesso di funzionare in Windows 10/8/7
Una volta che Microsoft Word ha smesso di funzionare, attendere che il programma elabori e provare a salvare il documento di editing. Se avete aspettato per un periodo molto lungo senza alcun progresso, cliccate su "Chiudi il programma" nella finestra pop-up di Word e seguite i metodi per risolvere il problema in modo efficace.
Soluzione 1. Riparare i documenti Word danneggiati con uno strumento di riparazione dei file
È possibile che il problema di Microsoft Word smetta di funzionare quando si apre e si visualizza un documento Word danneggiato. Prova a riparare il documento Word danneggiato con un robusto strumento di riparazione dei file: EaseUS Fixo Document Repair. Questo software di riparazione file consente di riparare Word, Excel e PPT danneggiati da Microsoft Office 2019, 2016, 2013, 2010 e versioni precedenti.
EaseUS Fixo è in grado di riparare i contenuti illeggibili di Word e di ripristinare la forma originale. Può anche riparare file PDF danneggiati, corrotti o inaccessibili e recuperare tutti gli oggetti.
Passaggio 1. Scarica e avvia Fixo sul tuo PC o laptop. Scegli " Riparazione file" per riparare i documenti Office danneggiati, tra cui Word, Excel, PDF e altri. Clicca su "Aggiungi file" per selezionare i documenti danneggiati.

Passaggio 2. Per riparare più file contemporaneamente, clicca sul pulsante "Ripara tutto". Se desideri riparare un singolo documento, sposta il puntatore sul file di destinazione e scegli "Riparazione". È anche possibile visualizzare l'anteprima dei documenti facendo clic sull'icona dell'occhio.

Passaggio 3. Clicca su "Salva" per salvare un documento selezionato. Seleziona "Salva tutto" per salvare tutti i file riparati. Scegli "Visualizza file riparato" per individuare la cartella riparata.

Soluzione 2. Disattivare i componenti aggiuntivi in modalità sicura
Alcuni componenti aggiuntivi incompatibili possono causare degli errori di Word. Un modo rapido per scoprirlo è avviare l'applicazione Office in modalità provvisoria e disattivare i componenti aggiuntivi.
Passaggio 1. Premi i tasti Windows + R e digita: winword.exe /a e premi Invio per aprire MS Word in modalità sicura senza plug-in. Se Office Word non può essere avviato in modalità provvisoria, il problema non è con i plugin. Prova invece a riparare Office o a disinstallarlo e a reinstallarlo.
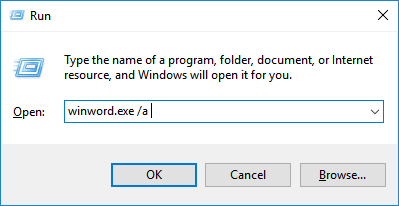
Passaggio 2. Se Word si avvia in modalità provvisoria, risolvere il problema disabilitando i componenti aggiuntivi dell'applicazione e i componenti aggiuntivi COM. Fai clic su "File" > "Opzioni" > "Add-in".
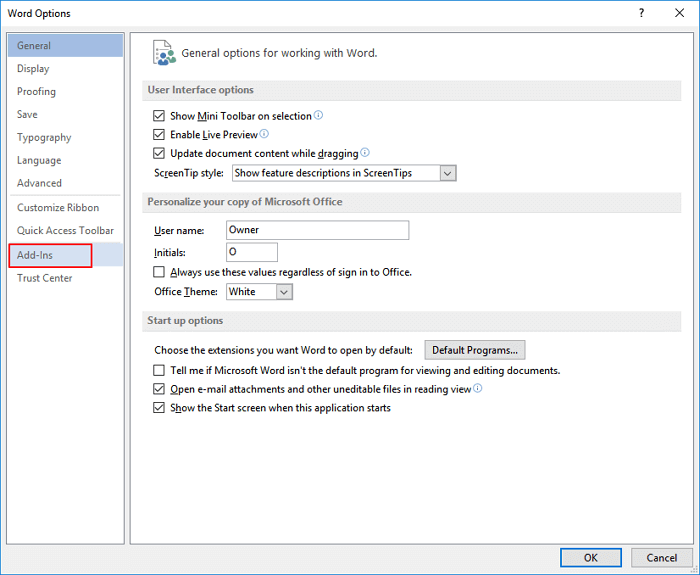
Passaggio 3. Clicca su "Gestisci" in basso e seleziona COM Add-ins, clicca su "Vai" per deselezionare quelli problematici e clicca su "OK" per confermare. Alcuni componenti aggiuntivi non aggiornati possono causare problemi. Deselezionare prima questi componenti aggiuntivi se sono nella vostra lista: Abbyy FineReader, PowerWord e Dragon Naturally Speaking.
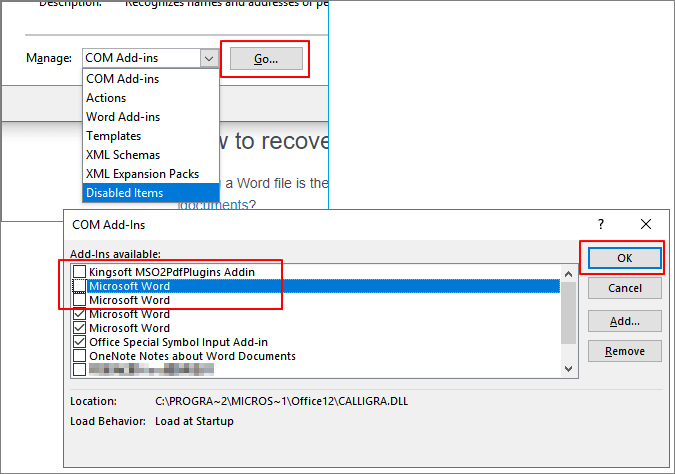
Dopo di che, riavvia Word per verificare se il problema è stato risolto.
Soluzione 3. Riparare Word 2016/2013/2010/2007
Secondo alcuni utenti esperti, quando Microsoft Office contiene errori, impedirebbe agli utenti di aprire una parola o di modificare qualsiasi file. Allora, si otterrà il messaggio dice che Microsoft ha smesso di funzionare.
L'applicazione si spegne direttamente, indipendentemente dal fatto che si voglia creare un nuovo documento o continuare a modificare un file. La soluzione diretta a questo problema è la riparazione dell'installazione di Office con i seguenti passaggi:
Passaggio 1. In Windows 10, 8 o 7, apri il Pannello di controllo, clicca su "App e funzionalità" e clicca su "Microsoft Office".
Passaggio 2. Trova e seleziona il vostro Microsoft Office e fai clic su Modifica oppure Opzioni avanzate.
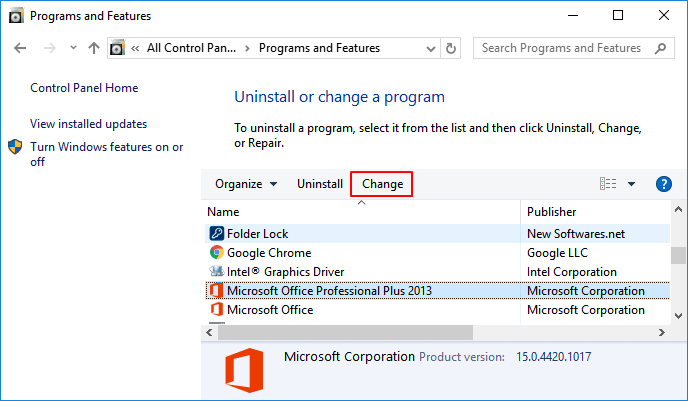
Passaggio 3. Fai clic su Ripara... per vedere se il problema è stato risolto.

Per le versioni più recenti degli utenti di Microsoft Office, puoi scegliere "Riparazione online" o "Riparazione rapida" e fai clic su "Ripara".
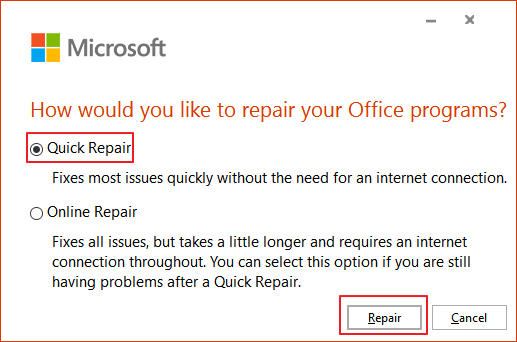
Passaggio 4. Se esiste ancora l'errore clicca su Reimposta, in tale caso, i dati verranno eliminati definitivamente dell'app in questo dispositivo, incluse le preferenze e i dettagli di accesso.
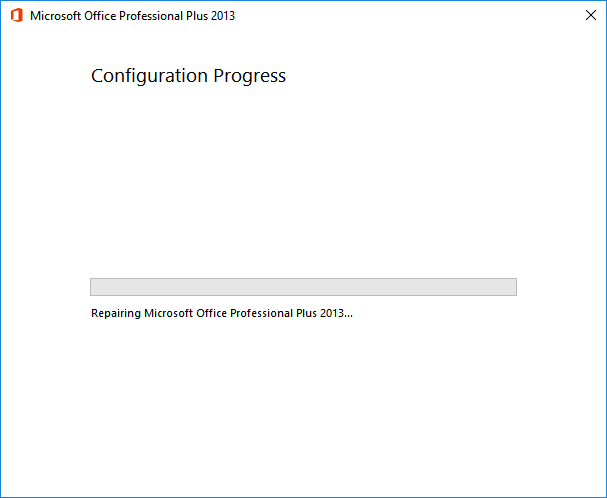
Soluzione 4. Installare l'ultimo aggiornamento di Windows o l'aggiornamento di Office
Quando la versione di Office o il sistema Windows non è aggiornato, Microsoft Office Word potrebbe smettere di funzionare e andare in crash. Ecco i passi per installare gli ultimi aggiornamenti di Windows o Microsoft Office:
#1. Installare l'ultimo aggiornamento di Windows
Passaggio 1. Apri le Impostazioni di Windows.
Passaggio 2. Clicca su "Aggiornamento e sicurezza" e seleziona "Verifica aggiornamenti" sotto la voce Windows Update.
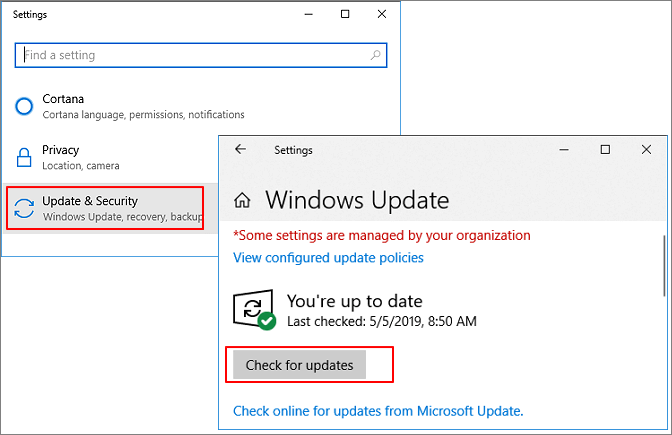
Passaggio 3. Se sono disponibile gli aggiornamenti, allora aggiorna all'ultima versione per provare a risolvere l'errore.
#2. Installare l'aggiornamento di Microsoft Office
Per Office 2013 e versioni successive:
Passaggio 1. Apri un'applicazione Office - Excel o Word, fai clic su "File".
Passaggio 2. Fai clic su "Account" > "Informazioni sul prodotto" > "Opzioni di aggiornamento" .
Passaggio 3. Clicca su "Abilita aggiornamento" e seleziona "Aggiorna ora".
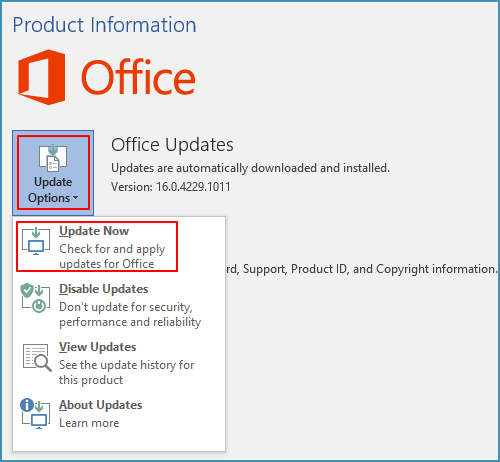
Nota bene: Se il pulsante Abilita aggiornamento non è disponibile, significa che la funzione di aggiornamento automatico è abilitata.
Per Office 2010 o versioni precedenti:
Passaggio 1. Apri un'applicazione Office - Excel o Word, fai clic su "File" > "Aiuto".
Passaggio 2. Fai clic sull'opzione "Verifica aggiornamenti" o "Installa aggiornamenti".
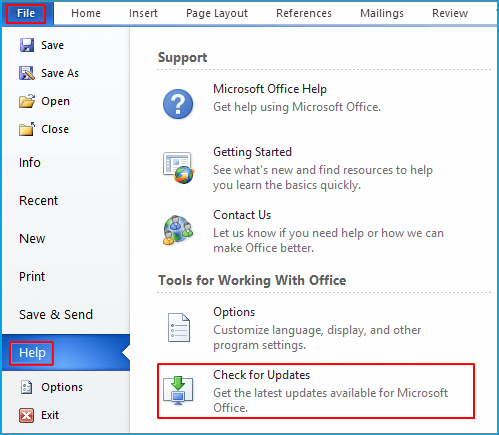
Seguire le istruzioni per completare il processo. Dopo di che, è possibile riaprire un documento Word o creare un nuovo file Word.
Soluzione 5. Inserire il documento Word in un altro file
Microsoft Word ha smesso di funzionare, a volte possono verificarsi errori durante il tentativo di aprire i documenti precedentemente salvati. In questo caso, si può provare a inserire il documento in un altro file per risolvere il problema. Procedete in questo modo:
Passaggio 1. Apri Microsoft Office Word e crea un nuovo file vuoto.
Passaggio 2. Clicca su "Inserisci" dal menu del nastro superiore, clicca su "Testo".
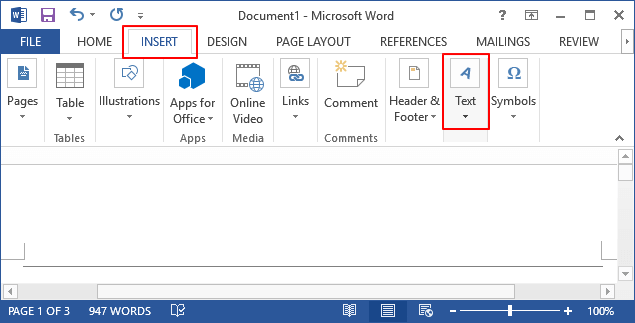
Passaggio 3. Clicca su " Oggetti" e seleziona "Testo da file".
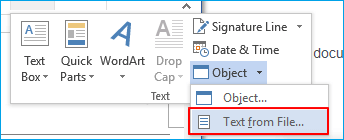
Passaggio 4. Seleziona il documento di Word non funzionante e clicca su "Inserisci".
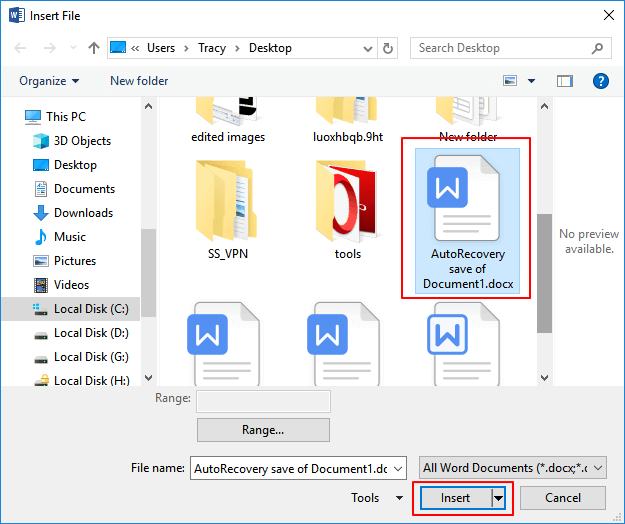
Passaggio 5. Controlla il contenuto del documento e salvalo come nuovo file sul PC.
Soluzione 6. Rimuovere o aggiornare i vecchi driver di stampante
I driver della stampante possono interferire con Office e causare l'insorgere di errori di funzionamento di Microsoft Word. Quindi, a volte è possibile risolvere questo problema semplicemente rimuovendo o aggiornando la stampante predefinita. Per farlo, seguite questi passi:
Passaggio 1. Apri Gestione dispositivi e localizza la stampante.
Passaggio 2. Clicca con il tasto destro del mouse sui driver della stampante e seleziona "Disinstallare" o "Aggiornare i driver".
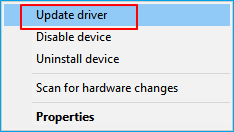
Passaggio 3. Disinstalla o aggiorna i vecchi driver della stampante.
- Per disinstallare il driver: fai clic su "OK" e riavvia il PC.
- Per aggiornare il driver: fai clic su "Cerca automaticamente il software del driver aggiornato", segui le istruzioni per completare il processo e riavviare il PC. In alternativa, è possibile scaricare un driver relativo dal sito Web della stampante e installarlo sul PC.
Soluzione 7. Rimuovere o cancellare le chiavi del registro di Word
Alcuni utenti hanno notato che Microsoft Word ha smesso di funzionare a causa di problemi con il vostro registro di sistema. Nel registro di sistema è presente una chiave che memorizza le opzioni utilizzate di frequente in Word. Se si elimina la chiave, Word la ricostruisce la prossima volta che si avvia Word utilizzando le impostazioni predefinite, risolvendo così il problema.
- Tip
- L'eliminazione del registro può essere potenzialmente pericolosa, quindi ti consigliamo vivamente di creare un backup nel caso qualcosa vada storto.
Passaggio 1. Richiama l'Editor del Registro di sistema digitando regedit nella barra di ricerca e premi Invio.
Passaggio 2. Fai clic su "Sì" per aprire il Registro di sistema e segui il percorso per individuare la chiave delle opzioni di Word: HKEY_CURRENT_USER\Software\Microsoft\Office\16.0\Word\Opzioni.
Passaggio 3. Individua e clicca con il tasto destro del mouse sul tasto e seleziona "Esporta".
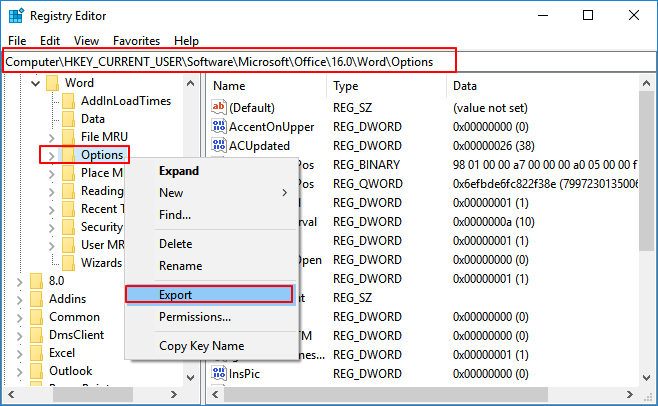
Passaggio 4. Salvalo sul desktop come "Wddata.reg".
Passaggio 5. Torna all'Editor del Registro e individua e cancella le chiavi dal menu.
Passaggio 6. Esci dall'Editore del registro.
Riavvia il Word e verifica se il problema è risolto. Se il problema esiste ancora, esegui il Wddata.reg sul desktop per ripristinare la chiave cancellata.
Soluzione 8. Sostituire il file Normal.dot
Microsoft Word memorizza la formattazione e le macro in un file modello globale. Quando il file di modello globale è corrotto, si ottiene il messaggio di errore di Microsoft Word che ha smesso di funzionare. Per risolvere il problema, è necessario rinominare il file Normal.dot.
Nota bene: La modifica del file di modello globale perderà alcune caratteristiche di personalizzazione, come stili, macro, ecc. Per mantenere le impostazioni precedenti, è possibile copiare la personalizzazione da un modello globale ad un altro utilizzando l'Organizer. Fare quanto segue per sostituire il file Normal.dot.
Passaggio 1. Esegui il Prompt dei comandi come amministratore.
Passaggio 2. Inserisci il comando qui sotto e premi Invio:
ren %userprofile%\AppData\Roaming\Microsoft\Templates\OldNormal.dotm Normal.dotm
Passaggio 3. Attendi che il comando finisca e esci dal prompt dei comandi.
Dopo di che, riavvia l'applicazione Word per verificare se è possibile utilizzarla per modificare i documenti o creare nuovi file.
Soluzione 9. Disinstallare e reinstallare Office
La disinstallazione dell'Office potrebbe causare l'invalidità della chiave di attivazione. Assicuratevi che la chiave di attivazione possa essere utilizzare dopo la reinstallazione.
Passaggio 1. Conserva la chiave di attivazione di Office e salvala in modo sicuro.
Passaggio 2. Apri il Pannello di controllo, fai clic su "App e funzionalità", quindi individua e seleziona Microsoft Office.
Passaggio 3. Clicca su "Disinstalla" nel menu in alto.
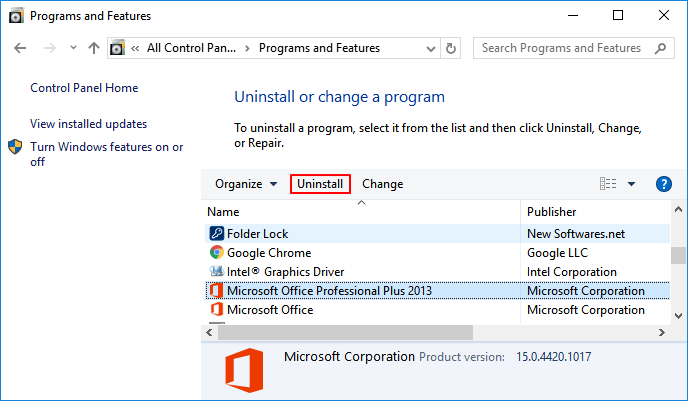
Passaggio 4. Reinstalla Microsoft Office sul PC e attivalo con la chiave seriale.
Se la vecchia chiave non riesce ad attivare il nuovo MS Office installato, contatta il team di assistenza Microsoft: https://support.microsoft.com/contactus.
Altre guide: Come recuperare i documenti Word persi o non salvati
Un altro problema che preoccupa maggiormente gli utenti è quello dei file Word persi o non salvati quando Word smette di funzionare. Se stai modificando un documento Word quando succede, potresti perdere i documenti che non sono stati salvati. In questa sezione, potresti imparare a recuperare i documenti Word non salvati con consigli utili. Inoltre, viene presentato un rinomato strumento di recupero dei file per aiutarti a riparare e recuperare i documenti Word persi nel modo più semplice.
Come recuperare i documenti Word non salvati
Se hai perso documenti Word non salvati a causa di un arresto anomalo di Word, Word non risponde, Word ha smesso di funzionare, Word continua a bloccarsi o altri problemi di Word, ci sono tre modi per recuperare documenti Word non salvati in Windows 10. Leggi la pagina per vedere i dettagli.
- Metodo 1. Recuperare dai file temporanei
- Metodo 2. Recuperare dal Ripristino automatico
- Metodo 3. Utilizzare il recupero del documento
Per gli utenti Mac, consulta questo link per vedere come recuperare un documento Word non salvato su Mac.
Come recuperare un documento Word cancellato con il software di recupero file
Se l'errore di Word ha smesso di funzionare a causa della corruzione dei file o se hai cancellato alcuni documenti Word cruciali e hai bisogno di recuperarli, EaseUS Data Recovery Wizard è un'ottima scelta. Questo software non solo ti aiuterà a recuperare i file persi, ma anche a riparare i documenti danneggiati durante il processo di recupero.
Caratteristiche del software di recupero dati di EaseUS:
- Recuperare documenti Word, Excel, PPT e PDF persi o cancellati.
- Supporta il recupero dei dati in caso di cancellazione improvvisa, formattazione, corruzione del disco rigido, attacco di virus, crash del sistema in diverse situazioni
- Recuperare documenti Word su HDD, SSD, unità flash USB, pen drive, scheda SD, disco rigido esterno, ecc.
Scarica lo strumento di recupero file di EaseUS per recuperare documenti Word persi o danneggiati su HDD, unità flash USB, dischi rigidi esterni e altro ancora in soli 3 semplici passaggi.
Passo 1. Seleziona la posizione del documento Word
Seleziona il disco oppure la cartella in cui è stato archiviato il file word. Clicca sul pulsante "Scansiona".
Passo 2. Scansiona tutti i dati persi
Il software effettua immediatamente una scansione rapida e approfondita in cerca di tutti i dati persi sulla posizione selezionata. Al termine della scansione, clicca sull'opzione "Documenti" nel pannello di sinistra. E trova subito tutti i file word con il filtro "Word". Puoi anche visualizzare i file cliccando su "Anteprima".
Passo 3. Recupera il file word perso
Seleziona il file Word desiderato e clicca su "Recupera". Poi, seleziona un percorso per salvarlo.
Cause di Microsoft Word ha smesso di funzionare
Tranne che per trovare le giuste soluzioni per risolvere l'errore di Office su PC Windows, è altamente necessario conoscere le ragioni che causano il malfunzionamento di Word. Ecco le ragioni principali:
- La versione di Office non è compatibile con l'attuale sistema operativo del PC.
- Word non è aggiornato.
- Il driver del dispositivo non è aggiornato.
- Problema di Word Add-in.
- Problema con i file di Word.
Consigli utili per il backup e la protezione dei file Word
Se stai cercando un metodo affidabile per risolvere l'errore "Word ha smesso di funzionare", le soluzioni incluse nelle due parti precedenti sono in grado di aiutarti.
Se preferisci un piano più completo per proteggere i tuoi preziosi documenti Word, resta qui. Qui sono disponibili due suggerimenti affidabili per il backup di Word da provare:
1. Attivare la funzione di salvataggio automatico in Word
Si applica a: Eseguire il backup e salvare la modifica di un documento Word.
Passaggio 1. Apri l'applicazione MS Word e crea un nuovo file, facendo clic su "File" > "Opzione".
Passaggio 2. Fai clic su "Salva" e seleziona le due caselle seguenti:
- "Salva le informazioni di ripristino automatico ogni * minuti" (imposta un tempo per il salvataggio automatico: ogni 2 o 5 minuti va bene).
- "Mantieni l'ultima versione salvata automaticamente se chiudo senza salvare".
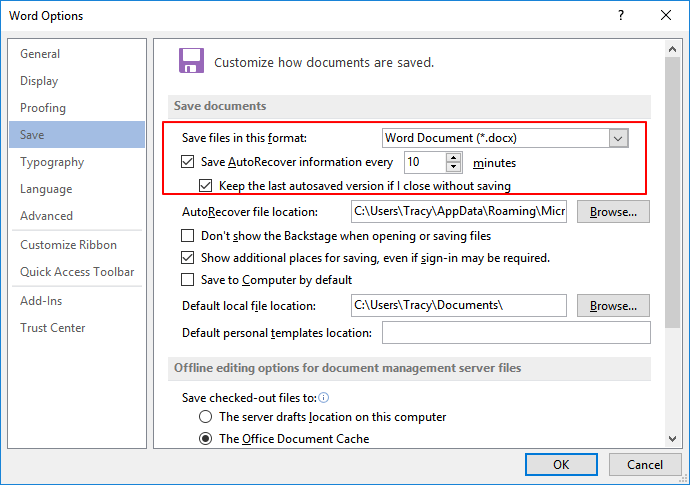
Passaggio 3. Fai clic su "OK" per confermare.
2. Fare il backup dei file Word salvati con il software di backup dei file
Si applica a: Backup di file Word salvati sull'unità locale.
Un software di backup dei file affidabile come EaseUS Todo Backup può aiutarti a eseguire efficacemente il backup di file importanti come Word, Excel, PowerPoint, ecc. su un'unità locale con facilità.
Il backup servirà a ripristinare immediatamente il proprio disco rigido quando lo si perde per motivi sconosciuti.
Scarica e segui i 3 passaggi seguenti per eseguire il backup del tuo file Word in modo sicuro e semplice:
Passaggio 1. Per la prima volta che utilizzi EaseUS Todo Backup per eseguire il backup dei file, fai clic su Crea il backup nella schermata iniziale e quindi fai clic sul grande punto interrogativo per selezionare i contenuti per il backup.

Passaggio 2. Dal momento che eseguirai il backup di file e cartelle sul tuo computer, procedi con la modalità di backup "File", in cui puoi selezionare immagini, video, documenti e tutti gli altri tipi di file di cui eseguire il backup.

Passaggio 3. Segui i percorsi per individuare i file, le cartelle o le directory di cui vuoi eseguire il backup, selezionali tutti e fai clic su "OK".

Passaggio 4. Ora devi selezionare una posizione di backup per salvare e conservare il backup.

Passaggio 5. EaseUS Todo Backup consente agli utenti di salvare i file di backup su ogni dispositivo utile, come un disco rigido locale, un'unità USB esterna, una scheda SD, un'unità di rete o un'unità NAS, oltre a un'unità cloud del marchio EaseUS. Consigliamo personalmente agli utenti di scegliere l'unità cloud prima di un'unità fisica per salvare backup importanti grazie alla maggiore accessibilità, flessibilità e sicurezza.

Per poter accedere al cloud EaseUS, tutto ciò che serve è una registrazione e-mail e un login.

Passaggio 6. Se sei interessato a una pianificazione del backup automatico e intelligente per la prossima attività di backup dei file, procedi con l'impostazione "Opzioni". Qui puoi crittografare un backup di file riservato, comprimere la dimensione dell'immagine di backup o personalizzare uno schema di backup per indicare al software a che ora avviare il backup successivo.
Personalizza un'attività di backup avanzata e automatica qui:

Passaggio 7. Fai clic su "Backup ora" per avviare il processo di backup dei file. I file di backup completati sono visibili nell'area sinistra in uno stile di scheda.

Domande frequenti sul problema che Microsoft Word ha smesso di funzionare
Ecco alcune domande relative a Microsoft Word ha smesso di funzionare. Se anche tu hai uno di questi problemi, puoi trovare i metodi qui.
1. Come posso risolvere che Microsoft Word ha smesso di funzionare?
Quando MS Word ha smesso di funzionare, puoi risolverlo riparando l'installazione di Office.
Passaggio 1. Apri il Pannello di controllo, fai clic su "Programmi e funzionalità" e fai clic su "Microsoft Office".
Passaggio 2. Individua e seleziona il tuo Microsoft Office e fai clic su "Cambia" nel menu in alto.
Passaggio 3. Nella finestra, fai clic su "Ripara" e quindi su "Continua". Per le versioni più recenti degli utenti di Microsoft Office, puoi scegliere "Riparazione online" o "Riparazione rapida" e fare clic su "Ripara".
Passaggio 4. Lascia che la riparazione finisca e riavvia il computer.
2. Perché il mio Microsoft Word non si apre?
Quando ci sono alcuni documenti danneggiati o hai un problema con un componente aggiuntivo di Word o di terze parti, il tuo Word potrebbe non aprirsi.
3. Come si riavvia Microsoft Word?
Passaggio 1. Vai al menu Strumenti, quindi Personalizza, quindi fai clic su Opzioni.
Passaggio 2. Scegli l'opzione per il menu Ripristina e i dati sull'utilizzo della barra degli strumenti. Questo riporterà le tue barre degli strumenti alle impostazioni originali. Se desideri ripristinare ulteriormente le impostazioni, procedi con i passaggi seguenti.
4. Perché il mio ufficio 365 ha smesso di funzionare?
Quando Microsoft Office 365, 2016 o 2013 smette di funzionare o non si apre sul PC, puoi anche utilizzare la funzionalità di riparazione di Office per risolvere il problema in Windows 10/8/7: fai clic con il pulsante destro del mouse su Office 365, Office 2016 o Office 2013 > Seleziona Modifica; fare clic su Riparazione in linea > fare clic sul pulsante Ripara.
5. Come posso riparare Outlook che ha smesso di funzionare?
Quando ti capita di incontrare Outlook 2016 che non risponde in Windows 10, puoi provare a risolverlo utilizzando il software di ripristino di Outlook; avviare Outlook in modalità provvisoria; installare gli aggiornamenti di Outlook; riparare il programma di Office o riparare i file di dati di Outlook.
Articoli Relativi
-
Come recuperare Sticky Notes in Windows 10/8/7?
![author icon]() Grazia/24/09/2025
Grazia/24/09/2025 -
Rimuovere Shortcut Virus da USB, Pen Drive, scheda SD, Disco Rigido
![author icon]() Aria/24/09/2025
Aria/24/09/2025 -
[RISOLTO] Non è possibile eseguire un determinato comando a causa di una finestra di dialogo aperta
![author icon]() Anna/24/09/2025
Anna/24/09/2025 -
Recuperare la cartella degli utenti persi/nascosti nell'unità C
![author icon]() Elsa/24/09/2025
Elsa/24/09/2025