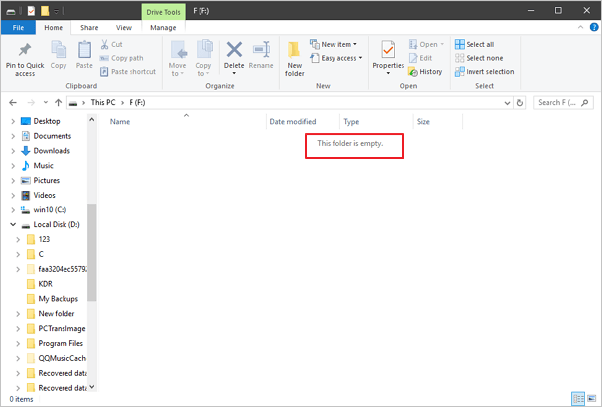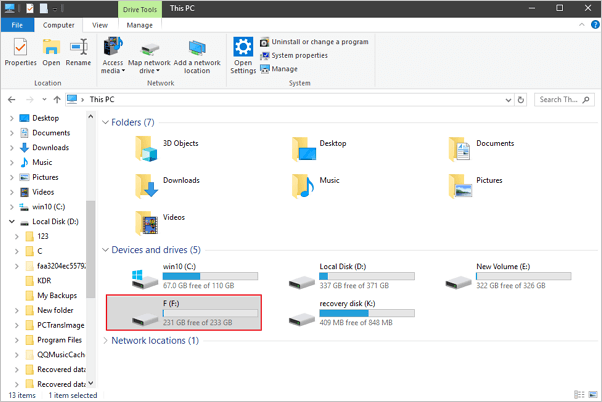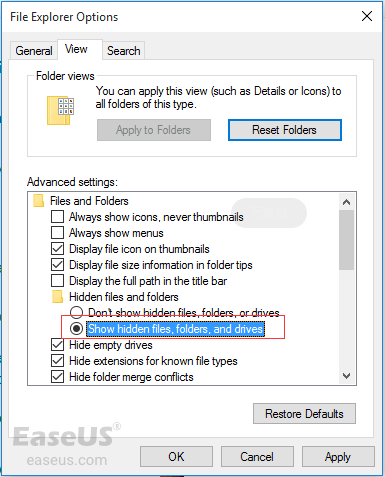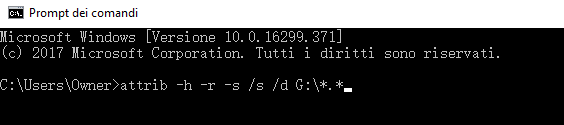Esistono tre modi in tutto per risolvere il problema che la cartella mostra vuota ma i file sono presenti su Windows 10/8/7. La tabella seguente è una panoramica della soluzione, leggi il contenuto dettagliato per i passaggi completi.
| Soluzioni praticabili |
Risoluzione dei problemi passo dopo passo |
| Metodo 1. Recuperare i file con il software |
Il modo più efficace per mostrare file nascosti e recuperare file persi/mancanti è utilizzare uno strumento di recupero dati... Passaggi completi |
| Metodo 2. Mostrare i file in Esplora file |
Nella casella di ricerca, digita l'opzione cartella, fai clic su "Visualizza". Seleziona "Mostra file, cartelle e unità nascosti"... Passaggi completi |
| Metodo 3. Mostrare i file usando CMD |
Premi i tasti Windows + R insieme e inserisci cmd nella casella di ricerca. Apri il prompt dei comandi... Passaggi completi |
La cartella è vuota ma ha file e mostra dimensioni
"Che strano! La cartella appare vuota ma i file ci sono. L'altro giorno ho trasferito tutte le mie foto dalla mia fotocamera Canon al PC e le ho conservate in una cartella sull'unità D. Oggi clicco sulla cartella, ma non c'è niente ! Sono sicuro che tutti i file sono stati trasferiti con successo, mentre li ho persi per ragioni sconosciute. Quel che è peggio è che non ne ho conservata una copia nella memoria della mia fotocamera. Quindi, come posso recuperare i file quando la cartella appare erroneamente vuota? "
Vedi una cartella vuota che avrebbe dovuto contenere dei file? La cartella mostra vuota come l'immagine.
![la cartella mostra vuota e nessun file]()
Ma in effetti, la cartella ha dimensioni.
![la cartella mostra vuota ma occupa ancora spazio]()
Immagina questo. Hai creato una cartella in cui archiviare alcuni file specifici, come app scaricate, foto, documenti o file video. Un giorno, quando provi ad aprire la cartella per visualizzare il contenuto all'interno, non c'è nulla, né ti consente di spostarti in un'altra posizione di archiviazione. Cosa causa questo problema? Cosa possiamo fare per correggere "Cartella vuota ma piena"? Continua a leggere e trova le soluzioni.
Perché la cartella piena risulta vuota
La maggior parte dei casi di file non visualizzati nel disco rigido suggeriscono un attributo nascosto, il che significa che hai nascosto i file e non puoi vederli nella cartella. Di conseguenza, la cartella è vuota ma ha dimensioni.
Le possibili cause della cartella vengono visualizzate vuote ma i file sono presenti un'infezione da virus o malware. Il virus nasconde i file e rende la cartella vuota ma ha dimensioni. Altri possibili motivi sono la rimozione impropria del disco rigido esterno/unità flash USB/scheda di memoria, l'aggiornamento del sistema o il danneggiamento del disco rigido che impedisce la corretta visualizzazione. Se i tuoi dispositivi di archiviazione vengono danneggiati, ripara prima il disco rigido esterno danneggiato/scheda USB/SD, quindi segui le tre soluzioni seguenti per recuperare i dati nel tempo.
Video tutorial per recuperare i file mancanti su un disco rigido.
Le soluzioni per visualizzare i file sulla cartella e recuperare i file
Hai tre opzioni in tutto per risolvere una cartella che mostra vuota ma i file saranno sicuramente presenti su Windows 10, 8 e 7. I metodi mostrano i file nascosti da Esplora risorse, utilizzando la riga del prompt dei comandi e software di recupero dati.
1. Recuperare i file nascosti in una cartella vuota con il software di recupero dati
Il modo più efficace per mostrare file nascosti e recuperare file persi/mancanti è utilizzare software di recupero dati di terze parti. Qui, ti consigliamo vivamente di provare il software di recupero file EaseUS per recuperare tutti i tipi di file che sono stati eliminati, nascosti o scomparsi senza motivo. Non richiede competenze informatiche e la procedura di ripristino è semplice. Segui i tre passaggi seguenti e trova i file persi.
1.Scaricare e installare EaseUS Data Recovery Wizard sul computer.
2.Utilizzare questo programma per cercare i file persi e recuperarli.
Selezionare una partizione, un hard disk o una cartella specifica dove hai perso dati e cliccare il pulsante “Scansione”.
Dopo la scansione, puoi visualizzare in anteprima i dati trovati.
Cliccare il pulsante “Recupera” per recuperare dati.
2. Mostrare i file nascosti/persi in una cartella vuota in Esplora file
Microsoft fornisce una guida dettagliata per aiutare su come visualizzare i file nascosti in tutte le sue versioni di Windows 10/8.1/8/7. Nonostante una piccola differenza nell'esecuzione di questa azione per ciascuna versione, l'operazione di base è la stessa. Questo è trovare l'opzione di svelamento all'interno di Esplora file. In Windows 10, puoi mostrare tutti i file con questi due passaggi.
Passaggio 1. Nella casella di ricerca sulla barra delle applicazioni, digita l'opzione cartella, fai clic su "Visualizza".
Passaggio 2. Seleziona "Mostra file, cartelle e unità nascosti" sotto "Nascondi file e cartelle". E quindi seleziona "OK".
![la cartella mostra vuota ma i file sono presenti]()
3. Mostrare i file mancanti in una cartella vuota dal prompt dei comandi
Un modo di alto livello per vedere i file nascosti è usare le righe di comando. Vedere i passaggi seguenti.
Passaggio 1. Premi i tasti Windows + R insieme e inserisci cmd nella casella di ricerca. Apri il prompt dei comandi come amministratore.
Passaggio 2. Assicurati in quale unità la cartella sia vuota, ad esempio unità G, quindi digita il comando attrib -h -r -s /s /dg:\*.* e premi Invio. Aggiorna la cartella e controlla se i file vengono visualizzati ora.
![ripristinare la cartella vuota usando cmd]()
L'esecuzione manuale della riga di comando è adatta ai professionisti del computer, poiché comandi errati possono fare più male che bene. Pertanto, per sicurezza e usabilità, ti consigliamo vivamente di provare un'alternativa automatica alla riga di comando: EaseUS CleanGenius. È uno strumento pratico che consente di controllare e correggere gli errori del file system, abilitare/disabilitare la protezione da scrittura e aggiornare il sistema con un clic invece di digitare complesse righe di comando.
Segui i semplici passaggi seguenti per mostrare i file nascosti con questo software di correzione con 1 clic.
1.Scaricare e installare EaseUS Data Recovery Wizard sul computer.
2.Utilizzare questo programma per cercare i file persi e recuperarli.
Selezionare una partizione, un hard disk o una cartella specifica dove hai perso dati e cliccare il pulsante “Scansione”.
Dopo la scansione, puoi visualizzare in anteprima i dati trovati.
Cliccare il pulsante “Recupera” per recuperare dati.
Conclusione
In conclusione, non arrenderti facilmente quando una cartella che avrebbe dovuto contenere file si presenta vuota. Applicando i metodi rapidi di cui sopra, puoi senza dubbio recuperare tutto il contenuto della cartella mancante.