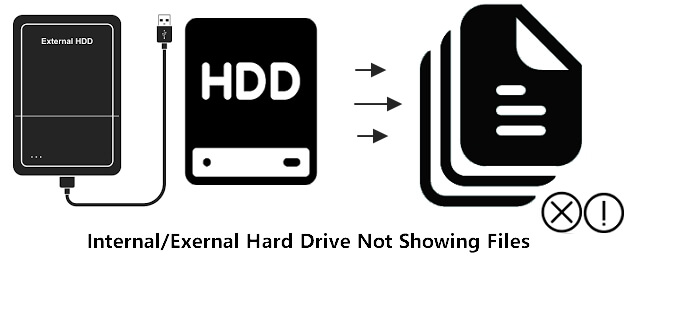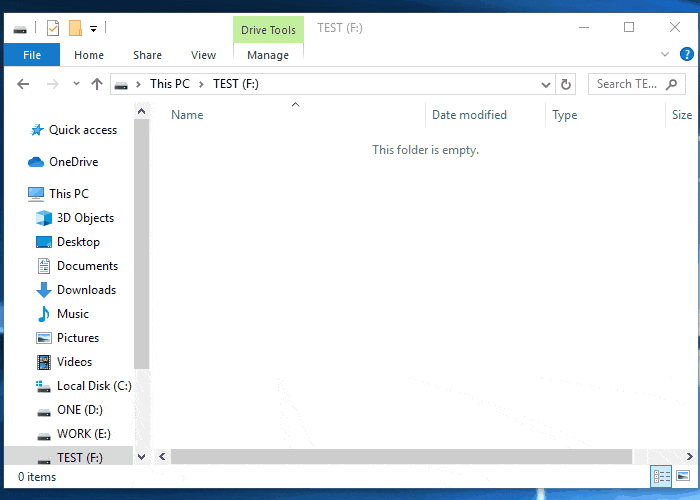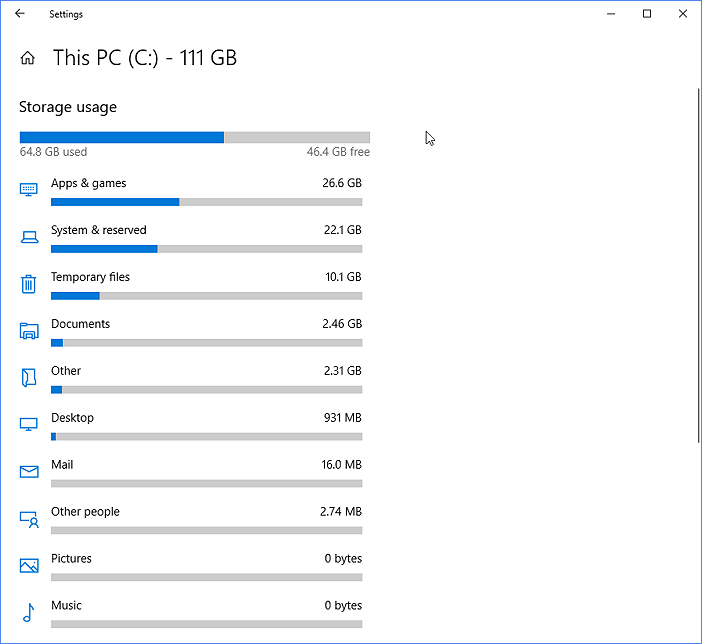| Soluzioni praticabili |
Guida dettagliata |
| 1. Ricollegare hard disk |
Ricollega il disco rigido interno o esterno al computer...Passaggi completi |
| 2. Recuperare file o mostrare file nascosti |
Esegui EaseUS Data Recovery Wizard e scegli l'esatta unità esterna in cui hai perso i dati...Passaggi completi |
| 3. Risolvere il problema con l'HDD interno/esterno |
Digita cmd nella casella di ricerca di Windows, fai clic con il pulsante destro del mouse su "Prompt dei comandi" e scegli...Passaggi completi |
In questa pagina, prenderemo come esempio "il disco rigido non mostra i file anche se esistono ancora" per mostrarti come risolvere un problema del genere e ripristinare facilmente tutti i file mancanti dal tuo disco rigido interno o esterno.
![file non mostra nel disco rigido]()
Assicurati di leggere l'intera guida, di recuperare tutti i file eliminati e di far funzionare nuovamente l'unità in modo normale.
Perché i file su hard disk ci sono ma non si vedono
Tanti utenti Windows hanno riscontrato il problema che il loro disco rigido locale, HDD esterno, unità flash USB, Pendrive o la scheda di memoria veniva visualizzato in Esplora risorse. Tuttavia, non potevano vedere i file e le cartelle lì quando hanno aperto il dispositivo.
Perché non riesci a vedere i file sul disco rigido (esterno) in Windows quando sono ancora presenti sul tuo computer? Innanzittuto controlla i motivi possibili:
- L'alimentazione non è stabile
- Errori del file system che rendono inaccessibili le voci dei file
- I file e le cartelle sono nascosti e si disattiva la funzione "Mostra file nascosti".
- Virus o malware nascondono, eliminano o criptano i file sul disco rigido
- Altri errori includono problemi hardware, corruzione del disco rigido e altro ancora.
Quindi, come si fa a trovare i file mancanti memorizzati sul disco rigido? Segui le 3 fasi descritte di seguito con passaggi dettagliati. Troverai tutti i file esistenti o mancanti dal disco rigido interno o esterno.
Come risolvere l'errore: file ci sono ma si vedono su hard disk
Non importa se non riesci a identificare il motivo specifico per cui l'unità non mostra i file. Trova un modo affidabile per presentarsi o trova i file esistenti dovrebbe essere la tua prima preoccupazione.
Per correggere l'errore "dati non visualizzati nel disco rigido" o "file non visualizzati nel disco rigido esterno" e ripristinare immediatamente tutti i file, abbiamo diviso l'intero processo in tre fasi, come mostrato di seguito:
- #Fase 1. Ricollegare il disco rigido
- #Fase 2. Recuperare file o rendere file visualizzati nel disco rigido
- #Fase 3. Correggere il disco rigido interno/esterno per funzionare normalmente
Come mostrato di seguito, l'intera procedura funziona anche per correggere file/dati che non vengono visualizzati nell'unità flash USB, nella scheda di memoria SD, ecc., Dispositivi. Iniziamo a trovare e ripristinare tutti i file mancanti dal disco rigido o dai dischi rigidi esterni ora.
#Fase 1. Ricollegare il disco rigido (interno/esterno) per visualizzare i file
Si applica a: correzione dei file del disco rigido interno/esterno che non vengono visualizzati a causa dell'alimentazione instabile.
A volte, quando la connessione del disco rigido interno o esterno viene allentata, il dispositivo non sarà in grado di visualizzare i file salvati sul computer. Quindi la soluzione migliore è ricollegare l'unità e far riapparire i file.
Passaggio 1. Ricollegare il disco rigido interno o esterno sul computer.
Per riconnettere il disco rigido:
- Spegni il PC, apri il case del computer con un cacciavite.
- Controlla il cavo di alimentazione e il cavo SATA. Se sono rotti, cambiali con uno nuovo.
- Reinstallalo sul PC tramite il cavo di alimentazione e il cavo SATA, stringi i cavi e il case del computer e riavvia il PC.
Per riconnettere il disco rigido esterno:
- In Explorer, fai clic destro per espellere il disco rigido esterno.
- Controlla il cavo USB, se è rotto, lo sostituisce con uno nuovo.
- Ricollega saldamente il disco rigido esterno al PC tramite il cavo di connessione USB.
Passaggio 2. Controllare se i file vengono visualizzati sul disco rigido.
Apri Esplora file di Windows e controlla per aprire il disco rigido o il disco rigido esterno e vedere se i file vengono visualizzati.
In caso contrario, passa alla Fase 2 e segui i passaggi del tutorial per ripristinare facilmente tutti i file del tuo disco rigido.
#Fase 2. Recuperare file (non visualizzati) o rendere file visualizzati nel disco rigido
Si applica a: ripristino di file persi, nascosti o non visualizzati a causa di un errore del file system del dispositivo, file nascosti o dati rimossi da virus.
Come detto sopra, molti fattori possono causare la mancanza dei file del disco rigido. Ad esempio, l'infezione da virus che elimina o nasconde la visualizzazione dei file. Per recuperare i file, qui hai 4 metodi da provare.
Per la soluzione più semplice, EaseUS Data Recovery Wizard può fornire la soluzione migliore.
Metodo 1. Recupera i file nascosti con il software di recupero file
Software di recupero file EaseUS - Data Recovery Wizard può aiutarti a recuperare file e cartelle che non possono essere visualizzati su un disco rigido interno o esterno in Windows 11/10/8/7. È una soluzione tutto in uno per recuperare i file mancanti.
Mostrare file e cartelle nascosti
- Recuperare in modo efficace file, documenti, foto, audio, musica ed e-mail persi.
- Recuperare file da disco rigido formattato, cestino svuotato, schede di memoria, unità flash, fotocamere digitali e videocamere
- Recuperare file cancellati oltre 1000 tipi di file come DOC/DOCX, XLS/XLSX, PPT/PPTX, AIF/AIFF, M4A, MP3, JPG/JPEG, AVI, MP4 e altri.
Segui per recuperare facilmente tutti i file esistenti o mancanti che sono nascosti, rimossi o inaccessibili sul tuo disco rigido:
Passaggio 1. Utilizza un cavo USB corretto per collegare il disco rigido esterno al computer. Esegui EaseUS Data Recovery Wizard e vedrai il tuo disco esterno sotto Unità esterne. Questo software supporta tutte le marche di dischi esterni più diffuse, tra cui WD, Seagate, Toshiba, LaCie, SanDisk, Samsung, ecc.
Seleziona il disco rigido esterno e quindi fai clic sul pulsante "Scansiona".
Passaggio 2. Non appena inizia il processo di scansione, il software troverà sempre più dati persi ed eliminati e visualizzerà i dati nei risultati della scansione. I dati recuperati saranno ben organizzati. È possibile trovare rapidamente i file/cartelle di destinazione per tipo di file o cercare nella casella di ricerca con il nome esatto del file.
Passaggio 3. Puoi visualizzare in anteprima i file trovati dagli algoritmi di scansione di EaseUS Data Recovery Wizard. Quindi, seleziona i file e fai clic su "Recupera". Per evitare la sovrascrittura dei dati, si consiglia di salvare i dati recuperati su un'unità diversa da quella originale di Seagate.
Non salvare i file recuperati sull'unità originale. Quindi, passa alla Fase 3 per riparare l'unità, rendendola praticabile e sicura per salvare nuovamente i file.
Puoi anche controllare questo tutorial video per vedere come mostrare i file del tuo disco rigido esterno.
Metodo 2. Mostrare file/cartelle nascosti
Si applica a: mostra i file e le cartelle nascosti che nascondi intenzionalmente o erroneamente sul PC.
Se non riesci a vedere i file su un disco rigido o un disco rigido esterno perché li hai nascosti intenzionalmente o per errore, i file e le cartelle che non puoi vedere solo ora appariranno di nuovo impostando Windows per mostrare i file nascosti.
Qui ti presenteremo i passaggi più semplici:
Passaggio 1. Vai a "Questo PC" e fai doppio clic per aprire il disco rigido.
Passaggio 2. Vai alla scheda "Visualizza". Nella sezione Mostra/nascondi, seleziona "Elementi nascosti".
![visualizzare file nascosti]()
Successivamente, sarai in grado di controllare nuovamente i file nascosti o mancanti nel tuo disco rigido.
Leggi anche: Mostra file nascosti su USB e scheda di memoria
Metodo 3. Eseguire CMD per riparare HDD, USB pen drive che non mostra i file
Secondo alcuni utenti, a volte virus o malware possono causare problemi di "perdita di file" sul disco rigido. Ad esempio, un virus di collegamento nasconderebbe i dati originali, creando un collegamento ai file visualizzati sull'unità.
Per ripristinare i file nascosti da virus o malware, esegui le righe di comando CMD come mostrate di seguito:
Passaggio 1. Esegui un software antivirus per eliminare virus, malware dal disco rigido e dal PC.
Passaggio 2. Collega il disco rigido esterno al PC se i file non vengono visualizzati su di esso.
Passaggio 3. Digita cmd nella casella di ricerca di Windows, fa clic destro su Prompt dei comandi, seleziona "Esegui come amministratore".
Passaggio 4. Digita le seguenti righe di comando e premi invio ogni volta:
E (Sostituisci E con la lettera dell'unità del tuo disco rigido o del disco esterno che non mostra i file.)
del *.lnk
attrib -s -r -h *.* /s /d /l
![comand attrib]()
Passaggio 5. Digita exit al termine del processo.
Per recuperare i file nascosti dal disco rigido utilizzando CMD:
Passaggio 1. Premi i tasti Windows + S, digita cmd nella casella di ricerca di Windows.
Passaggio 2. Fai clic destro su Prompt dei comandi, seleziona "Esegui come amministratore".
Passaggio 3. Digita la riga di comando attrib -h -r -s G:\*.* /s /d e premi Invio.
Il comando mostrerà tutti i file nascosti sul tuo dispositivo. Puoi aprire il dispositivo per controllarli ora.
Passaggio 4. Digita exit per chiudere il prompt dei comandi.
Metodo 4. Trovare i file nascosti sul disco rigido utilizzando l'alternativa CMD
L'esecuzione manuale della riga di comando è adatta ai professionisti del computer, poiché comandi errati possono fare più male che bene. Pertanto, per sicurezza e usabilità, ti consigliamo vivamente di provare un'alternativa automatica alla riga di comando: EaseUS CleanGenius. È uno strumento pratico che consente di controllare e correggere gli errori del file system, abilitare/disabilitare la protezione da scrittura e aggiornare il sistema con un clic invece di digitare complesse righe di comando.
Passaggio 1.Scarica e installa EaseUS CleanGenius sul PC.
Passaggio 2. Esegui EaseUS CleanGenius sul tuo PC, seleziona "Ottimizzazione" e scegli la modalità "Mostra File".
Passaggio 3. Seleziona il dispositivo da analizzare e spunta l'opzione "Controllare e correggere errori del file system". Clicca su "Esegui" per iniziare a riparare il dispositivo problematico.
Passaggio 4. Alla fine del processo, clicca qui per aprire ed utilizzare il dispositivo.
Successivamente, puoi ricollegare il dispositivo al computer e verificare se vengono visualizzati i file nascosti.
Tieni presente che questa non è la fine. Hai ancora un'ultima mossa da fare, ovvero correggere l'errore del dispositivo, rendendo nuovamente disponibile il tuo disco rigido per il salvataggio dei dati. Scopri come correggere l'errore del dispositivo del disco rigido nella Fase 3.
#Fase 3. Correggere l'errore del dispositivo e formattarlo per ripristinare il disco rigido
Si applica a: correggere l'errore del file system che rende i file inaccessibili su un disco rigido o su un disco rigido esterno e ripristinare il dispositivo per renderlo nuovamente utilizzabile.
Se non riesci a vedere file o cartelle sul disco rigido esterno o la chiavetta USB non mostra i file a causa di errori del file system o danneggiamento del disco rigido, puoi provare i seguenti due suggerimenti per far sì che l'unità visualizzi i file e funzioni normalmente:
#1. Utilizzare prompt dei comandi per risolvere i problemi interni sul disco rigido
- Attenzione
- Si spera che l'esecuzione di chkdsk possa correggere gli errori del disco rigido. Tuttavia, può anche causare la perdita totale dei dati. Quindi, esegui il ripristino dei dati in anticipo e poi continua con il metodo CMD.
Passaggio 1. Digita cmd nella casella di ricerca di Windows, fai clic con il pulsante destro del mouse su "Prompt dei comandi" e seleziona "Esegui come amministratore".
Passaggio 2. Digita chkdsk g: /f e premi Invio.
"g" è la lettera dell'unità, quindi sostituiscila con la lettera dell'unità del disco rigido esterno.
Il comando CHKDSK eseguirà la scansione e riparerà le unità una volta rilevata la corruzione.
![Correggi l'errore del file system sul disco rigido interno o esterno]()
Passaggio 4. Digita exit al termine del processo.
Ora vai alla guida successiva per formattare il disco rigido o il disco rigido esterno per reimpostare il file system su NTFS o exFAT, rendendo il dispositivo sicuro per salvare e visualizzare nuovamente i file.
Poiché la formattazione causerà la perdita di file, ricorda di lasciare che EaseUS Data Recovery Wizard esegua la scansione dell'intero disco, trovando prima tutti i dati mancanti.
#2. Formattare il disco rigido/disco rigido esterno
Per far funzionare normalmente il disco rigido o il disco rigido esterno senza problemi, ti consigliamo di formattare il disco rigido in un formato supportato da Windows in Gestione disco. NTFS è consigliato per un disco rigido.
Fai riferimento ai passaggi qui per rendere nuovamente utilizzabile il dispositivo:
Passaggio 1. Collega il disco rigido esterno al PC.
Passaggio 2. Fai clic con il pulsante destro del mouse su "Questo PC" > Seleziona "Gestione" > "Gestione disco".
Passaggio 3. Fai clic con il tasto destro del mouse sull'unità o sulla partizione di destinazione e fai clic su "Formatta".
![formattare il disco rigido windows 10]()
Passaggio 4. Seleziona il file system come "NTFS", fai clic su "Formattazione rapida" e fai clic su "OK" per formattare l'unità.
Ora il tuo dispositivo è disponibile per il salvataggio dei dati e puoi salvare nuovamente i file trovati sul tuo disco rigido esterno o interno.
Ora sei pronto a utilizzare il disco rigido e i file
Quando il tuo disco rigido non mostra file, sebbene esistano ancora nel sistema operativo Windows, prova prima a ricollegare l'unità al computer e utilizza i metodi sopra indicati per risolvere il problema.
Se non riesci a visualizzare i file, il software di recupero dati del disco rigido - EaseUS Data Recovery Wizard può aiutarti. È il modo più semplice per provare a ripristinare tutti i file.
Dopo aver ripristinato i file che non vengono visualizzati, puoi eseguire il comando CHKDSK per correggere l'errore del disco rigido e riformattare il dispositivo su NTFS per salvare nuovamente i dati.
Domande frequenti sui file non visualizzati nel disco rigido
Se alcuni di voi potrebbero avere altre domande sul disco rigido che non mostra file. Controlla le domande e le risposte di seguito, potresti trovare le risposte desiderate qui:
1. Cosa sta occupando spazio sul mio disco rigido Windows 10/8/7?
Come controllare le risorse che stanno usando spazio sul PC in Windows 7/8/10? Hai due passaggi da fare:
Passaggio 1. Mostra i file nascosti sul disco rigido.
Passaggio 2. Analizza il disco rigido e trova ciò che sta occupando spazio sul disco rigido:
- Vai su "Impostazioni" > "Sistema" > "Archiviazione".
- Fai clic sulla partizione del disco rigido per vedere cosa occupa più spazio.
![Cosa sta occupando spazio sul disco rigido]()
Puoi fare riferimento a Cosa sta occupando spazio sul mio disco rigido per ulteriori dettagli.
2. Come faccio a mostrare i file nascosti sul mio hard disk esterno in Windows 10/11?
Passaggio 1. Apri "Esplora file" e vai alla scheda "Video".
Passaggio 2. Clicca su "Opzioni" e scegli le opzioni "Cambia cartella e ricerca".
Passaggio 3. Nella scheda "Visualizza", clicca su "Impostazioni avanzate".
Passaggio 4. Seleziona "Mostra file, cartelle e unità nascosti" e fai clic su "OK".
3. Come posso correggere l'errore del mio disco rigido esterno non riconosciuto?
Un disco rigido esterno non rilevato potrebbe essere causato da una porta USB non funzionante, un driver del disco rigido obsoleto, un attacco di virus o un errore del dispositivo.
Puoi provare i cinque modi per risolverlo:
- Prova una USB diversa
- Disinstalla e reinstalla il driver del disco rigido esterno
- Attiva l'Hub radice USB
- Mostra tutti i file nascosti
- Usa l'editor del registro
È possibile fare riferimento a La soluzione per hard disk esterno Seagate non rilevato/riconosciuto per assistenza.