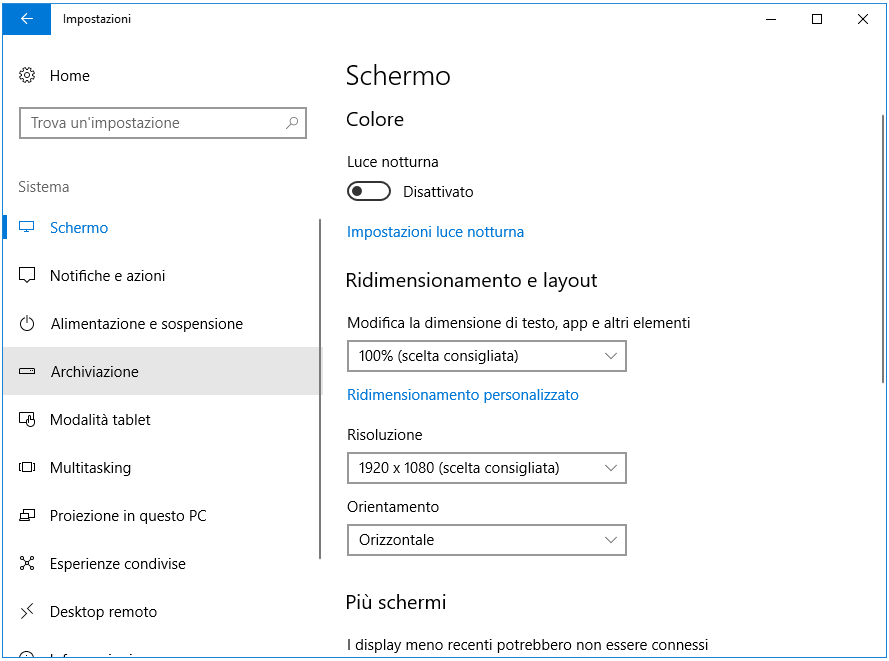- Scoprire EaseUS
- Chi Siamo
- Recensioni & Premi
- Contatta EaseUS
- Rivenditore
- Affiliato
- Mio Conto
- Sconto Education
Sommario della pagina
Scopri L'autore
Aggiornato nel 04/27/2025
Cosa sta occupando lo spazio del disco rigido, aiuto!
'Circa 3 settimane fa, il mio hard disk da 500GB è diventato estremamente lento ed è rimasto solo 50GB di spazio disponibile. Ora l’unità ha solo 100MB e non riesco nemmeno ad aprirla per accedere ai file. Sembra che qualcosa stia mangiando lo spazio sul disco, ma non so cosa potrebbe essere.
Come posso sapere cosa sta causando questo problema? Qualcuno può aiutarmi? Il sistema operativo è Windows 10.'
Ecco un elenco dei problemi associati a questi disco si riempie senza motivo.
- Il disco si riempie senza motivo.
- Il disco è inaccessibile e anche non risponde.
- Il computer diventa lento mentre si tenta di aprire l’hard disk.
- Il sistema operativo Windows diventa estremamente lento con il disk quasi pieno.
Se si verifica uno dei problemi elencati, seguire la procedura per capire cosa sta occupando lo spazio su disco rigido e risolvere il problema liberando lo spazio.
Parte 1. Come vedere cosa occupa memoria pc windows 10
Ci sono due passi per scoprire cosa sta usando lo spazio:
1. Visualizzare i file nascosti
Quando un disk è pieno e non si vedono i file o le cartelle che occupano gli spazi, probabilmente i dati sono stati nascosti da virus o semplicemente perché non si hanno il permesso di vederli in Windows.
Per visualizzare i file nascosti, il CMD è il modo più potente che funzionare al 100% per trovare i dati nascosti su PC oppure dispositivi di archiviazione esterni. Però tale lavoro richiede le competenze informatiche di livello superiore. Un altro modo più facile è tramite le impostazione del pannello di controllo, ma non funziona in caso di infezione da virus.
2. Analizzare il disco e scoprire cosa sta consumando lo spazio
Qui useremo Windows 10 come esempio per mostrarvi il modo per trovare cosa sta usando lo spazio sull'hard disk, la procedura può anche essere applicato su Windows 8/8.1/7.
a. Fare clic con il tasto destro del mouse sull'icona Windows e selezionare Impostazioni.
b. Entrare nel Sistema, e fare un clic sulla voce Archiviazione sul panello laterale di sinistro.
c. Nella finestra di Archiviazione, avrete una vista delle situazioni di utilizzo dello spazio su tutte le partizioni del disk.
d. Fare clic su una partizione più utilizzata per vedere cosa sta occupando più spazio.
Dopo aver individuato cosa sta mangiando lo spazio, ora tocca a liberare completamente il disk e rendere più veloce il computer.
Parte 2. 7 modi efficaci per liberare spazio su disco su Windows 10/8/7
Dopo aver verificato cosa occupa più spazio sul disco rigido in Windows 7, Windows 8 o Windows 10, puoi seguire gli approcci forniti qui per liberare spazio per file e programmi importanti e migliorare le prestazioni del computer.
- Rimuovere file spazzatura/file di grandi dimensioni inutili
- Eseguire Pulizia disco per pulire i file temporanei
- Disinstallare il software Bloatware inutilizzato
- Liberare spazio archiviando i file su un altro disco rigido o sul cloud
- Trasferire programmi, app e giochi su un disco rigido esterno
- Disabilitare ibernazione
- Passare a un HDD/SSD più grande
1. Rimuovere i file di spazzatura e i grandi file inutili
Se hai scoperto che lo spazio sul disco rigido è occupato da molti file temporanei o file inutili di grandi dimensioni, EaseUS CleanGenius è uno strumento ideale. È un programma gratuito e leggero per risolvere molti problemi difficili, inclusa la rimozione della protezione da scrittura su USB, SD, disco rigido interno ed esterno in Windows 10/8/7.
Supporta anche la pulizia di tutte le partizioni del disco rigido con il suo strumento di ottimizzazione del sistema ripulendo i file spazzatura e i file di grandi dimensioni. Installalo ora sul tuo PC per liberare rapidamente spazio sul disco rigido e migliorare le prestazioni del computer.
Passaggio 1. Scarica e installa EaseUS Partition Master.

Passaggio 2. Clicca su Scopri e seleziona EaseUS CleanGinus per il download. Non appena installato, clicca su " Pulizia" e su "Scansione" per avviare la pulizia del sistema e riportare il tuo PC come nuovo.

Passaggio 3. Il software eseguirà una scansione di tutto il computer per trovare i file inutili che occupano un'enorme quantità di spazio su disco; potresti selezionare i file inutili di grandi dimensioni, i file spazzatura del sistema e le voci non valide di Windows e clicca su "Pulisci" per avviare la pulizia del sistema.

Passaggio 4. Al termine della scansione, clicca su "Fine" per terminare la pulizia dei file spazzatura del sistema.

2. Eseguire Pulizia disco per pulire i file temporanei
A differenza della deframmentazione del disco, che riorganizza i file, Pulizia disco rimuove i file temporanei e altri dati non importanti sul disco rigido e aiuta a recuperare spazio su disco.
Passaggio 1. Apri questo PC, fai clic destro sull'unità di sistema e scegli "Proprietà".
Passaggio 2. Clicca su "Pulizia disco" nella scheda "Generale" e l'utilità inizierà la scansione dell'unità e il calcolo della quantità di spazio che è possibile liberare.
Passaggio 3. Al termine, seleziona "Pulizia file di sistema" nella finestra per consentire allo strumento di eseguire nuovamente la scansione del disco.
Passaggio 4. Al termine della scansione, fai clic su "OK" nella nuova finestra. Quindi vedrai una notifica che ti chiederà "Sei sicuro di voler eliminare definitivamente questi file?". Fai clic su Elimina file. Poiché queste operazioni rimuovono semplicemente i file non necessari nel tuo sistema, non devi preoccuparti di perdere file importanti.
Se la pulizia del disco non funziona in Windows 10, scopri come risolverlo prima qui.
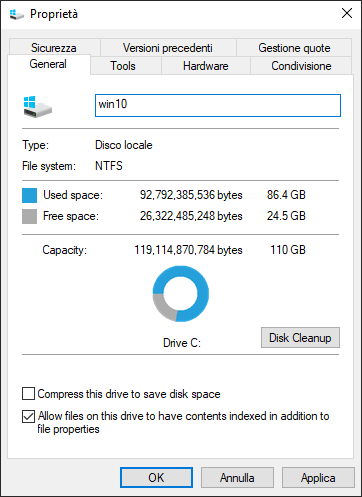
3. Disinstallare il software Bloatware inutilizzato
Molti PC sono dotati di più programmi preinstallati che non desideri o non hai bisogno, che sono di grandi dimensioni e causano uno spazio su disco ridotto sul tuo computer. Per liberare spazio sul disco rigido e velocizzare l'esecuzione di Windows 10, puoi disinstallare il bloatware.
Fai clic destro sul menu Start, scegli "Pannello di controllo" > "Programmi" > clicca su "Disinstalla un programma". Seleziona i programmi che non ti servono più e fai clic su "Disinstalla" nella parte superiore dell'elenco.
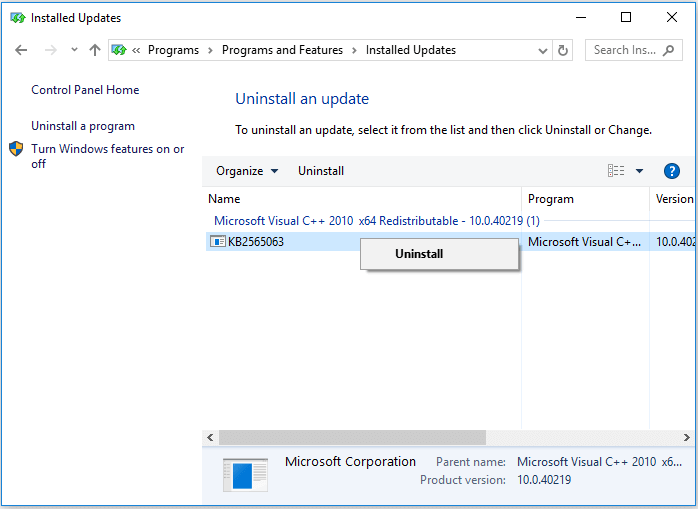
4. Liberare spazio archiviando i file su un altro disco rigido o sul cloud
Se si dispone di alcuni file importanti che occupano molto spazio sul disco rigido, è possibile provare uno dei seguenti suggerimenti:
Uno. Aggiungere un nuovo disco al PC, spostare e memorizzare i file sulla nuova unità.
Due. Memorizzare i file su dispositivi di memorizzazione esterno.
Tre. Memorizzare i file su cloud.
Quattro. Backup i file di grandi dimensione in un'immagine compresso, che consente di risparmiare quasi la metà dello spazio.
5. Trasferire i programmi, APP, e giochi ad un'altro disk
Se il tuo disco rigido interno su Windows è pieno di programmi, applicazioni e giochi installati, puoi modificare il percorso di installazione di questi programmi. Puoi liberare spazio sul disco rigido spostando i programmi su un disco rigido esterno e assicurandoti di poter eseguire il programma su qualsiasi altro computer. Come farlo? Usa EaseUS PCTrans per eseguire la migrazione delle app con pochi clic.
Passaggio 1. Avvia EaseUS Todo PCTrans, seleziona "Migrazione App" e clicca su "Avvia" sullo schermo principale.
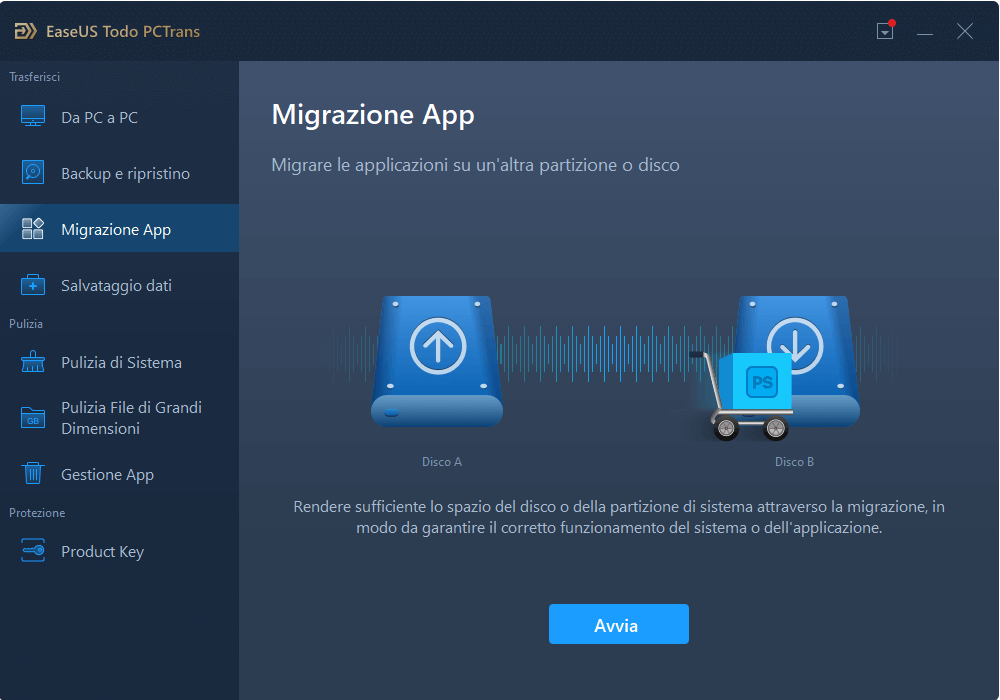
Passaggio 2. EaseUS Todo PCTrans scansionerà e mostrerà in automatico tutti i programmi supportati.
- Individua e seleziona i programmi di cui intendi cambiare la collocazione.
- Poi clicca sull'icona triangolare per selezionare la destinazione su cui spostare i programmi.
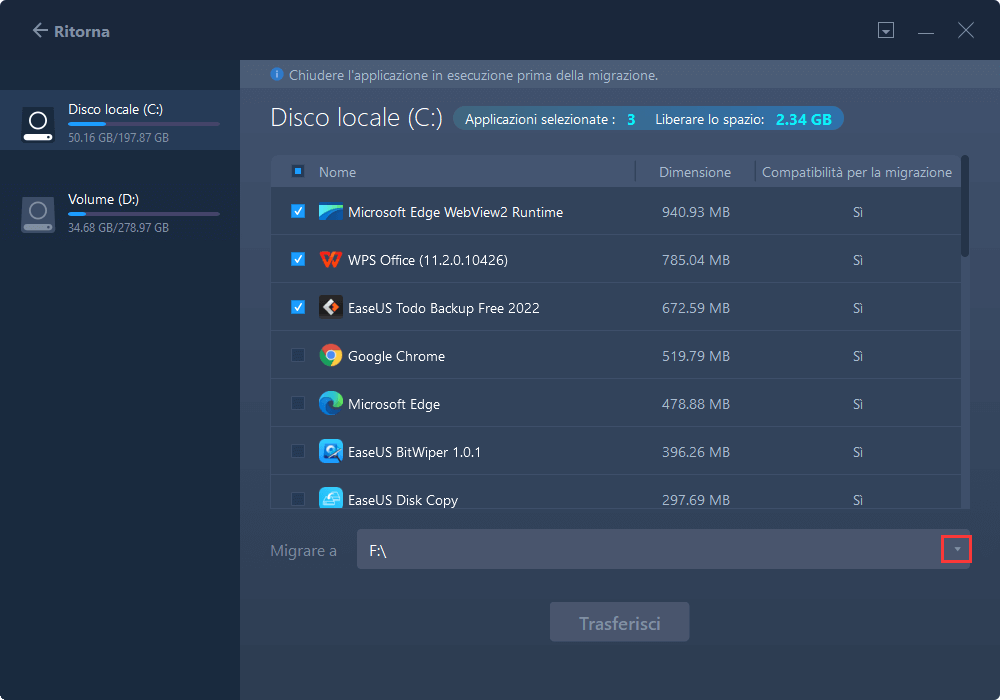
Passaggio 3. Clicca su "Trasferimento" per iniziare a modificare la collocazione dell'installazione del programma.
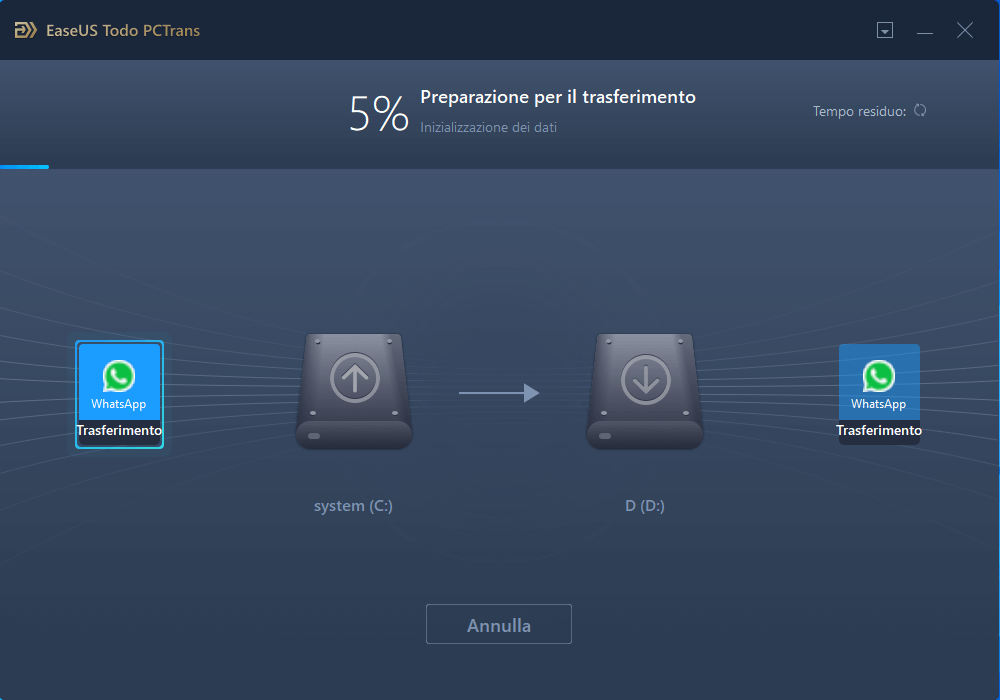
Nota: riavvia il tuo computer dopo aver completato il processo di trasferimento per salvare tutte le modifiche.
6. Disabilitare ibernazione
Quando sospendi il tuo sistema, salva il contenuto della sua RAM sul tuo disco rigido. Ciò gli consente di salvare il suo stato di sistema senza alcun consumo di energia: la prossima volta che avvii il computer, tornerai da dove avevi interrotto. Windows salva il contenuto della RAM nel file C:\hiberfil.sys. Per risparmiare spazio sul disco rigido, puoi disabilitare completamente l'ibernazione, che rimuove il file.
Se stai utilizzando questa funzione ed è utile per te, non disattivarla.
Passaggio 1. Fai clic su Start e aprire il Pannello di controllo, quindi fai clic su "Opzioni risparmio energia". Sul lato sinistro, fai clic su "Modifica impostazioni di sospensione del computer".
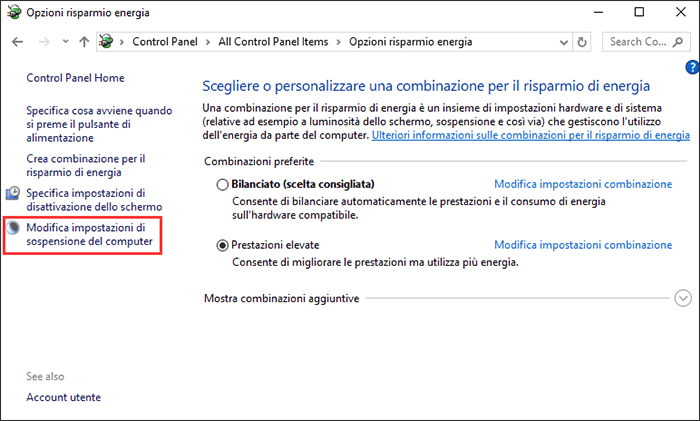
Passaggio 2. Ora fai clic su Cambia impostazioni avanzate risparmio energia. Nella finestra Opzioni risparmio energia avanzate, espandi "Sospensione" e espandi "Entra in sospensione dopo" e seleziona Mai per disattivarlo.
Passaggio 3. Oppure puoi specificare la quantità di minuti che desideri trascorrere prima che entri in ibernazione. Fare clic su "Applica" e "OK", quindi chiudere le schermate rimanenti.
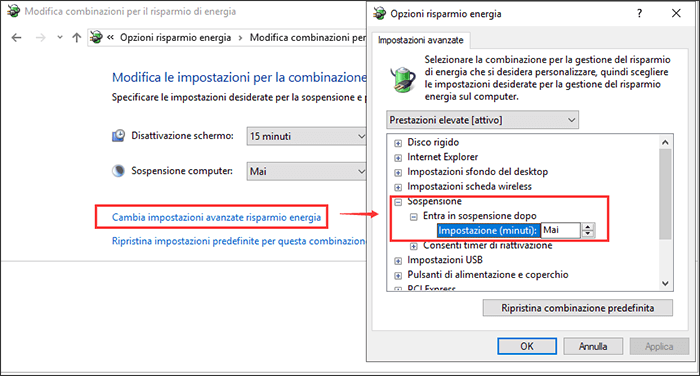
7. Passare a un HDD/SSD più grande
Se nessuna delle opzioni precedenti libererà spazio sufficiente sul disco rigido su Windows 10 o Windows 7, la soluzione più completa è sostituire il vecchio disco rigido con un nuovo disco rigido più grande. La clonazione è il modo migliore per sostituire un'unità disco rigido, perché la clonazione può migrare esattamente il tuo vecchio disco su quello nuovo, senza alcuna perdita di dati, ed è molto conveniente.
EaseUS Partition Master, uno strumento di gestione delle partizioni definitivo, ti consente di clonare un intero disco su un altro anche se la partizione di destinazione è più piccola dell'origine, il che significa che puoi clonare un HDD più grande su un HDD più piccolo.
Scarica questo programma di gestione del disco facile da usare per clonare il disco rigido su HDD o SSD con semplici guide.
Passaggio 1. Selezionare la funzione Clona disco.
Vai alla scheda "Clona", fai clic su "Clona disco". Quindi fai clic su "Avanti" per continuare.
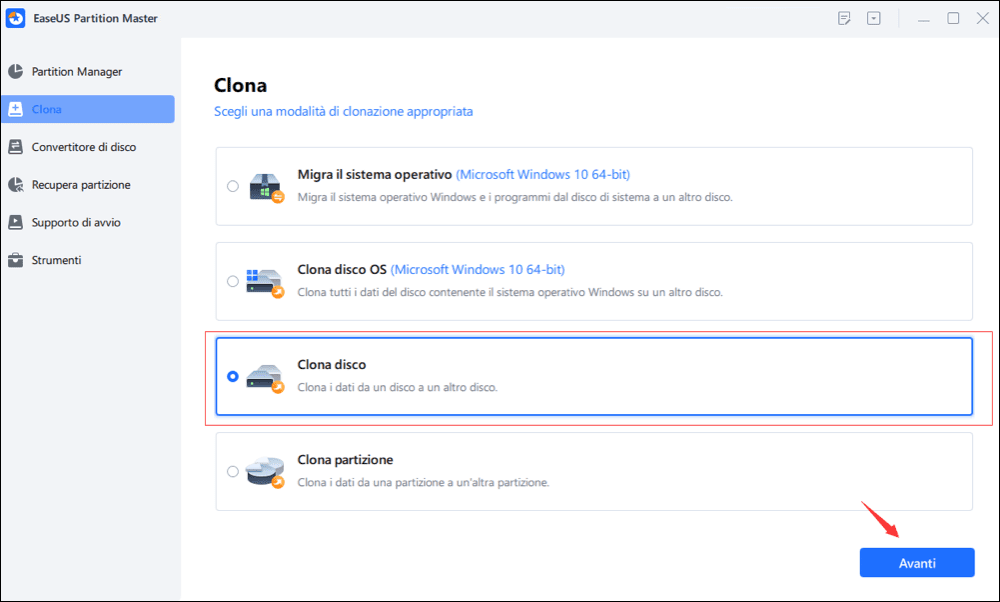
Passaggio 2. Selezionare il disco di origine e di destinazione.
Seleziona il disco di origine che desideri copiare o clonare. Quindi, seleziona "Avanti". Seleziona il disco come la destinazione e clicca Avanti per continuare.
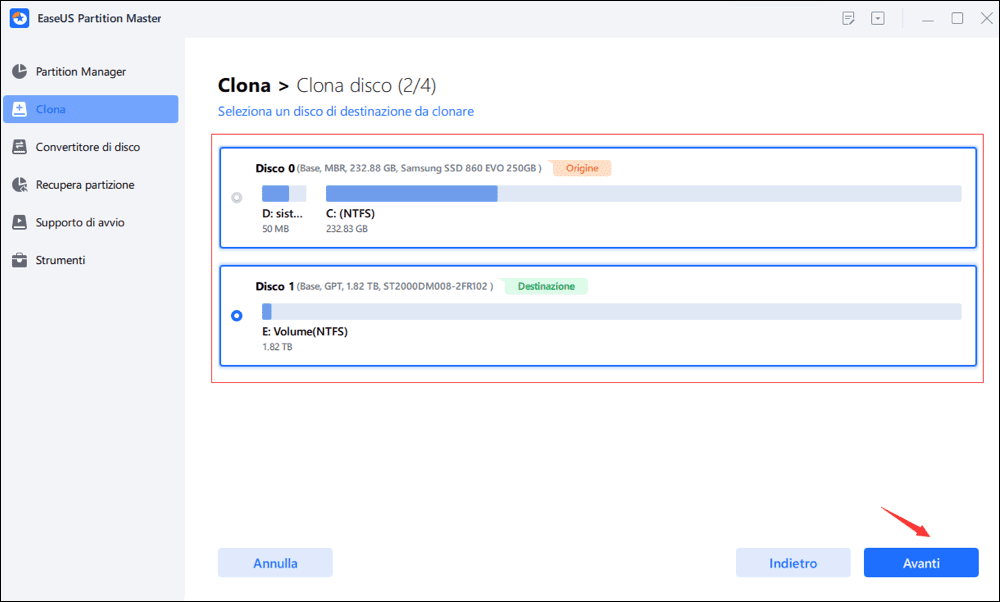
- Controlla il messaggio di avviso e clicca su "Sì" per confermare.
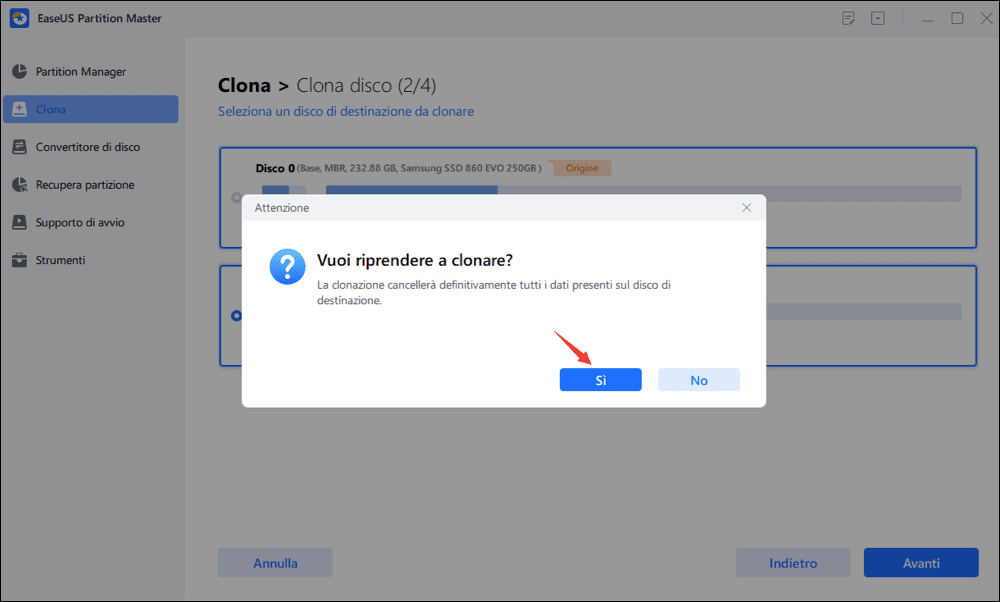
Passaggio 3. Selezionare la modalità di clonazione.
È possibile selezionare "Adattamento automatico del disco", "Clona come origine" per personalizzare il layout del disco.
Passaggio 4. Eseguire l'operazione.
Fai clic su "Inizia" per avviare la clonazione del disco.
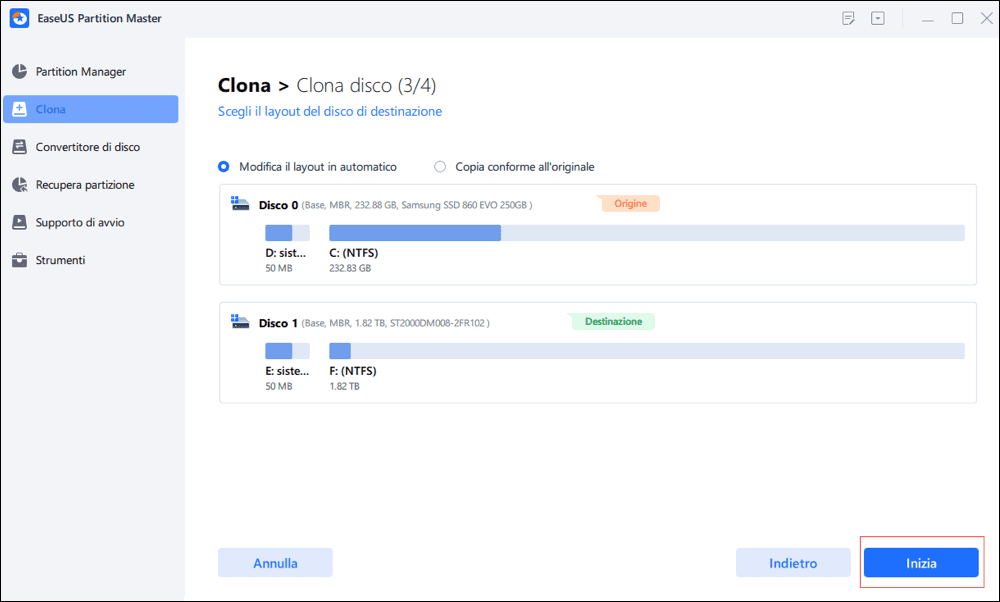
Tranne alla clonazione del disco, EaseUS Partition Master offre più funzionalità di partizione del disco one-stop, come ridimensionare/spostare partizioni per risolvere problemi di spazio su disco insufficiente, unire partizioni, creare/eliminare/formattare partizioni, cancellare i dati delle partizioni e conversione di dischi/partizioni.
Conclusione
Ora hai imparato come vedere "cosa occupa spazio sul mio disco rigido Windows 7/8/10" e come liberare spazio sul disco rigido con sette soluzioni possibili. Si verifica spesso un utilizzo elevato dello spazio su disco, anche se hai eseguito l'aggiornamento a un disco rigido più grande. Quindi ricorda di utilizzare questi metodi di pulizia dello spazio su disco per pulire regolarmente il tuo disco.
Come possiamo aiutarti
Scopri L'autore
Pubblicato da Lucas
Lucas piace scrivere articoli tecnici. Fa parte del team EaseUS per 2 anni. I suoi testi sono sul recupero dati, il partizionamento del disco, l'ottimizzazione dello spazio dati, il backup dei dati e Mac OS.
Recensioni dei Prodotti
-
Mi piace il fatto che le modifiche apportate con EaseUS Partition Master Free non vengano immediatamente applicate ai dischi. Rende molto più semplice immaginare cosa accadrà dopo aver apportato tutte le modifiche. Penso anche che l'aspetto generale di EaseUS Partition Master Free renda semplice qualsiasi cosa tu stia facendo con le partizioni del tuo computer.
Scopri di più -
Partition Master Free può ridimensionare, spostare, unire, migrare e copiare dischi o partizioni; convertire disco tra logico e primario, modificare etichetta, deframmentare, controllare ed esplorare la partizione; e altro ancora. Un aggiornamento premium aggiunge supporto tecnico gratuito e la possibilità di ridimensionare i volumi dinamici.
Scopri di più -
Non eseguirà l'immagine calda delle tue unità né le allineerà, ma poiché è abbinato a un gestore delle partizioni, ti consente di eseguire molte attività contemporaneamente, invece di limitarti a clonare le unità. Puoi spostare le partizioni, ridimensionarle, deframmentarle e altro ancora, insieme agli altri strumenti che ti aspetteresti da uno strumento di clonazione.
Scopri di più
Articoli Relativi
-
Come installare Windows 11 su SSD (SATA/M.2/NVMe) | Guida per principianti 2025
![author icon]() Anna/20/04/2025
Anna/20/04/2025 -
Come masterizzare ISO su USB con Windows 10, ecco la guida completa
![author icon]() Aria/20/04/2025
Aria/20/04/2025 -
Come risolvere il problema "Dispositivo audio non installato" su Windows 11
![author icon]() Anna/14/04/2025
Anna/14/04/2025 -
Come formattare il disco rigido del DVR e come collegare il disco rigido del DVR al PC
![author icon]() Aria/20/04/2025
Aria/20/04/2025
EaseUS Partition Master

Gestisci le partizioni e ottimizza i dischi in modo efficiente