- Scoprire EaseUS
- Chi Siamo
- Recensioni & Premi
- Contatta EaseUS
- Rivenditore
- Affiliato
- Mio Conto
- Sconto Education
Sommario della pagina
Scopri L'autore
Aggiornato nel 04/14/2025
| Soluzioni praticabili | Risoluzione dei problemi passo dopo passo |
|---|---|
| Soluzione 1. Aggiornare i driver audio | Passaggio 1. Premi i tasti Windows + X... Passaggi completi |
| Soluzione 2. Disinstallare e reinstallare i driver audio | Passaggio 1. Premi i tasti Windows + X... Passaggi completi |
| Soluzione 3. Eseguire Gestione dispositivi per risolvere il problema | Passaggio 1. Cerca e seleziona Gestione dispositivi dalla casella di ricerca sulla barra delle applicazioni... Passaggi completi |
| Soluzione 4. Riavviare il PC | Passaggio 1. Tieni premuto il pulsante di accensione per 5 secondi... Passaggi completi |
| Soluzione 5. Annullare le modifiche al sistema | Passaggio 1. Riavvia il PC Windows 11 in Avvio avanzato... Passaggi completi |
| Soluzione 6. Acquistare una nuova scheda audio | Il modo più diretto è comprare una nuova scheda audio... Passaggi completi |
Molti utenti Windows riscontrano un errore che dice "Dispositivo audio non installato". Ciò significa che non puoi riprodurre musica, partecipare a videochiamate o eseguire altre funzioni relative all'audio sul tuo laptop o computer
L'errore viene visualizzato principalmente come simbolo della croce rossa sopra il controllo audio nella barra delle applicazioni. Ci sono molti fattori scatenanti dietro l'errore "Dispositivo audio non installato", ad esempio:
- Di recente hai aggiornato il tuo sistema a Windows 11 che ha modificato alcune impostazioni di sistema per te.
- I driver audio sono danneggiati o non sono stati aggiornati da molto tempo.
- Hai abilitato il dispositivo di riproduzione che stai tentando di riprodurre.
- Non sei riuscito a collegare il dispositivo di riproduzione alla porta corretta.
- I dispositivi audio wireless non sono accoppiati correttamente con il tuo computer Windows 11, ecc.
Il motivo dell'errore "Dispositivo audio non installato" potrebbe essere qualsiasi cosa. Fortunatamente, è facile correggere questo errore su Windows 11.
Oggi, in questo post, imparerai tutte le soluzioni giuste per correggere l'errore "Dispositivo audio non installato" su Windows 11. Quindi, iniziamo!
Se ritieni che questo articolo ti sia utile per risolvere l'errore "Dispositivo audio non installato Windows 11", puoi fare clic sul pulsante in basso per condividerlo con qualcuno che ne ha bisogno!
Soluzione 1. Aggiornare i driver audio
Se hai installato Windows 11 sul tuo vecchio computer, c'è un'alta probabilità che il tuo driver audio sia ancora vecchio. Ovviamente, un driver audio obsoleto o vecchio non può funzionare sul robusto ambiente Windows 11, generando errori audio.
Pertanto, il modo più semplice per correggere l'errore "Dispositivo audio non installato" è aggiornare il driver audio. Per questo, puoi visitare il sito Web del produttore del driver audio e cercare il driver compatibile con Windows 11.
Inoltre, puoi seguire questi passaggi per aggiornare il driver audio su Windows 11:
Passaggio 1: premi i tasti Windows + X e fai clic su Apri Gestione dispositivi dal menu.

Passaggio 2: espandi il menu Controller audio, video e giochi.
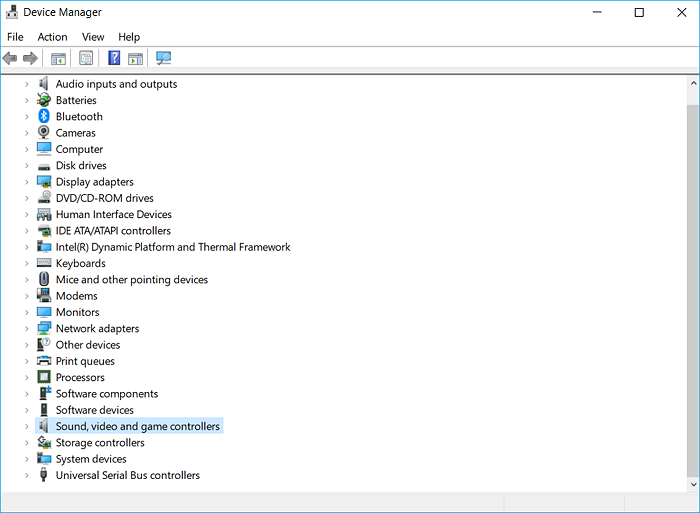
Passaggio 3: fai clic con il pulsante destro del mouse sul dispositivo audio e seleziona Aggiorna driver.
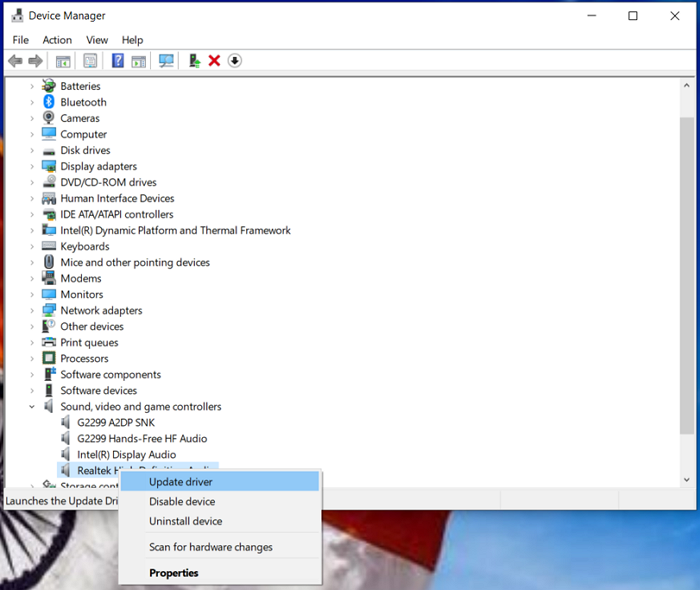
Passaggio 4: ora troverai due opzioni; in primo luogo, cerca automaticamente i driver e in secondo luogo, cerca i driver nel mio computer.
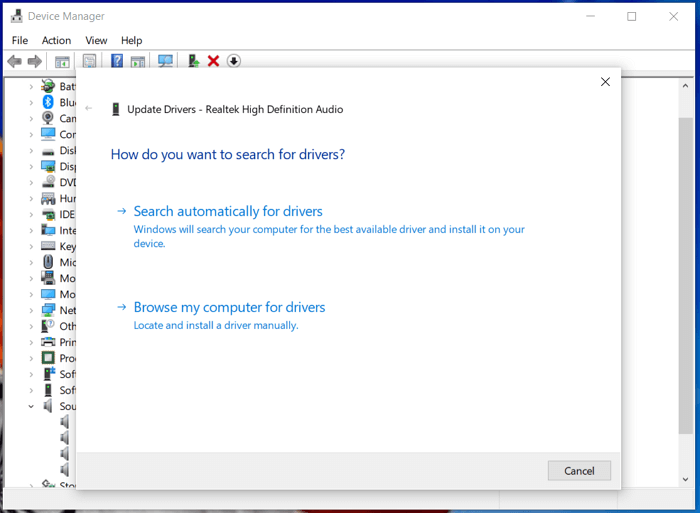
Se fai clic sulla prima opzione, Windows cercherà automaticamente gli aggiornamenti e ti aiuterà ad aggiornare i driver. Se fai clic sulla seconda opzione, devi prima scaricare il file del driver dal sito Web del produttore del dispositivo. Dopo aver scaricato il file del driver di dispositivo aggiornato sul tuo sistema, sfoglia quel file per aggiornare i driver audio.
Soluzione 2. Disinstallare e reinstallare i driver audio
Se non riesci a correggere l'errore "Dispositivo audio non installato" aggiornando i driver, puoi provare la tecnica di disinstallazione e reinstallazione. Questo metodo è utile quando il tuo driver audio è corrotto o danneggiato in qualche modo.
Disinstallando e reinstallando i driver audio, puoi riparare tutti gli elementi audio danneggiati sul tuo computer. Per fare ciò, basta seguire questi passaggi:
Passaggio 1: premi insieme i tasti Windows + X sulla tastiera e apri Gestione dispositivi.
Passaggio 2: fare clic sulla freccia accanto al menu Controller audio, video e giochi per espanderlo.
Passaggio 3: fare clic con il pulsante destro del mouse sul dispositivo audio che si desidera riparare e selezionare l'opzione Disinstalla dispositivo.
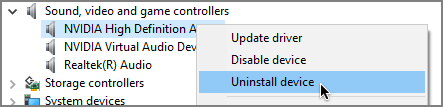
Passaggio 4: ora, tutto ciò che devi fare è riavviare il computer e scaricherà automaticamente l'ultima versione del driver audio sul tuo computer. Se il download automatico non viene avviato, puoi visitare il sito del produttore del driver e installare da solo la versione corretta del driver audio.
Soluzione 3. Eseguire Gestione dispositivi per risolvere il problema
Se gli aggiornamenti del driver o le soluzioni di disinstallazione non hanno funzionato per te, puoi eseguire Gestione dispositivi per correggere l'errore "Dispositivo audio non installato". Questa soluzione funziona in questo modo:
Passaggio 1: cerca e seleziona Gestione dispositivi dalla casella di ricerca sulla barra delle applicazioni. Puoi anche premere Windows + X e quindi selezionare Gestione dispositivi dal menu.
Passaggio 2: vai al menu Controller audio, video e giochi.
Passaggio 3: fai clic sull'azione situata nel menu in alto a sinistra e seleziona l'opzione Aggiungi hardware legacy.
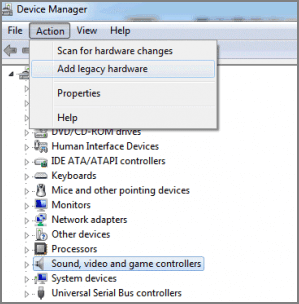
Passaggio 4: fai clic su Avanti nella procedura guidata popup. Scegli l'opzione Cerca e installa l'hardware automaticamente, quindi seleziona Avanti.
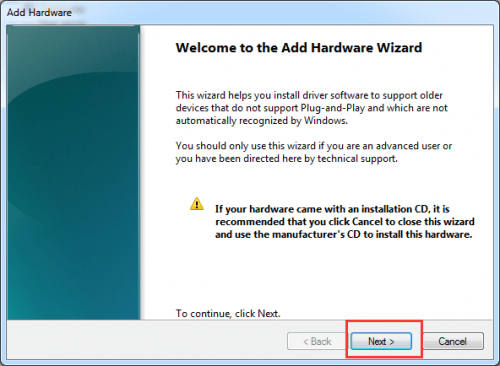
Passaggio 5: vai alla scheda Controller audio, video e giochi e fai clic su Avanti.
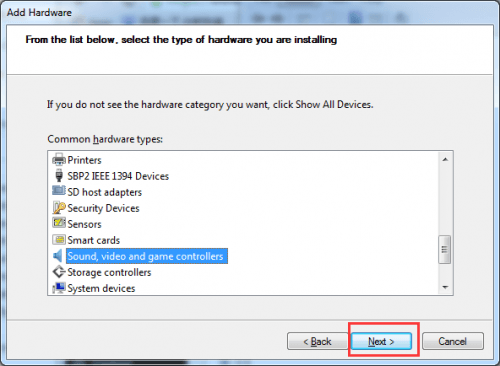
Passaggio 6: seleziona la scheda audio esatta e quindi fai clic sul pulsante Avanti. Inoltre, scarica il driver audio adatto e fai clic su Fine.
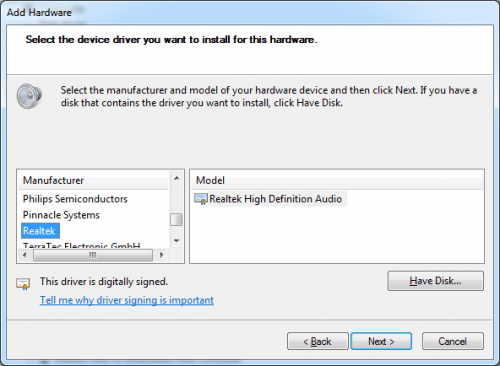
Passaggio 7: di nuovo, vai su Gestione dispositivi, fai clic con il pulsante destro del mouse sul dispositivo audio e seleziona Abilita.
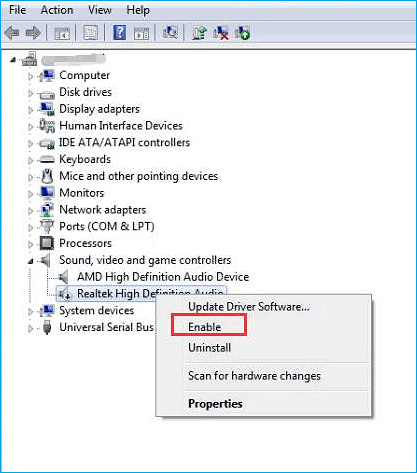
Soluzione 4. Riavviare il PC
L'errore "Dispositivo audio non installato" è spesso causato quando la configurazione hardware cambia durante il caricamento di Windows. Per evitare ciò, non rimuovere o collegare dispositivi o periferiche durante l'avvio del PC.
A volte, questo errore può essere risolto con un semplice riavvio del PC. Puoi riavviare il tuo PC Windows 11 come:
Passaggio 1: tieni premuto il pulsante di accensione per 5 secondi o finché il computer non si spegne.
Passaggio 2: attendi alcuni secondi prima di riaccendere il sistema.
Passaggio 3: premi il pulsante di accensione per avviare il computer e nota se viene visualizzato un messaggio di errore durante l'avvio.
Passaggio 4: una volta che il sistema è completamente caricato dopo il riavvio manuale, riavvialo e controlla se il problema audio è stato risolto ora.
Soluzione 5. Annullare le modifiche al sistema
Il ripristino o l'annullamento del sistema è un'ottima funzionalità di Windows che ti consente di annullare le modifiche al sistema che hai apportato. Se l'errore "Dispositivo audio non installato" è apparso dopo aver apportato alcune modifiche al sistema, quindi qui, l'annullamento delle modifiche ripristinerà le impostazioni precedenti per te.
Per annullare le modifiche al sistema in Windows 11, segui i passaggi di sotto:
Passaggio 1: riavvia il PC Windows 11 in Avvio avanzato e fai clic su Risoluzione dei problemi.
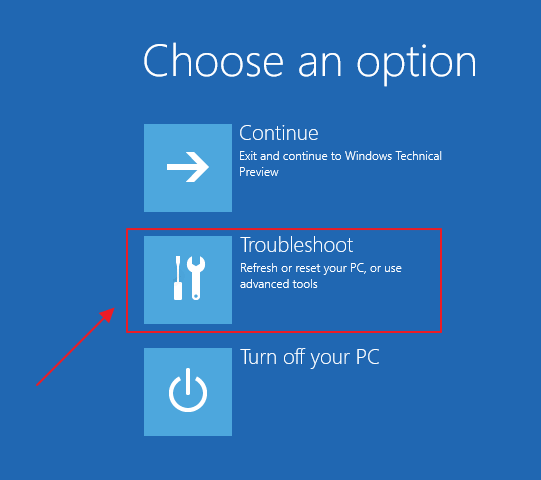
Passaggio 2: seleziona le opzioni avanzate > Ripristino configurazione di sistema.
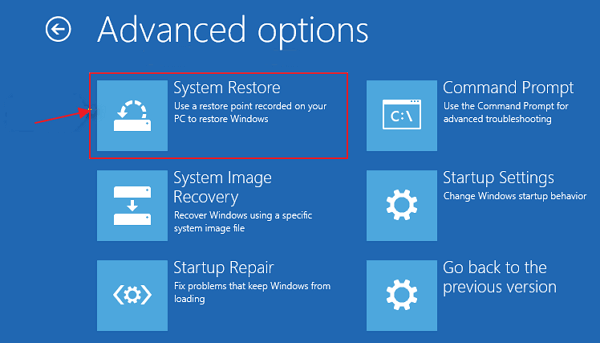
Passaggio 3: fai clic su Apri l'account amministratore e inserisci la password; fai clic su Continua.
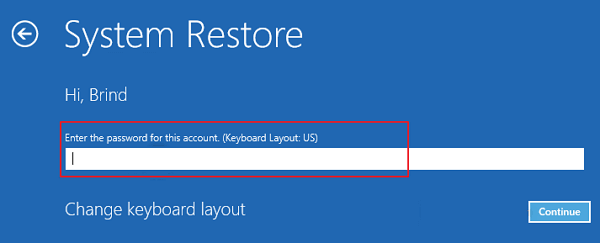
Passaggio 4: nella finestra Ripristino configurazione di sistema, scegli il punto di ripristino fino al quale il tuo sistema audio funzionava correttamente. Fai clic su Annulla sotto la colonna Tipo e fai clic su Avanti.
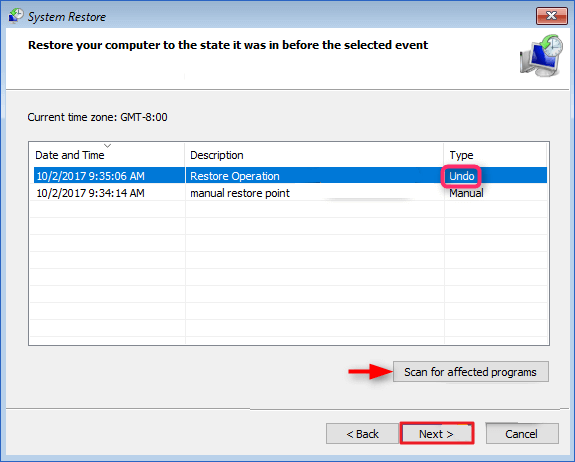
Passaggio 5: fai clic su Fine e quindi su Sì per riavviare e ripristinare il sistema. Basta fare clic su Riavvia e il tuo errore audio verrà risolto a questo punto.
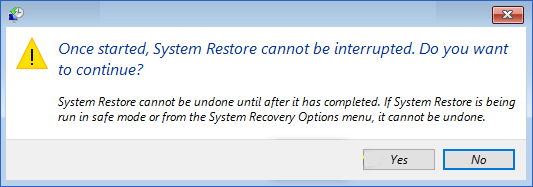
Soluzione 6. Acquistare una nuova scheda audio
Se il tuo errore "Dispositivo audio non installato" non viene risolto anche dopo aver ripristinato le modifiche al sistema, c'è una buona possibilità che la tua scheda audio sia danneggiata.
Che si tratti di un problema di alimentazione o di semplice usura; le schede audio possono smettere di funzionare per molte ragioni. In questo caso, l'unica opzione è acquistare una nuova scheda audio.
Oggi puoi facilmente ordinare schede audio online a una fascia di prezzo vivace che si adatta al tuo budget, da meno di $ 50 a oltre $ 200.
Suggerimento bonus: ottimizzare il disco rigido di Windows 11
Se non vuoi mai gestire l'errore "Dispositivo audio non installato" o qualsiasi altro errore del disco, puoi ottimizzare il tuo disco rigido di Windows 11 con EaseUS Partition Master.
Questo software di partizione Windows gratuito può ridurre i requisiti per riavviare il PC. Il software può gestire completamente i tuoi dischi e partizioni con facilità. Inoltre, può:
- Migrare il sistema operativo Windows su un nuovo SSD
- Migliorare lo spazio su disco C
- Clonare il tuo disco rigido per il ripristino del sistema
- Ridimensionare facilmente le partizioni facendo scorrere la barra
- Convertire il disco di sistema MBR in stile GPT senza perdita di dati
- Aggiornare automaticamente il disco rigido
- Unire o eliminare le partizioni
- Cancellare tutti i dati sul disco rigido e altro ancora
È semplicissimo usare EaseUS Partition Master in Windows 11:
[1] "Ridimensiona/Sposta" consente di regolare lo spazio di una partizione del disco selezionata come desiderato. Facendo clic con il pulsante destro del mouse su "Ridimensiona/Sposta", è possibile ridurre un volume, estendere l'altro o creare spazio non allocato per usi speciali.

[2] "Clona" mira a creare due dischi rigidi identici o partizioni con lo stesso layout e contenuto. È possibile utilizzare la funzione "Clona" per aggiornare un disco rigido, sostituirne uno guasto, eseguire il backup dei dati dell'unità e così via.
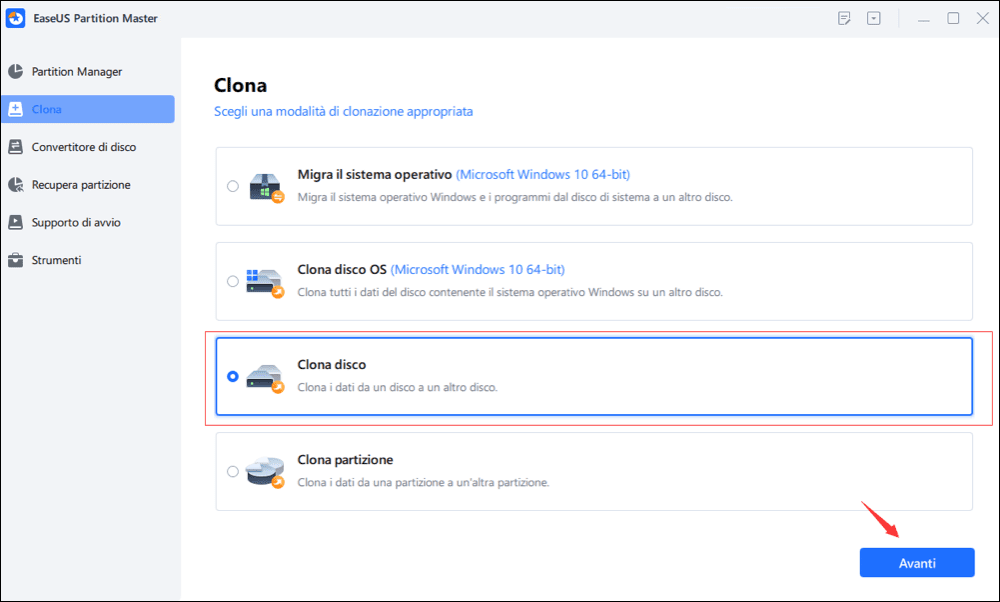
[3] "Elimina" è un metodo comune per rimuovere una partizione del disco indesiderata, trasformandola in spazio non allocato.
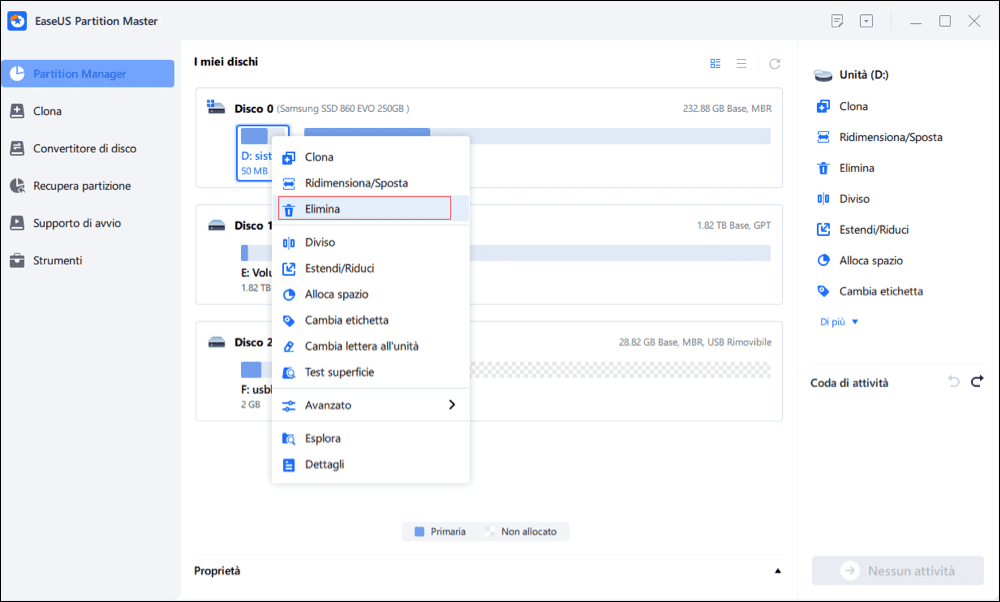
[4] "Formatta" è usato frequentemente in molte situazioni. Formattando una partizione dell'unità, è possibile modificare il file system, correggere alcuni problemi di danneggiamento e talvolta rimuovere virus e malware.

[5] "Alloca spazio" è molto utile quando lo spazio di una partizione del disco è eccessivo mentre l'altro è inadeguato.
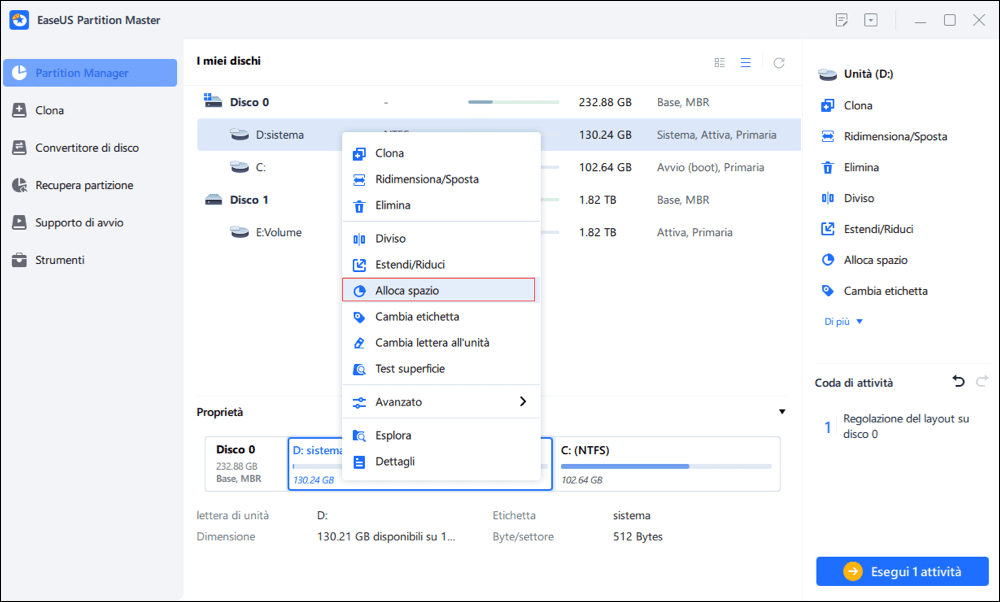
[6] "Migra il sistema operativo" semplifica il trasferimento di un'unità di installazione di Windows all'altra senza reinstallare.

[7] La conversione tra GPT e MBR, NTFS e FAT32 e da Basic a Dynamic sta diventando sempre più popolare tra i clienti di EaseUS Partition Master. Oltre a tutti i vantaggi elencati, ci sono così tante caratteristiche funzionali ma pratiche che ti aspettano di esplorare.

Conclusione
È comune ricevere l'errore "Dispositivo audio non installato" su Windows 11. Che si tratti di un'unità obsoleta, di modifiche al sistema o di una scheda audio danneggiata, gli errori del dispositivo audio possono verificarsi in qualsiasi momento.
Tuttavia, è molto semplice correggere l'errore "Dispositivo audio non installato" come discusso sopra. Ma risolverlo può farti perdere molto tempo.
Pertanto, la soluzione migliore è ottimizzare il tuo disco rigido di Windows 11 con EaseUS Partition Master e non preoccuparti mai più degli errori del disco. Questo software può gestire tutte le operazioni del disco per te in modo che tu possa concentrarti meglio sul tuo lavoro piuttosto che correggere gli errori di Windows 11.
Come possiamo aiutarti
Scopri L'autore
Pubblicato da Anna
Anna è una delle principali editrici di EaseUS e ha creato diversi post su dispositivi digitali come PC, telefoni cellulari, tablet, Mac, ecc. Ama imparare, risolvere e condividere.
Recensioni dei Prodotti
-
Mi piace il fatto che le modifiche apportate con EaseUS Partition Master Free non vengano immediatamente applicate ai dischi. Rende molto più semplice immaginare cosa accadrà dopo aver apportato tutte le modifiche. Penso anche che l'aspetto generale di EaseUS Partition Master Free renda semplice qualsiasi cosa tu stia facendo con le partizioni del tuo computer.
Scopri di più -
Partition Master Free può ridimensionare, spostare, unire, migrare e copiare dischi o partizioni; convertire disco tra logico e primario, modificare etichetta, deframmentare, controllare ed esplorare la partizione; e altro ancora. Un aggiornamento premium aggiunge supporto tecnico gratuito e la possibilità di ridimensionare i volumi dinamici.
Scopri di più -
Non eseguirà l'immagine calda delle tue unità né le allineerà, ma poiché è abbinato a un gestore delle partizioni, ti consente di eseguire molte attività contemporaneamente, invece di limitarti a clonare le unità. Puoi spostare le partizioni, ridimensionarle, deframmentarle e altro ancora, insieme agli altri strumenti che ti aspetteresti da uno strumento di clonazione.
Scopri di più
Articoli Relativi
-
Come testare la velocità SSD online? La tua guida è qui [Facile & Efficiente]
![author icon]() Aria/20/04/2025
Aria/20/04/2025 -
Risolto il problema con il disco rigido esterno WD non visualizzato [Tutorial 2025]
![author icon]() Elsa/20/04/2025
Elsa/20/04/2025 -
Come Verificare la Dimensione Totale del Disco Rigido in Windows 10/8/7 in Tutti i Modi Possibili
![author icon]() Aria/20/04/2025
Aria/20/04/2025 -
Come posso clonare il disco in Windows Server? 2025Guida completa
![author icon]() Aria/20/04/2025
Aria/20/04/2025
EaseUS Partition Master

Gestisci le partizioni e ottimizza i dischi in modo efficiente
