- Scoprire EaseUS
- Chi Siamo
- Recensioni & Premi
- Contatta EaseUS
- Rivenditore
- Affiliato
- Mio Conto
- Sconto Education
Sommario della pagina
Scopri L'autore
Aggiornato nel 04/20/2025
Punti chiave del test di velocità SSD online:
Dopo aver acquistato un SSD o qualsiasi laptop/computer contenente un SSD, è importante conoscerne la velocità, se è veloce o lento. Conoscere la velocità del tuo SSD ti aiuterà sotto diversi aspetti. Puoi determinare le prestazioni generali del tuo dispositivo.
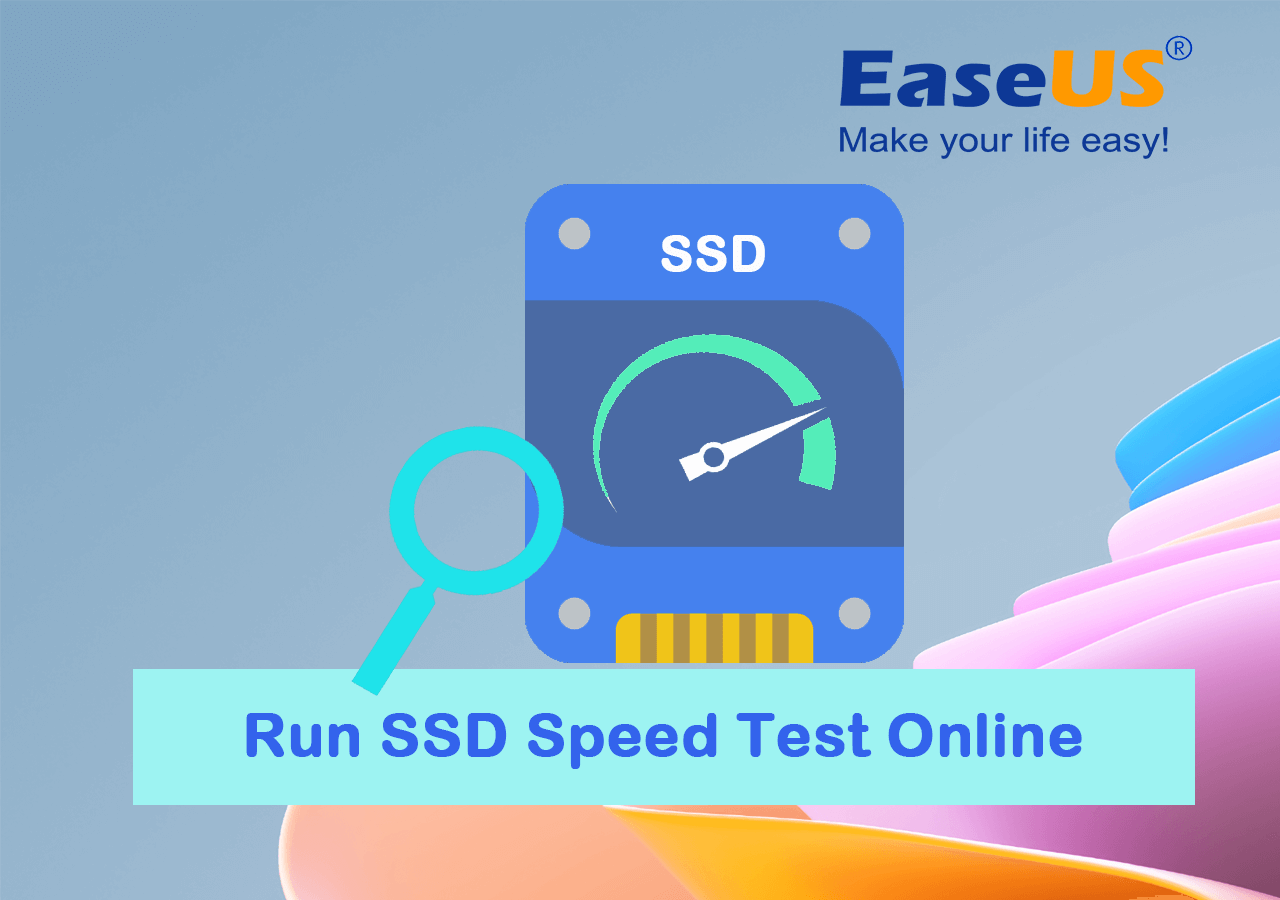
Quindi, se anche tu sei un utente SSD e desideri testare la velocità dell'SSD online, segui questa guida per apprendere tre diversi metodi e informazioni aggiuntive.
| 🧰 Soluzioni realizzabili | 🎯 Complessità | 👔 Utenti mirati |
|---|---|---|
| Facile | Principianti e Pro di Windows | |
| #2. CrystalDiskMark 🥈 | Facile | Sviluppatori avanzati |
| #3. Blackmagic Disk Speed Test | Facile | Possessori di Mac |
Come posso testare la velocità del mio SSD? Prova gli strumenti online affidabili di test velocità SSD
Ora testeremo la velocità dell'SSD online e ti mostreremo tre diversi strumenti di test della velocità dell'SSD che ti consentono di determinare se la velocità dell'SSD sta rallentando. È semplice, quasi in diverse versioni di Windows. Puoi controllare facilmente la velocità del tuo SSD. Ecco alcuni strumenti che ci consentono di testare la velocità dell'SSD.
1. EaseUS Partition Master
Per gli utenti Windows, questa è un'ottima applicazione che puoi utilizzare: EaseUS Partition Master. Con esso, puoi testare la velocità dell'SSD. Ciò può essere fatto grazie alla sua nuova funzionalità DiskMark, progettata per assistere tutti i tipi di utenti Windows nel testare autonomamente la velocità dell'SSD.
Pro:
- ✔️È un gestore di partizioni completo e uno strumento per testare la velocità di SSD/HDD.
- ✔️Offre aggiornamenti gratuiti a vita.
- ✔️Aggiorna i dischi senza perdita di dati.
- ✔️Offre diverse funzionalità utili nella versione gratuita.
Contro:
- ❌ Questo strumento non ha svantaggi, ma puoi ottenere le funzionalità più avanzate nella versione premium. Tuttavia, se sei un principiante, la sua versione gratuita è sufficiente per te.
Per testare la velocità del tuo SSD, devi prima scaricare e installare EaseUS Partition Master e poi seguire i passaggi operativi seguenti:
Passaggio 1. Avvia EaseUS Partition Master. E fai clic sul pulsante di download per attivare la funzione "Benchmark" nella sezione "Discovery".
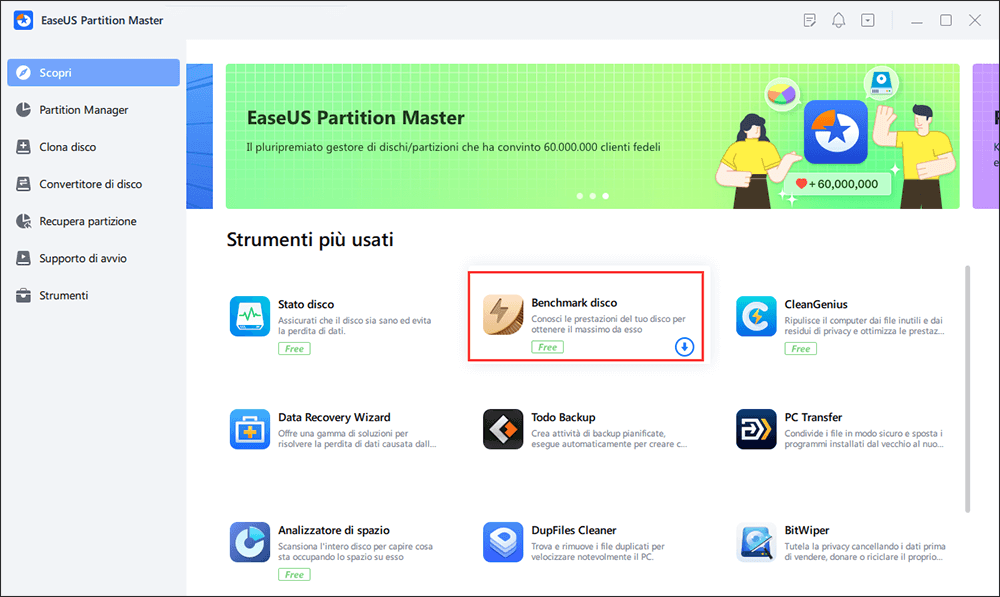
Passaggio 2. Fai clic sulla casella a discesa per scegliere l'unità di destinazione, i dati di test e la dimensione del blocco.
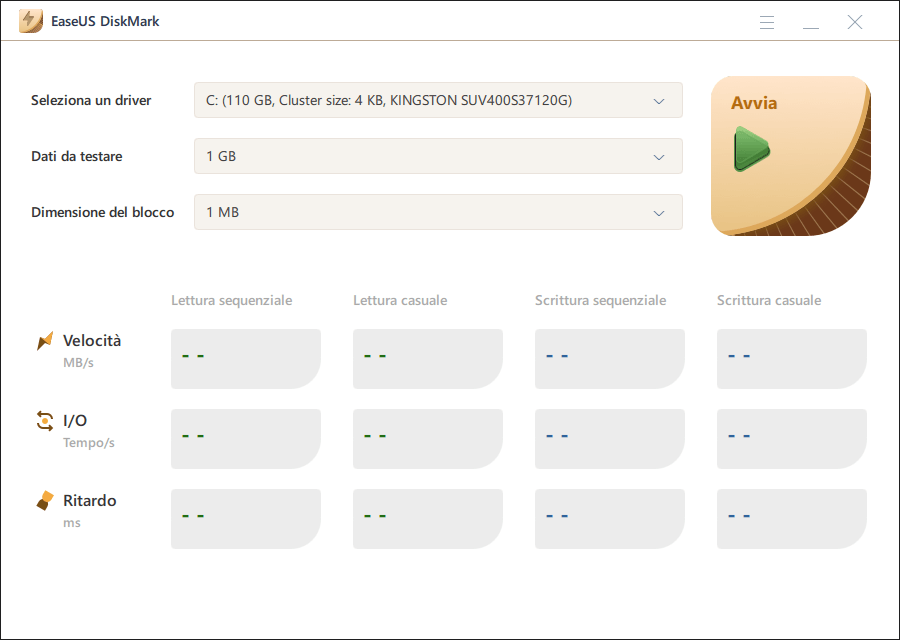
Passaggio 3. Una volta configurato tutto, fai clic su "Avvia" per iniziare il test del disco. Quindi, puoi vedere i dati di velocità di lettura/scrittura sequenziale o casuale, I/O e ritardo.
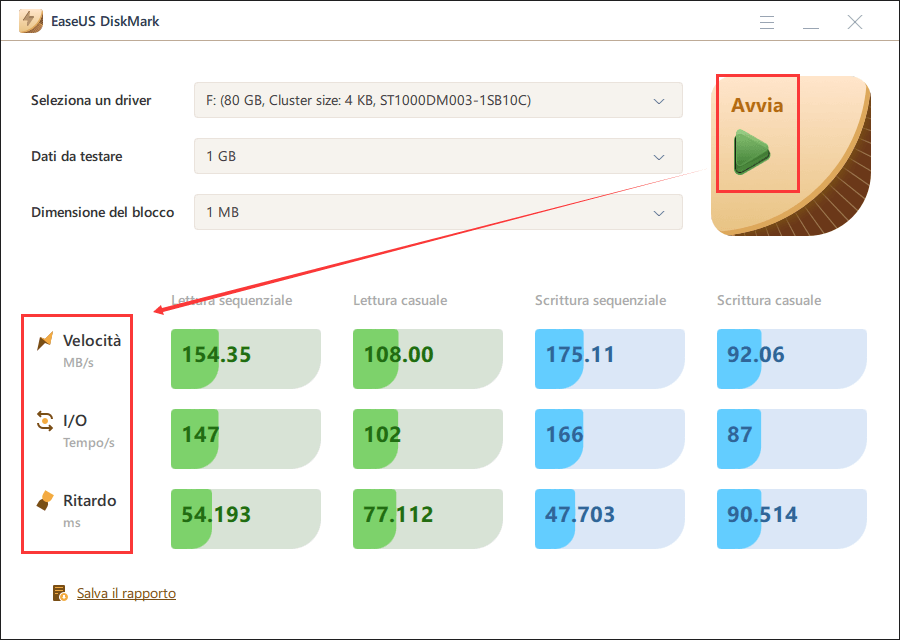
Oltre a testare la velocità dell'SSD online, puoi anche applicare EaseUS Partition Master per controllare la velocità di lettura e scrittura del disco rigido con passaggi simili a quelli mostrati qui. Inoltre, fornisce anche funzionalità bonus che puoi applicare per ottimizzare le prestazioni dell'SSD, tra cui:
- Allineamento 4K di SSD
- Modificare la dimensione del cluster SSD
- Pulire SSD su Windows 11
- Migrare il sistema operativo su SSD
2. CrystalDiskMark
CrystalDiskMark è uno degli strumenti più popolari per controllare la velocità degli SSD. Offre diverse opzioni che forniscono una varietà di test. Puoi testare la velocità di lettura e scrittura del tuo SSD utilizzando CrystalDiskMark.
Pro:
- ✔️Scaricabile gratuitamente, open source
- ✔️Strumento di lunga durata
- ✔️Avvio veloce
Contro:
- ❌ I download possono essere discontinui.
- ❌ Difficile da installare
- ❌ Non compatibile con diverse versioni di Windows
Scarica e installa CrystalDiskMark e segui i passaggi operativi per testare la velocità dell'SSD:
Passaggio 1. Apri CrystalDiskMark e, innanzitutto, devi impostare il conteggio dei test su 3.
Passaggio 2. Imposta la dimensione del file o lasciala come predefinita.
Passaggio 3. Scegli l'unità SSD/HDD (Disco C) .
Passaggio 4. Dopo queste impostazioni, fai clic sul pulsante "Tutti" e il processo verrà avviato.
Passaggio 5. Una volta completata l'elaborazione, vedrai i risultati.
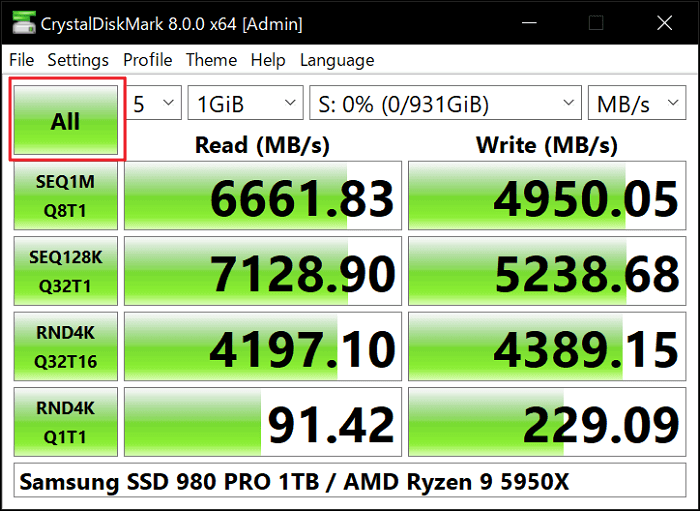
3. Blackmagic Disk Speed Test - Soluzione Mac
Blackmagic Disk Speed Test è lo strumento migliore che può essere utilizzato per i test di velocità SSD. Sono necessari solo semplici passaggi per verificare la velocità dell'SSD. Blackmagic Disk Speed Test è compatibile con diversi sistemi operativi e versioni di Windows.
Pro:
- ✔️Mostra la velocità di scrittura/lettura in MB/secondo
- ✔️Racchiude una sola finestra
- ✔️Richiede alcune semplici impostazioni
- ✔️ Scaricabile gratuitamente
Contro:
- ❌ Supportato solo da Mac, non disponibile su Windows.
- ❌ Opzioni di configurazione limitate.
- ❌ Il processo di download è confuso.
Scarica e installa Blackmagic Disk Speed Test e segui i passaggi operativi per testare la velocità dell'SSD:
Passaggio 1. Dopo aver scaricato e installato Blackmagic Disk Speed Test.
Passaggio 2. Aprilo per eseguire e testare la velocità dell'SSD. Vedrai il rapporto immediatamente.
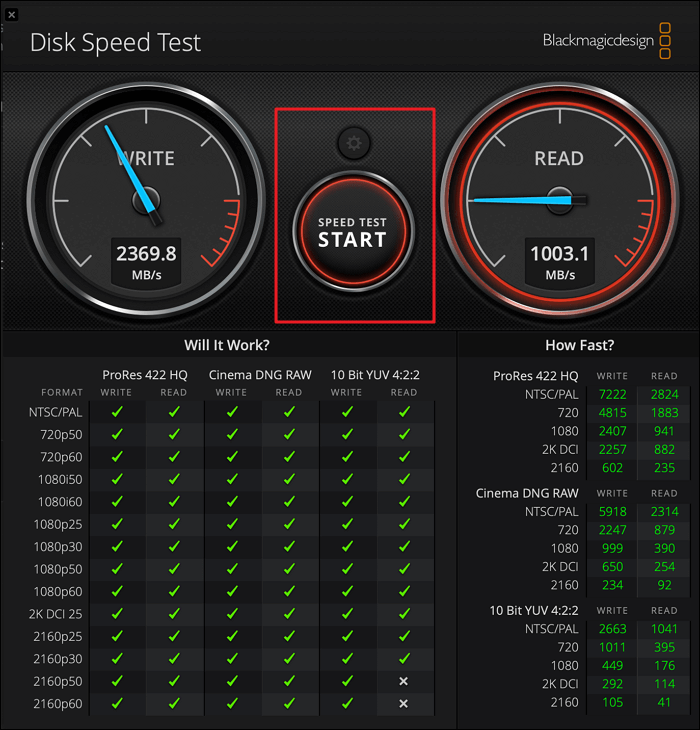
Nota: dopo aver scaricato e installato Blackmagic Disk Speed Test, riavvia il PC/laptop e assicurati che altri software non siano in esecuzione in background.
Come valutare la velocità di SSD? La tua risposta è qui
Dopo aver testato il tuo SSD tramite diversi strumenti, devi leggere i report forniti dagli strumenti indipendentemente dal fatto che tu abbia testato tramite più o un singolo strumento. Vedrai chiaramente il rapporto di lettura/scrittura del tuo SSD e potrai determinare se è veloce o lento.
Dopo il test, la tabella seguente ti aiuta a determinare facilmente la velocità del tuo SSD.
Intervalli di velocità generali per diversi tipi di SSD:
| Tipo SSD💻 | Velocità in lettura🚀 | Velocità di scrittura✈️ |
|---|---|---|
| SSD SATA | Circa 550 MB/s | Circa 520 MB/s |
| SSD NVMe/M.2 | Circa 3.500 MB/s | Circa 3.000 MB/s |
| SSD PCIe/NVMe | Circa 7.000 MB/s | Circa 6.000 MB/s |
Questi sono solo intervalli generali. Tuttavia, modelli specifici e SSD di diversa produzione hanno velocità medie molto diverse.
Dopo aver testato la velocità del tuo SSD, se il tuo SSD è lento e non fornisce le prestazioni previste, devi ottimizzare il tuo SSD per prestazioni migliori.
Suggerimenti per migliorare la velocità di SSD in lettura e scrittura
Puoi provare i seguenti suggerimenti utili per accelerare la velocità di lettura e scrittura dell'SSD:
- Utilizzare un cavo dati veloce, come NVMe o Thunderbolt, per collegare l'SSD al sistema.
- Abilitare il supporto TRIM per ottimizzare le prestazioni e prolungare la durata dell'SSD.
- Mantenere il firmware SSD aggiornato alla versione più recente.
- Fare l'allineamento della partizione dell'SSD per ottimizzare le prestazioni.
- Disabilitare i processi di sistema non necessari, come l'indicizzazione e la deframmentazione, che possono rallentare l'SSD.
- Spostare file temporanei, come il file di scambio, su un disco rigido meccanico.
- Eseguire l'installazione del sistema operativo e dei programmi utilizzati di frequente sull'SSD.
- Aumentare la dimensione del file di paging per ridurre l'usura dell'SSD.
- Mantenere l'SSD libero da malware e altre minacce alla sicurezza.
- Utilizzare strumenti software, come EaseUS Partition Manager, per monitorare lo stato di salute e le prestazioni dell'SSD.
Vantaggi del test velocità SSD online
Puoi determinare le prestazioni del tuo SSD eseguendo un test di velocità SSD online. È facile conoscere la velocità del tuo SSD eseguendo test online. Eseguire un test di velocità SSD tramite una connessione Internet affidabile e veloce è essenziale per ottenere risultati perfetti.
Puoi ottenere numerosi vantaggi eseguendo un test di velocità SSD online, tra cui:
- Può essere eseguito da qualsiasi dispositivo con accesso a Internet e semplifica il test della velocità di un SSD da qualsiasi luogo.
- È un modo rapido per testare la velocità dell'SSD.
- Ottieni risultati immediati dei test di velocità.
- Conoscerai le prestazioni generali del tuo SSD.
- Esegui la scansione in modo efficiente e definisci se la velocità dell'SSD è lenta sotto diversi aspetti.
- I test di velocità SSD online possono aiutarti a identificare i problemi nel tuo SSD.
- Semplifica la risoluzione e la risoluzione di eventuali problemi.
Se vuoi seguire un video per testare la velocità dell'SSD, fai clic qui sotto:

Conclusioni
Esistono diversi modi e innumerevoli strumenti per testare la velocità dell'SSD. La scelta dello strumento migliore è piuttosto confusa. Ma dopo ricerche approfondite, abbiamo individuato i tre modi migliori per testare rapidamente la velocità dell'SSD online.
La nostra scelta numero uno è EaseUS Partition Master perché offre un processo molto semplice e diretto per testare l'SSD online e non si limita solo al test dell'SSD ma offre anche molte altre utili funzionalità. In caso di prestazioni lente del tuo SSD, puoi ottimizzare il tuo SSD tramite EaseUS Partition Master, poiché offre anche funzionalità affidabili per velocizzare l'SSD e ottimizzare le prestazioni dell'SSD.
Prova ora, EaseUS Partition Master! Basta scaricarlo e liberarti delle preoccupazioni relative alla velocità del tuo SSD.
Domande frequenti sul test di velocità SSD online
Hai altre domande sul test di velocità e sull'ottimizzazione dell'SSD online o vuoi saperne di più? Non preoccuparti. Leggi le seguenti domande frequenti.
1. Come posso testare la velocità del mio SSD?
Esistono diversi modi per testare la velocità del tuo SSD. In Windows, puoi eseguire il test tramite Gestione atticità e Prompt dei comandi o tramite qualsiasi strumento affidabile di test della velocità SSD, come EaseUS Partition Master, ecc.
2. Qual è una velocità decente per un SSD?
La migliore lettura/scrittura sequenziale in un SSD SATA III è 600 MB/s, 300 MB/s in SATA II e 150 MB/s nel vecchio SATA I (limiti SATA). Una velocità media di lettura sarebbe di circa 500 MB/s e una media di scrittura di circa 300 MB/s (almeno) per quasi tutti gli SSD SATA III oggi. Tuttavia, modelli specifici e SSD di diversa produzione hanno velocità medie molto diverse.
3. Come testare la velocità dell'SSD in Windows 10 utilizzando CMD?
Apri "Prompt dei comandi", scrivi questo comando "winsat disk -ran -write -drive (nome)" e la velocità del tuo SSD verrà visualizzata nel "Prompt dei comandi".
Come possiamo aiutarti
Scopri L'autore
Pubblicato da Aria
Aria è una fan della tecnologia. È un onore essere in grado di fornire soluzioni per i tuoi problemi con il computer, come il backup dei file, la gestione delle partizioni e problemi più complessi.
Recensioni dei Prodotti
-
Mi piace il fatto che le modifiche apportate con EaseUS Partition Master Free non vengano immediatamente applicate ai dischi. Rende molto più semplice immaginare cosa accadrà dopo aver apportato tutte le modifiche. Penso anche che l'aspetto generale di EaseUS Partition Master Free renda semplice qualsiasi cosa tu stia facendo con le partizioni del tuo computer.
Scopri di più -
Partition Master Free può ridimensionare, spostare, unire, migrare e copiare dischi o partizioni; convertire disco tra logico e primario, modificare etichetta, deframmentare, controllare ed esplorare la partizione; e altro ancora. Un aggiornamento premium aggiunge supporto tecnico gratuito e la possibilità di ridimensionare i volumi dinamici.
Scopri di più -
Non eseguirà l'immagine calda delle tue unità né le allineerà, ma poiché è abbinato a un gestore delle partizioni, ti consente di eseguire molte attività contemporaneamente, invece di limitarti a clonare le unità. Puoi spostare le partizioni, ridimensionarle, deframmentarle e altro ancora, insieme agli altri strumenti che ti aspetteresti da uno strumento di clonazione.
Scopri di più
Articoli Relativi
-
Come risolvere il problema con Dell bloccato sul logo Dell in 7 modi | Passo dopo passo
![author icon]() Aria/20/04/2025
Aria/20/04/2025 -
Come controllare la temperatura dell'unità SSD Seagate su Windows 10/11
![author icon]() Anna/20/04/2025
Anna/20/04/2025 -
10 strumenti gratuiti per testare velocità chiavetta USB [Elenco aggiornato 2025]
![author icon]() Aria/27/04/2025
Aria/27/04/2025 -
[Risolto] Windows impossibile completare la formattazione SD & USB
![author icon]() Grazia/11/05/2025
Grazia/11/05/2025
EaseUS Partition Master

Gestisci le partizioni e ottimizza i dischi in modo efficiente
