- Scoprire EaseUS
- Chi Siamo
- Recensioni & Premi
- Contatta EaseUS
- Rivenditore
- Affiliato
- Mio Conto
- Sconto Education
Sommario della pagina
Scopri L'autore
Aggiornato nel 04/20/2025
Stai riscontrando il frustrante problema di Steam che non riconosce il tuo SSD? Questo fastidioso problema può avere un impatto significativo sulla tua esperienza di gioco e sulla gestione dello spazio di archiviazione. È uno scenario con cui innumerevoli giocatori si sono confrontati e può essere particolarmente esasperante quando hai investito in un SSD ad alta velocità per migliorare le tue prestazioni di gioco.
Esploriamo le complessità di questo problema e forniamo soluzioni pratiche per aiutarti a goderti le tue avventure di gioco senza l'ostacolo dei problemi di riconoscimento dell'SSD. Iniziamo.
| 🎯Obiettivo: | Risoluzione dei problemi relativi al mancato riconoscimento dell'SSD da parte di Steam |
| ⏳Durata: | 5-10 minuti |
| 🧰Correzioni: | |
| 💵Commissioni: | Gratuito |
Risoluzione dei problemi relativi al mancato riconoscimento dell'SSD da parte di Steam

Entriamo in alcuni passaggi per la risoluzione dei problemi se sei alle prese con la riluttanza di Steam a riconoscere il tuo SSD. Garantire le connessioni hardware e la compatibilità è la prima soluzione cruciale da esplorare. Se sei alle prese con la riluttanza di Steam a riconoscere il tuo SSD, approfondiamo alcuni passaggi di risoluzione dei problemi per risolvere il problema in modo efficace.
Correzione 1: verifica delle connessioni hardware e della compatibilità
Inizia verificando le connessioni SATA o NVMe all'SSD. Conferma che il secondo SSD sia collegato correttamente e riconosciuto dal tuo sistema. Ecco i passaggi che devi seguire
- Controlla le connessioni SATA o NVMe.
- Assicurati che il secondo SSD sia riconosciuto dal tuo sistema.
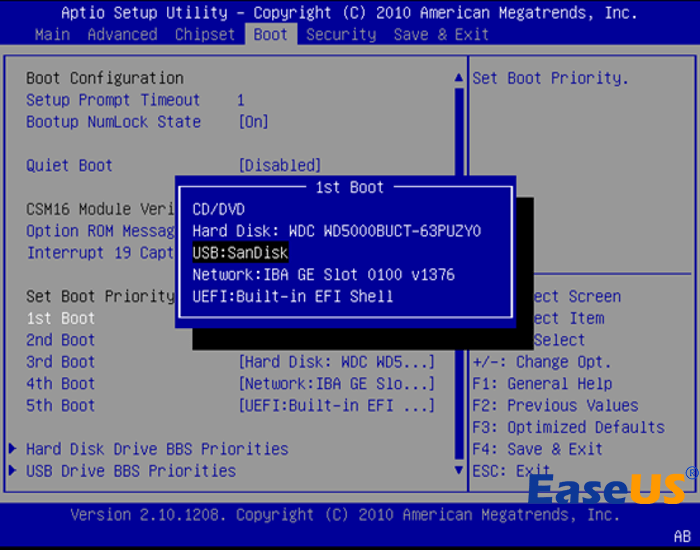
Questi passaggi iniziali potrebbero essere la chiave per risolvere i problemi di riconoscimento dell'SSD.
Correzione 2: formattazione e assegnazione di una lettera di unità a SSD
Per facilitare il secondo problema di riconoscimento dell'SSD di Steam, l'utilizzo di un software di gestione delle partizioni come EaseUS Partition Master si rivela prezioso. Questo software semplifica il processo di formattazione, garantendo che l'SSD sia adeguatamente preparato per l'uso. Inoltre, aiuta nell'assegnazione di una lettera di unità, un passaggio fondamentale affinché il sistema riconosca efficacemente l'SSD.
Seguendo questi passaggi, gli utenti aprono la strada a un'esperienza di gioco senza interruzioni e a una gestione efficiente dello spazio di archiviazione.
Prima di procedere con le correzioni successive, è importante eseguire due passaggi essenziali:
#1. Formatta SSD per Steam
Passaggio 1. Fare clic con il pulsante destro del mouse sulla partizione del disco rigido e scegliere l'opzione "Formatta".
Passo 2. Nella nuova finestra, imposta l'etichetta della partizione, il file system e la dimensione del cluster per la partizione, quindi fai clic su "OK".
Passaggio 3. Viene visualizzata una finestra di avviso, fare clic su "Sì" per continuare.
Passo 4. Fare clic sul pulsante "Esegui 1 attività", quindi fare clic su "Applica" per avviare la formattazione della partizione del disco rigido.
#2. Assegna una lettera di unità all'SSD
Passo 1. Esegui EaseUS Partition Master, fai clic con il pulsante destro del mouse sulla partizione di destinazione e seleziona "Cambia lettera di unità".
Passo 2. Nella nuova finestra, fai clic sulla freccia giù e scegli una lettera di unità per la partizione dal menu a discesa, quindi fai clic su "OK".
Passaggio 3. Fare clic sul pulsante "Esegui 1 attività" nell'angolo in alto a sinistra, verificare le modifiche e fare clic su "Applica" per modificare la lettera di unità della partizione selezionata.
Questi passaggi preliminari pongono le basi per la risoluzione del problema. In questo modo, Steam dovrebbe essere in grado di rilevare il secondo SSD sul tuo computer.
Sentiti libero di condividere questo metodo per aiutare altri tuoi amici che hanno la stessa richiesta a far sì che Steam rilevi SSD da soli:
Correzione 3: configurazione delle impostazioni del BIOS
Ora, approfondiamo la configurazione delle impostazioni del BIOS per un riconoscimento SSD ottimale. Segui le istruzioni dettagliate riportate di seguito:
- Accedi al menu delle impostazioni del BIOS sul tuo computer.
- Passare alla sezione dei dispositivi di archiviazione.
- Verificare la presenza di AHCI (Advanced Host Controller Interface) e abilitarlo.
- Verificare le impostazioni RAID e modificarle se necessario.
- Salva le modifiche e esci dalle impostazioni del BIOS.

Queste modifiche contribuiranno a garantire che il tuo SSD venga riconosciuto sia dal tuo sistema che da Steam.
Correzione 4: aggiornamento di driver e firmware
Driver e firmware aggiornati sono fondamentali per il riconoscimento dell'SSD. Ecco i passaggi:
Passaggio 1: verifica la disponibilità di aggiornamenti dei driver per il controller di archiviazione
- Identifica il controller di archiviazione in Gestione dispositivi (Windows) o Informazioni di sistema (macOS).

- Visita il sito Web del produttore, trova il tuo modello e scarica il driver più recente compatibile con il tuo sistema operativo.
- Installa il driver aggiornato seguendo le istruzioni visualizzate sullo schermo.
Passaggio 2: aggiorna il firmware del tuo SSD
- Individua il tuo SSD in Gestione dispositivi su Windows o Informazioni di sistema su Mac.
- Vai al sito Web del produttore dell'SSD, cerca il tuo modello e scarica l'ultimo aggiornamento del firmware.
- Seguire le istruzioni visualizzate sullo schermo per installare l'aggiornamento del firmware.
Seguendo questi passaggi, garantisci la compatibilità e risolvi potenziali problemi, consentendo a Steam di riconoscere efficacemente il tuo SSD.
L'aggiornamento di questi componenti software è vitale per prestazioni SSD ottimali.
Correzione 5: verifica delle impostazioni della libreria Steam
Infine, assicuriamoci che le impostazioni della libreria di Steam siano configurate correttamente. Segui questi passi:
- Apri Steam e vai su "Impostazioni".
- Nella sezione "Download", fai clic su "Cartelle della Libreria di Steam".
- Controlla le impostazioni della cartella della libreria per eventuali discrepanze.
- Se necessario, aggiungi il secondo SSD come cartella della libreria facendo clic su "Aggiungi cartella della libreria".

Assicurandoti che le impostazioni di Steam siano allineate con la configurazione del tuo SSD, migliori le possibilità di un riconoscimento senza interruzioni.
Errore: Steam non riconosce l'SSD
Le capacità di miglioramento delle prestazioni degli SSD rendono questo problema particolarmente fastidioso per i giocatori. In questo articolo completo, non solo affronteremo il problema specifico affrontato dagli utenti, ma approfondiremo anche le potenziali ragioni alla base del mancato riconoscimento da parte di Steam del tuo secondo SSD.
I giocatori riscontrano che Steam non è in grado di rilevare il loro secondo SSD, con conseguenti problemi di installazione e allocazione dello spazio di archiviazione. Ciò si traduce in frustrazione e inefficienza nell'utilizzo della velocità dell'SSD. Le potenziali cause includono:
- Driver obsoleti
- Collegamenti errati
- Conflitti software
- Impostazioni o configurazioni di Steam
Questo problema riduce l'esperienza di gioco, rallentando i tempi di caricamento e la fluidità del gioco.
Inoltre, interrompe la gestione dello spazio di archiviazione, rendendo difficile per gli utenti mantenere una libreria di giochi organizzata. Comprendendo chiaramente questo problema, sarai meglio attrezzato per garantire che la tua libreria di giochi e la tua esperienza rimangano ininterrotte massimizzando al tempo stesso le capacità del tuo SSD.
Ulteriori suggerimenti per evitare che Steam non riconosca l'SSD
Implementando questi passaggi per la risoluzione dei problemi e considerando i suggerimenti aggiuntivi forniti, puoi migliorare la tua esperienza di gioco assicurandoti che Steam riconosca costantemente il tuo SSD. Queste misure non solo risolvono i problemi di riconoscimento immediato, ma contribuiscono anche a tempi di caricamento del gioco e prestazioni complessive più fluidi. continua a leggere per una guida più approfondita per affrontare la tua situazione specifica in modo efficace
A. Potenziali conflitti con antivirus o software di sicurezza
Antivirus o software di sicurezza a volte possono confondere le operazioni di Steam come sospette, portando a problemi di riconoscimento dell'SSD. Per risolvere questo problema, valuta la possibilità di disattivare o modificare temporaneamente le impostazioni del software. Assicurati che Steam sia contrassegnato come applicazione attendibile nel tuo software di sicurezza per evitare conflitti.
B. Aggiornamento del client Steam alla versione più recente
L'aggiornamento del tuo client Steam è fondamentale in quanto garantisce la compatibilità con l'hardware più recente e risolve i problemi noti. Gli sviluppatori rilasciano continuamente aggiornamenti che non solo migliorano le prestazioni ma risolvono anche i problemi di riconoscimento dell'SSD, rendendolo un passaggio fondamentale nella risoluzione dei problemi.
C. Richiedere assistenza al supporto di Steam o ai forum della comunità
Quando tutto il resto fallisce, non esitare a rivolgerti al team di supporto di Steam o alla vivace comunità di giocatori sui forum. Hanno riscontrato e risolto vari problemi, inclusi problemi di riconoscimento dell'SSD, e possono fornire una guida personalizzata per affrontare la tua situazione specifica in modo efficace.
Considerando questi suggerimenti aggiuntivi, avrai un approccio completo per risolvere i problemi e impedire a Steam di non riconoscere il tuo SSD.
Conclusione
Esistono vari passaggi e suggerimenti per risolvere il problema relativo al mancato riconoscimento degli SSD da parte di Steam. Questo problema, sebbene frustrante, può essere affrontato efficacemente con il giusto approccio.
Ma prima è necessario comprendere a fondo il problema specifico ed esaminare le potenziali ragioni alla base. Successivamente, sono disponibili soluzioni attuabili, che vanno dal controllo delle connessioni hardware, alla configurazione delle impostazioni del BIOS e all'aggiornamento di driver e firmware alla configurazione delle impostazioni della libreria di Steam. L'importanza di una configurazione di archiviazione ben funzionante per un'esperienza di gioco ottimale non può essere sopravvalutata. Tempi di caricamento rapidi del gioco e prestazioni fluide sono i vantaggi della risoluzione dei problemi di riconoscimento dell'SSD.
Mentre ti imbarchi nella ricerca del riconoscimento dell'SSD, ricorda che il mondo dei giochi e delle configurazioni hardware è dinamico. Non esitare a chiedere assistenza al supporto del produttore, alle comunità online o ai forum per situazioni uniche o problemi persistenti.
Seguendo questi metodi di risoluzione dei problemi e rimanendo aggiornato sugli ultimi miglioramenti della tecnologia di archiviazione, puoi migliorare la tua esperienza di gioco e assicurarti che Steam riconosca il tuo SSD in modo coerente, permettendoti di immergerti completamente nel mondo dei giochi.
Domande frequenti su Steam che non riconosce l'SSD
Potresti avere ancora alcune domande sulla corretta gestione di questo problema, puoi ricevere assistenza dalle domande frequenti menzionate di seguito
1. Perché Steam non riesce a rilevare il mio secondo SSD?
L'incapacità di Steam di identificare il tuo secondo SSD potrebbe essere dovuta a una serie di fattori, come errori di configurazione, driver obsoleti o impostazioni errate. Per risolvere questo problema, assicurati che il tuo SSD sia collegato e configurato correttamente seguendo le procedure di risoluzione dei problemi menzionate in questo articolo.
2. Come mai Steam rileva solo il mio HDD?
Se Steam riconosce il tuo HDD ma non il tuo SSD, potrebbe dare la priorità all'HDD come posizione di archiviazione predefinita per i giochi. Puoi modificarlo configurando le impostazioni della libreria Steam per includere l'SSD come cartella della libreria. Istruzioni dettagliate su come eseguire questa operazione possono essere trovate in questo articolo.
3. Posso fare in modo che Steam riconosca il mio secondo SSD?
Assolutamente! Steam può riconoscere il tuo secondo SSD e abbiamo fornito una guida completa per aiutarti a raggiungere questo obiettivo. Seguendo i passaggi per la risoluzione dei problemi e i suggerimenti delineati in questo articolo, puoi assicurarti che Steam riconosca e utilizzi perfettamente il tuo SSD per un'esperienza di gioco migliorata.
Come possiamo aiutarti
Scopri L'autore
Pubblicato da Aria
Aria è una fan della tecnologia. È un onore essere in grado di fornire soluzioni per i tuoi problemi con il computer, come il backup dei file, la gestione delle partizioni e problemi più complessi.
Recensioni dei Prodotti
-
Mi piace il fatto che le modifiche apportate con EaseUS Partition Master Free non vengano immediatamente applicate ai dischi. Rende molto più semplice immaginare cosa accadrà dopo aver apportato tutte le modifiche. Penso anche che l'aspetto generale di EaseUS Partition Master Free renda semplice qualsiasi cosa tu stia facendo con le partizioni del tuo computer.
Scopri di più -
Partition Master Free può ridimensionare, spostare, unire, migrare e copiare dischi o partizioni; convertire disco tra logico e primario, modificare etichetta, deframmentare, controllare ed esplorare la partizione; e altro ancora. Un aggiornamento premium aggiunge supporto tecnico gratuito e la possibilità di ridimensionare i volumi dinamici.
Scopri di più -
Non eseguirà l'immagine calda delle tue unità né le allineerà, ma poiché è abbinato a un gestore delle partizioni, ti consente di eseguire molte attività contemporaneamente, invece di limitarti a clonare le unità. Puoi spostare le partizioni, ridimensionarle, deframmentarle e altro ancora, insieme agli altri strumenti che ti aspetteresti da uno strumento di clonazione.
Scopri di più
Articoli Relativi
-
Come formattare USB in FAT32 in modo facile
![author icon]() Elsa/08/06/2025
Elsa/08/06/2025 -
Lenovo VS Dell: Qual è il laptop migliore [Dettagli nuovi]
![author icon]() Aria/25/05/2025
Aria/25/05/2025 -
Come estendere/incrementare lo spazio sull'unità C su Windows 11 (Risolto)
![author icon]() Anna/20/04/2025
Anna/20/04/2025 -
Come ridimensionare/spostare/clonare la partizione BitLocker su Windows 11/10 senza decrittografia
![author icon]() Aria/20/04/2025
Aria/20/04/2025
EaseUS Partition Master

Gestisci le partizioni e ottimizza i dischi in modo efficiente
