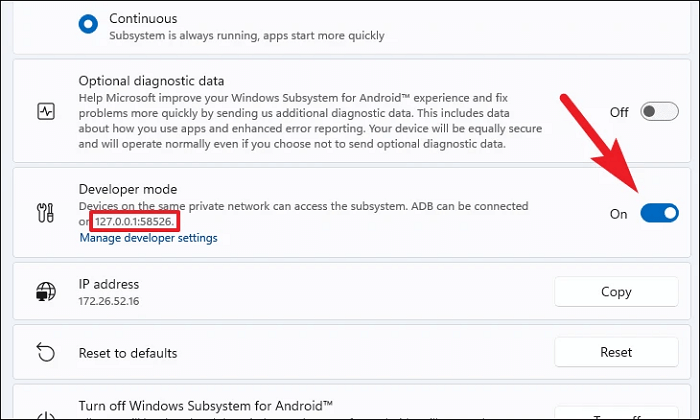- Scoprire EaseUS
- Chi Siamo
- Recensioni & Premi
- Contatta EaseUS
- Rivenditore
- Affiliato
- Mio Conto
- Sconto Education
Sommario della pagina
Scopri L'autore
Aggiornato nel 06/01/2025
- Livello complesso: medio
- Si applica a: installare un file APK su Windows 11 sia per gli utenti pubblici che per gli utenti di Preview Insider.
Cronologia per Windows 11 che supporta le app Android:
- 1. Il 21 ottobre 2021, Microsoft ha introdotto le app Android su Windows 11 a Windows Insider.
- 2. Il 15 febbraio 2022, il sottosistema Windows per Android era disponibile per l'anteprima pubblica.
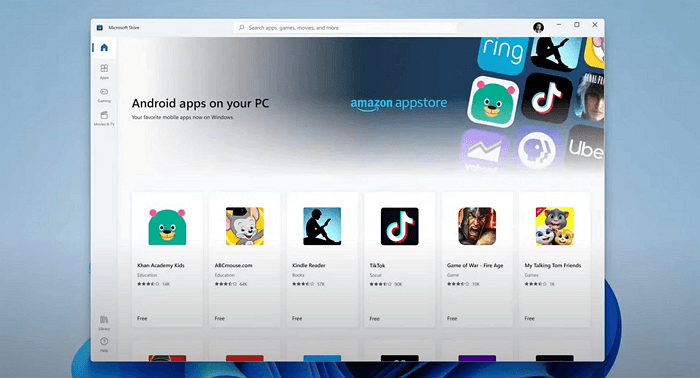
All'inizio:
Questa pagina copre tutto ciò che devi sapere sul sistema Windows per Android che consente ai dispositivi Windows 11 di installare APK ed eseguire applicazioni Android disponibili in Amazon Appstore. Sia gli utenti di Windows 11 Public che quelli di Preview Insider possono tutti ottenere una guida completa qui per ottenere l'ultimo sistema Windows 11 e trasferire correttamente le app Android sui propri computer.
Se sei uno di loro, segui la rispettiva guida qui per installare ed eseguire app Android sui tuoi computer con le rispettive soluzioni.
In questo articolo imparerai:
- #Parte 1. Verifica se il tuo PC Windows 11 soddisfa i requisiti di sistema per le app Android
- #Parte 2. Prepara il PC Windows 11 pronto per l'installazione dell'APK
- #Parte 3. Come installare APK su sistema operativo Windows 11 Insider
Posso installare file APK su Windows 11 ed eseguire le app per Android
Sicuro! Da quando Microsoft ha annunciato il 5 ottobre 2021, è già risaputo che Windows 11 supporterà presto l'esecuzione di app Android con un sottosistema Android. Tuttavia, da allora, gli utenti Windows hanno continuato a chiedere quando e come installare APK su Windows 11.
Quindi, per la domanda "Posso eseguire app Android su Windows 11", la risposta è Sì! Di seguito troverai tutto ciò che devi sapere sull'app Windows Subsystem per Android e su come installare l'APK sui tuoi computer Windows 11. Quindi iniziamo ora.
Quale sistema operativo può installare l'APK Android ed eseguire app Android
Dopo il rilascio dell'aggiornamento KB5010414 di Windows 11 il 15 febbraio 2022, ora è una cosa reale per il sideload e l'esecuzione di app Android come partnership di Amazon Appstore. Quindi, ora è una realtà che gli utenti pubblici di Windows 11 nell'area degli Stati Uniti possano ottenere il nuovo aggiornamento e configurare il computer per installare l'APK in Windows 11.
E per quanto riguarda gli utenti Windows al di fuori degli Stati Uniti? La buona notizia è che qualsiasi Windows 11 Preview Insider può anche scaricare l'app Windows Subsystem per Android sui propri computer.
In una parola, indipendentemente dal fatto che tu sia un utente pubblico di Windows 11 negli Stati Uniti o un Preview Insider in tutto il mondo, ora puoi installare Windows 11 per le app Android.
Come farlo? Ecco una guida completa per te:
- #1. Controlla se Windows 11 sul tuo PC soddisfa i requisiti di sistema per le app Android
- #2. Prepara il PC Windows 11 pronto per l'installazione del file APK
- #3. Come installare APK su Windows 11 Insider/Window 11 Public
#Parte 1. Verifica se il tuo PC Windows 11 soddisfa i requisiti di sistema per le app Android
Tieni presente che non tutti i computer installati con Windows 11 possono ottenere il sottosistema Windows più recente per l'app Android. Questo nuovo sistema ha alcuni requisiti di base sull'hardware del computer, vediamo i dettagli.
- RAM: 8 GB o 16 GB (consigliati)
- Tipo di archiviazione: unità a stato solido (SSD)
- Processore: Intel Core i3 8° o superiore; AMD Ryzen 3000 o superiore; Qualcomm Snapdragon 8c o superiore.
- Architettura del processore: x64 o ARM64
- Piattaforma macchina virtuale: la virtualizzazione deve essere abilitata su Windows 11
Quindi, come fai a sapere se il tuo computer raggiunge le specifiche dei requisiti di sistema? Ecco due metodi che puoi scegliere uno da seguire.
Fase 1. Verifica se il tuo PC supporta Windows 11 con software
Il programma per verificare l'aggiornamento a Windows di EaseUS Software è già uscito ed offre la possibilità di controllare la compatibilità di Windows 11 col PC. Visita la pagina di download e installa il software, avvialo poi per controllare se il PC è aggiornabile o meno.
Passaggio 1. Scarica EaseUS Windows 11 Upgrade Checker.
Passaggio 2. Clicca su Controlla Ora per iniziare.
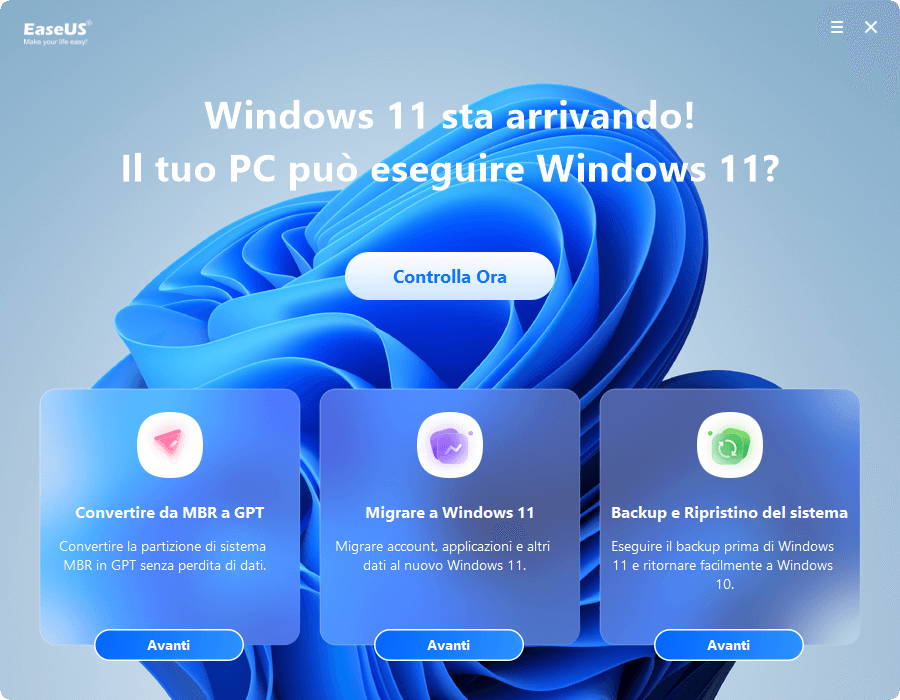
Passaggio 3. Nella finestra coi risultati, fai riferimento allo status per ogni specifica. Il segno di spunta verde significa che va bene, mentre la X in rosso indica che il dispositivo non soddisfa i requisiti.
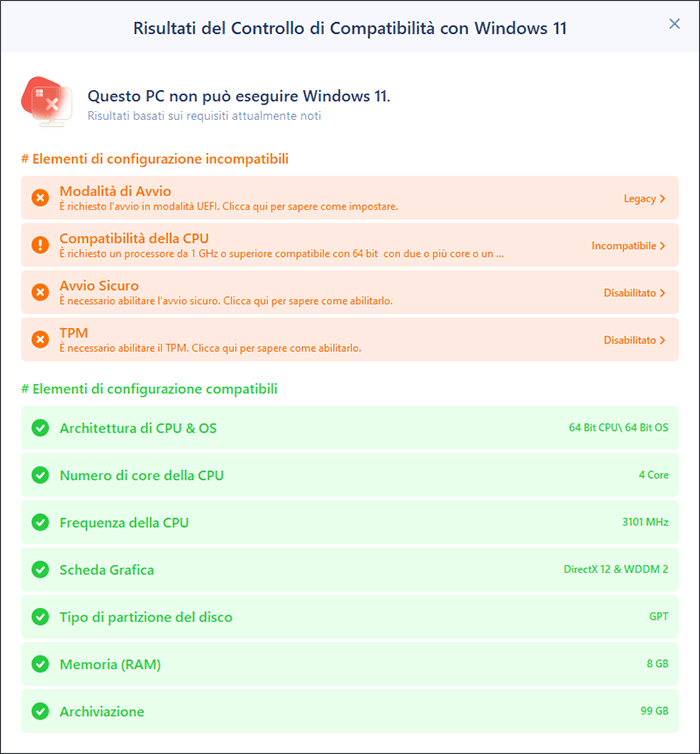
Se vedi Elementi di configurazione incompatibili nella schermata dei risultati, significa che il tuo computer non è compatibile con Windows 11. Se non vedi elementi, significa che il tuo computer è perfettamente compatibile con Windows 11.
Fase 2. Controlla se il tuo PC Windows 11 soddisfa i requisiti di sistema per installare APK:
Passaggio 1. Premi i tasti Windows + I per aprire Impostazioni.
Passaggio 2. Fai clic su "Sistemi" e poi su "Informazioni" nella finestra delle impostazioni di sistema.
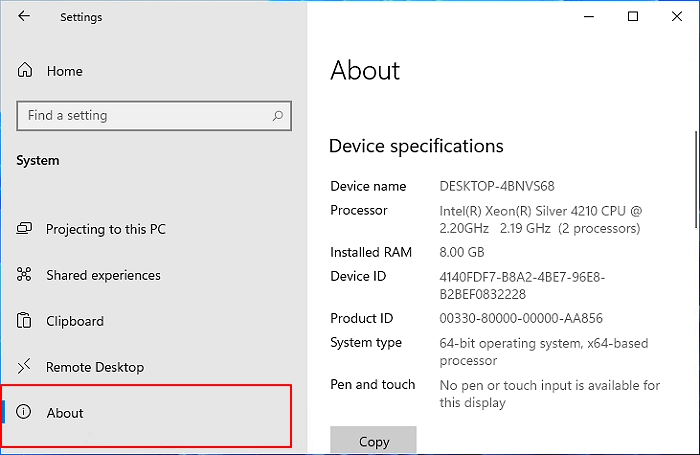
Passaggio 3. Controlla e conferma se il tuo computer soddisfa i requisiti di sistema per l'installazione dell'APK su Windows 11:
- Nella sezione Specifiche del dispositivo, conferma i requisiti di RAM e CPU.
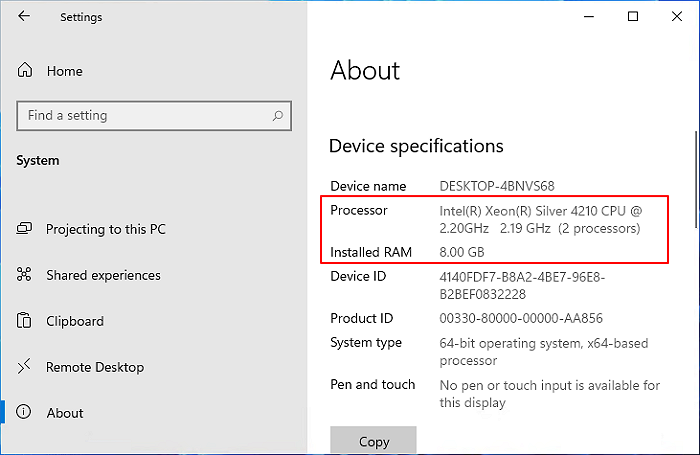
- Nella sezione delle specifiche di Windows, conferma se il tuo Windows 11 è uguale o superiore a 22000.257.
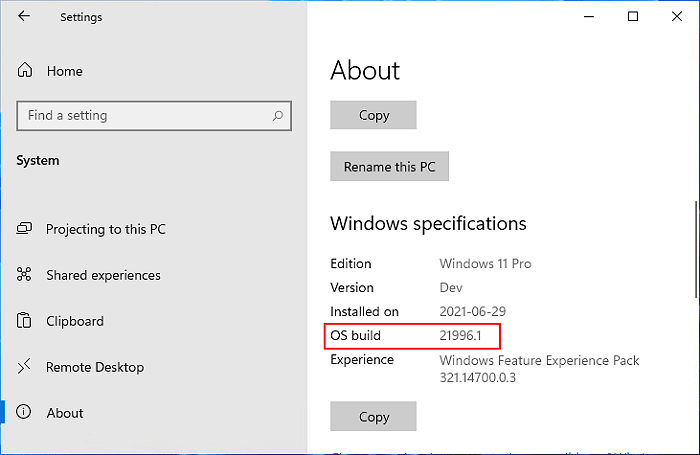
Ad esempio, il mio attuale sistema operativo è una versione precedente e dovrò prima aggiornare il mio computer alla versione più recente di Windows 11.
- Clicca su "Sistema" > "Archiviazione", nella sezione di gestione dell'archiviazione, fai clic su "Impostazioni di archiviazione avanzate" > Impostazioni "Dischi e volumi" per vedere se il tipo di supporto dell'unità principale è SSD.
Se è HDD, non puoi installare APK su Windows 11.
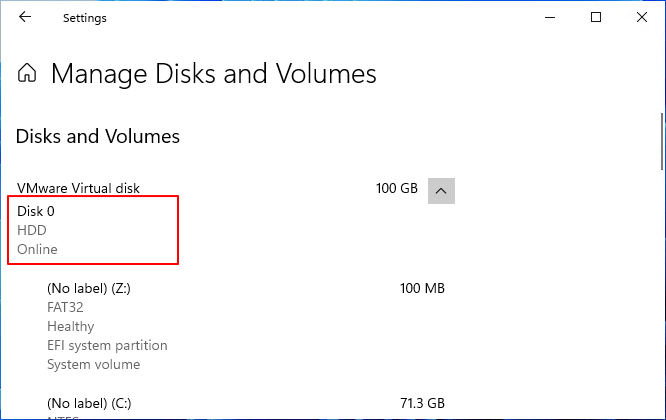
Se il tuo computer soddisfa tutti i requisiti, puoi saltare direttamente la seconda parte di "Prepara Windows 11 PC Ready" e passare alla terza o quarta parte per installare l'APK su Windows 11.
Se il tuo computer non soddisfa tutti i requisiti, segui la seconda parte per configurare e preparare il computer per l'installazione e l'esecuzione di app Android.
#Parte 2. Prepara il PC Windows 11 pronto per l'installazione dell'APK
Qui ti guideremo attraverso la configurazione e la preparazione del PC Windows 11 per l'installazione di app Android APK dalle seguenti 4 parti: RAM, tipo di archiviazione, architettura processore/processore e macchina virtuale.
Iniziamo.
1. Aumentare la RAM se è inferiore a 8 GB
Se la RAM del tuo computer è inferiore a 8 GB, puoi acquistare una nuova scheda RAM per estenderla a 8 GB o 6 GB.

Ecco come farlo:
Passaggio 1. Controlla la memoria RAM sul tuo PC:
Fai clic con il pulsante destro del mouse su "Questo PC" > fai clic su "Proprietà" e accanto alla sezione "RAM installata", puoi visualizzare la memoria RAM sul tuo PC.
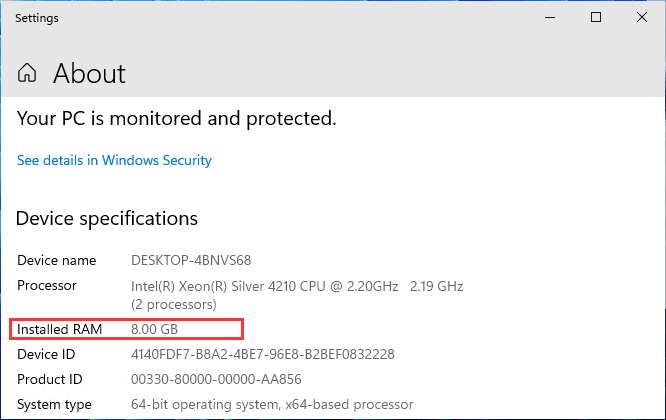
Passaggio 2. Acquista una scheda RAM per il tuo PC.
Si noti che la scheda RAM deve avere la stessa capacità di archiviazione della scheda originale installata sul PC.
Ad esempio: 4 GB - 4 GB; 8 GB - 8 GB; 16 GB - 16 GB; 32 GB - 32 GB.
Se hai acquistato una scheda RAM da 32 GB, ma la scheda originale è da 16 GB, le prestazioni della nuova scheda di memoria saranno configurate per funzionare alla stessa velocità della vecchia scheda.
Passaggio 3. Installa la nuova scheda RAM sul tuo PC:
Spegni il PC e apri il case del computer> Trova lo slot della scheda RAM, inserisci e fissa la nuova scheda RAM> Chiudi la causa del computer e riavvia il computer.

Successivamente, è necessario attendere l'avvio del computer e il sistema rileverà e visualizzerà automaticamente la memoria RAM aggiunta.
2. Migrare Windows 11 da HDD a SSD
Quando il tuo sistema operativo Windows 11 è installato su un disco rigido meccanico, il nuovo sottosistema non verrà installato sul tuo PC. Questo perché il sistema richiede un SSD per l'installazione dell'APK su Windows 11.
Per fare ciò, puoi trasferire e migrare Windows 11 da HDD a un nuovo SSD con l'aiuto di un affidabile software di gestione disco - EaseUS Partition Master.
Ecco come migrare il sistema Windows 11 da HDD a SSD senza reinstallazione:
Fase 1. Acquistare e installare un nuovo SSD su Windows 11
Due suggerimenti per la selezione e l'aggiunta di un nuovo SSD per la migrazione del sistema operativo Windows 11:
- Il nuovo SSD deve essere uguale o migliore dello spazio utilizzato della partizione di sistema di Windows 11.
- Bisogna installare Il nuovo SSD o aggiungerlo come disco interno sul PC.
Ecco come farlo:
Passaggio 1. Acquista un nuovo SSD che contenga una capacità di archiviazione uguale o maggiore rispetto all'unità di sistema, ad esempio SSD da 120 GB = unità C da 120 GB o SSD da 256 GB, 512 GB.

Passaggio 2. Controlla il nuovo tipo di SSD: un SSD SATA o un SSD M.2/NVMe.
Passaggio 3. Spegni il computer, apri il case del computer, installa il nuovo SSD:
- Se si tratta di un SSD SATA, collegare l'SSD al computer tramite un cavo SATA e un cavo di alimentazione.

- Se si tratta di un SSD M.2 o NVMe, trova lo slot SSD, fai scorrere il disco SSD e fissalo.

Passaggio 3. Al termine, riavvia il computer.
Fase 2. Inizializzare nuovo SSD su Windows 11
Per rendere leggibile il nuovo SSD su Windows 11, devi prima inizializzare questo disco per condividere lo stesso tipo di disco dell'attuale unità del sistema operativo. Ecco come farlo:
Passaggio 1. Premi i tasti Windows + R, digita diskmgmt.msc nella finestra di dialogo Esegui aperta e fai clic su "OK" per aprire la gestione del disco.
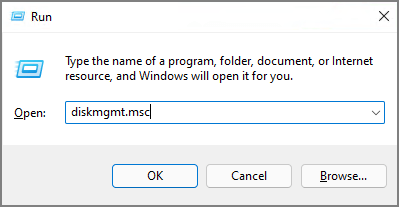
Passaggio 2. Fai clic con il pulsante destro del mouse sul disco del sistema operativo, seleziona "Proprietà", vai alla scheda Volumi e controlla lo stile della partizione.
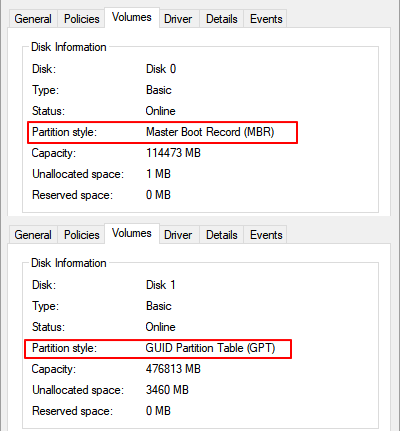
Passaggio 3. Fai clic con il pulsante destro del mouse sull'SSD e seleziona "Inizializza disco", quindi seleziona "GPT" come tipo.
(Windows 11 richiede GPT come tipo di disco di avvio poiché necessita delle modalità UEFI e Avvio protetto.)
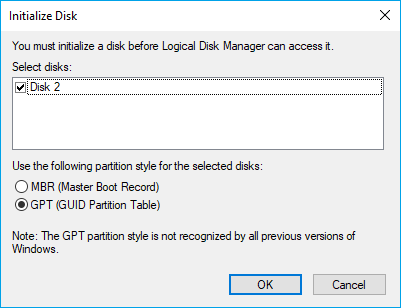
Fase 3. Migrare Windows 11 su SSD senza una nuova installazione
Una volta configurato l'SSD, ora puoi trasferire Windows 11 su SSD con l'aiuto del software di migrazione del sistema operativo come EaseUS Partition Master.
Nota: l'operazione di migrazione del sistema operativo su SSD o HDD eliminerà e rimuoverà le partizioni e i dati esistenti sul disco di destinazione quando non c'è abbastanza spazio non allocato sul disco di destinazione. Se hai salvato dati importanti lì, esegui prima il backup su un disco rigido esterno.
Passaggio 1. Seleziona "Clona" dal menu a sinistra. Seleziona "Migra il sistema operativo" e fai clic su "Avanti" per continuare.

Passaggio 2. Seleziona il disco di destinazione che desideri clonare. Fai clic su "Avanti".
Passaggio 3. Fai clic su "Sì" dopo aver controllato il messaggio di avviso. I dati e le partizioni sul disco di destinazione verranno eliminati. Assicurati di aver eseguito il backup dei dati importanti in anticipo. In caso contrario, fallo ora.

Passaggio 4. Visualizza in anteprima il layout del disco di destinazione. Puoi anche fare clic sulle opzioni di layout del disco per personalizzare il layout del tuo disco di destinazione come desideri. Quindi fai clic su "Inizia" per avviare la migrazione del sistema operativo su un nuovo disco.

3. Aggiornare il processore/l'architettura del processore
Tieni presente che se il processore del tuo computer o l'architettura del processore è un vecchio Intel Core i3 8th, AMD Ryzen 3000, Qualcomm Snapdragon 8c, ecc., hai due strade da percorrere:
- Opzione 1. Sostituisci e aggiorna manualmente il processore della CPU autonomamente.
Ecco un elenco di controllo dei processori supportati da Windows 11: https://docs.microsoft.com/en-us/windows-hardware/design/minimum/supported/windows-11-supported-intel-processors
Vedere i dettagli per aggiornare CPU.
- Opzione 2. Sostituisci il tuo vecchio computer con uno nuovo.
Per gli utenti nun-geek, non consigliamo di provare a sostituire il processore della CPU in quanto è facile rompere il computer. Tuttavia, se non si hanno competenze tecniche, sostituire il Vecchio PC con un nuovo computer è molto più semplice.
Inoltre, se il tuo computer è a 32 bit, dovrai sostituire il computer con uno a 64 bit per installare i file APK su Windows 11.
4. Abilitare la virtualizzazione su Windows 11
Per emulare il sottosistema per Andriod su Windows 11, dovrai abilitare la virtualizzazione sul tuo PC per accedere a una libreria più ampia di app come le app APK da utilizzare e installare.
Ecco come farlo:
Primo. Attiva le impostazioni del BIOS
- Premi Windows + S, digita impostazioni nella casella di ricerca e apri Impostazioni.
- Fai clic su "Windows Update" nel riquadro di sinistra, quindi seleziona "Opzioni avanzate".
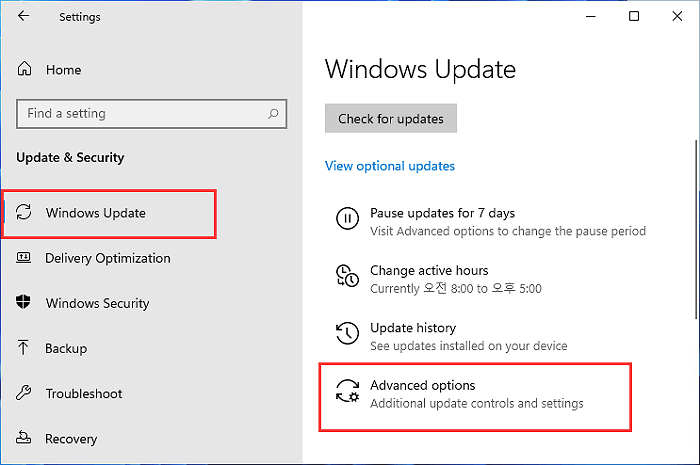
- Fai clic su "Ripristino" > Seleziona "Riavvia ora" accanto alla sezione Avvio avanzato.
- Fai clic su "Risoluzione dei problemi" > "Opzioni avanzate" > "Impostazioni firmware UEFI".
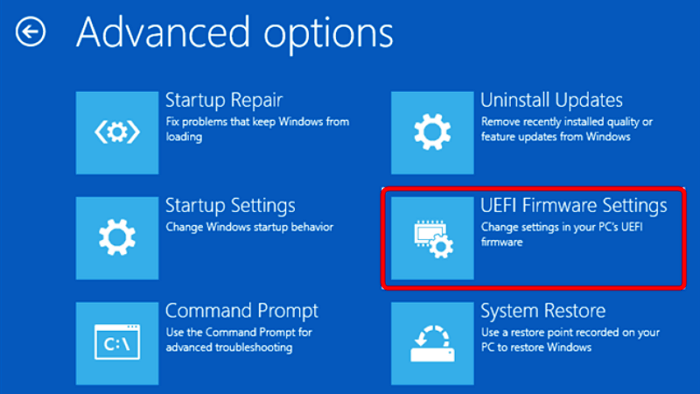
- Fai clic su "Riavvia" nella finestra delle impostazioni del firewall UEFI per accedere alle impostazioni del BIOS.
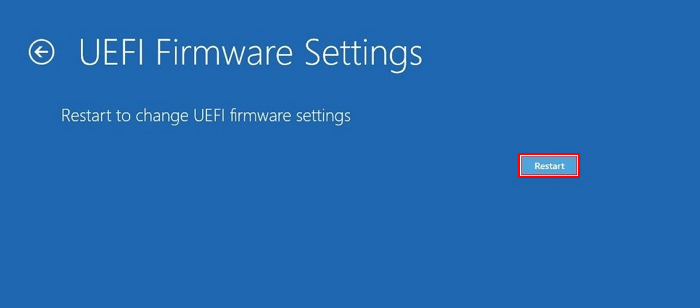
Secondo. Abilita la virtualizzazione nel BIOS
Qui ti mostreremo come abilitare la virtualizzazione nelle CPU Intel e AMD. Vediamo i dettagli:
Abilita virtualizzazione per CPU Intel:
- Nelle impostazioni del BIOS, premi F7 o fai clic su "Modalità avanzata".
- Fai clic su "Avanzate" > Seleziona "Configurazione CPU".
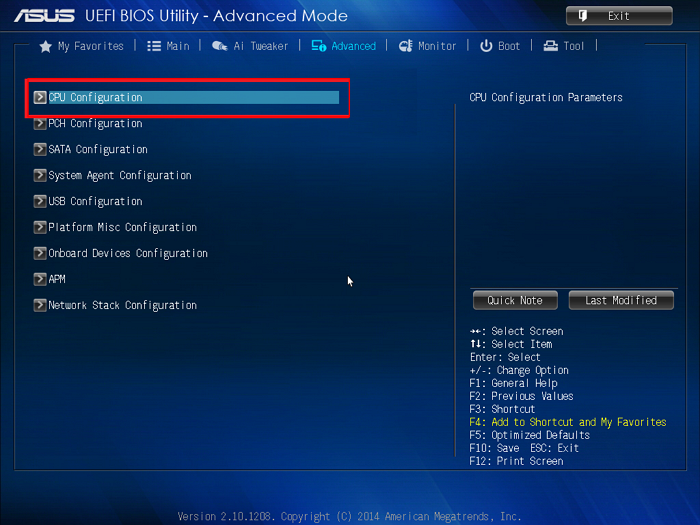
- Fai clic su "Tecnologia di virtualizzazione Intel", seleziona "Abilitato".
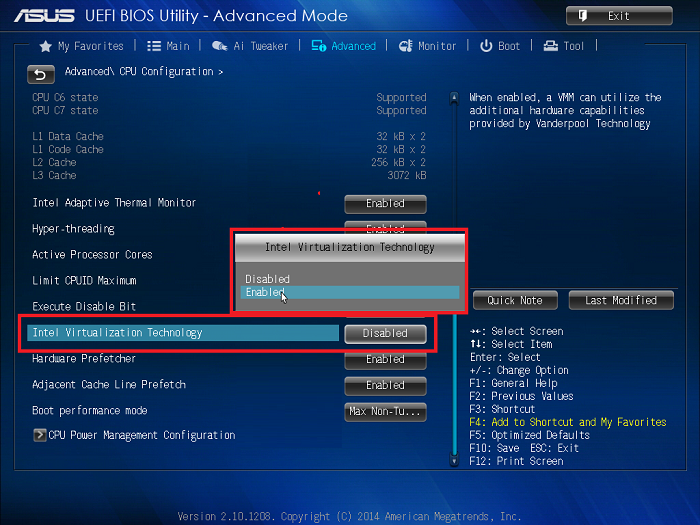
- Premi F10 per salvare e uscire, oppure fai clic su "Esci" e salva le modifiche.
Abilita la virtualizzazione per CPU AMD:
- Nelle impostazioni del BIOS, premi F7 o fai clic su "Modalità avanzata".
- Fai clic su "Avanzate" > "Configurazione CPU".
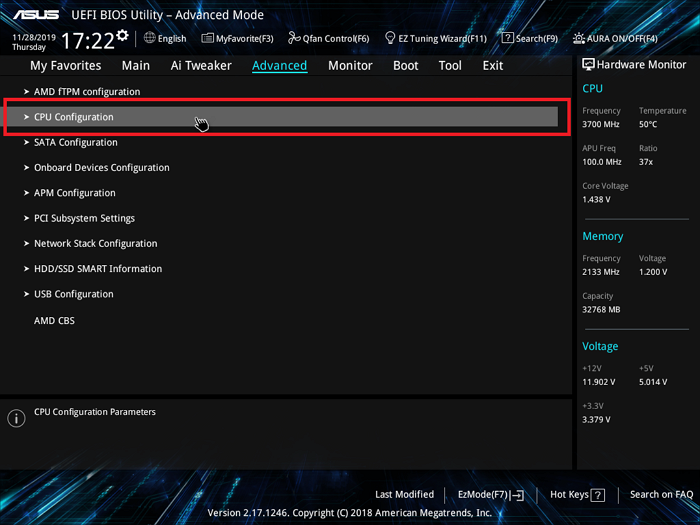
- Seleziona "Modalità SVM" e fai clic su "Abilitato".
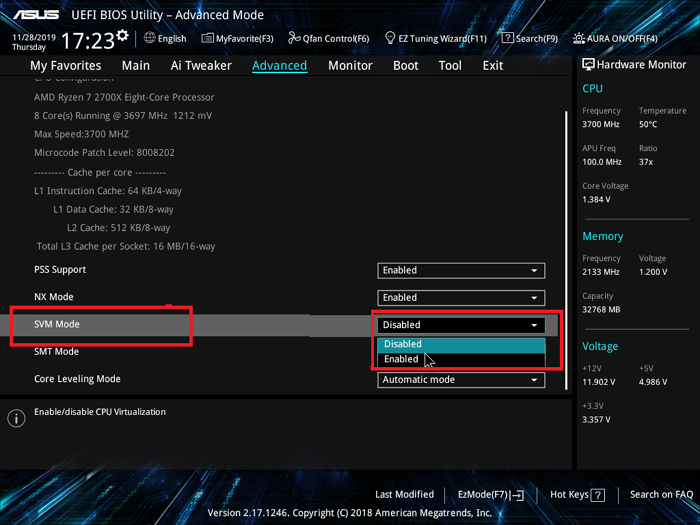
- Fai clic su "Esci" e poi su "OK" per salvare le modifiche e riavvia il computer.
Successivamente, puoi ora passare alla parte successiva per installare Android APK su Windows 11. Poiché i modi per installare APK su Windows 11 sono diversi, ti suggeriamo di confermare prima la tua attuale versione in esecuzione di Windows 11 e quindi seguire la guida giusta per ottenere l'applicazione APK desiderata installata sul PC.
#Parte 3. Come installare APK su sistema operativo Windows 11 Insider
Per Windows Insider, devi prima assicurarti di aver aggiornato Windows 11 alla versione più recente con i seguenti passaggi:
Apri Impostazioni> Fai clic su "Windows Update"> Fai clic su "Verifica aggiornamenti".
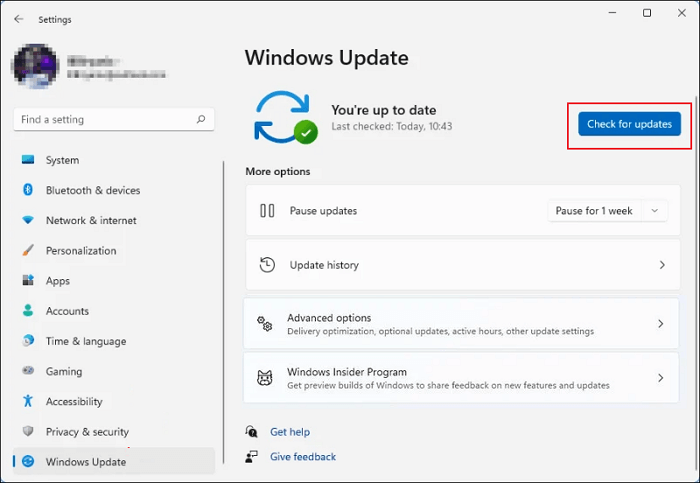
Attendi il completamento del processo, quindi riavvia il computer per installare i nuovi aggiornamenti.
Primo. Controlla l'aggiornamento di Microsoft Store
È anche importante che sia gli utenti Insider che quelli pubblici aggiornino il Microsoft Store in modo da installare app APK su Windows 11. Ecco come fare:
Passaggio 1. Apri Microsoft Store, fai clic su "Libreria" e fai clic su "Ottieni aggiornamenti".
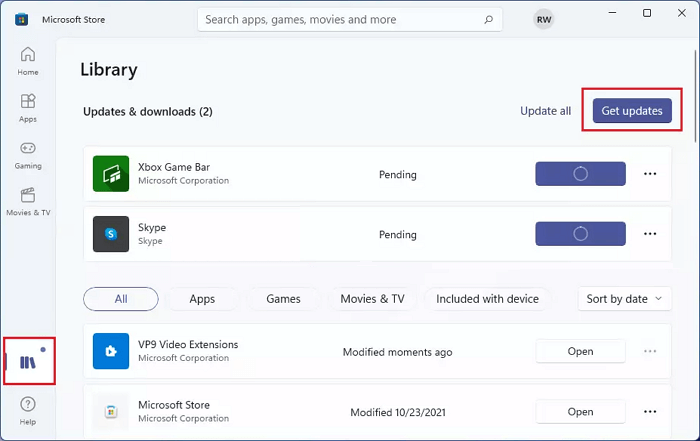
Passaggio 2. Fai clic sul menu Profilo, seleziona "Impostazioni app", quindi conferma se Microsoft Store è con 22110.1402.6.0 o versione successiva.
In caso contrario, aggiorna l'app Microsoft Store alla nuova versione.
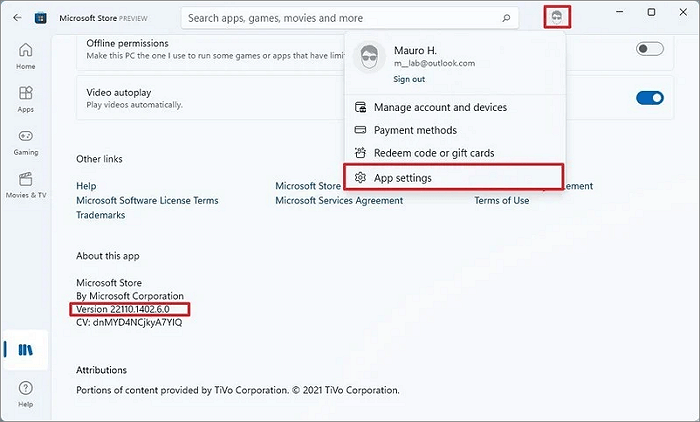
Secondo. Installa il sottosistema Windows per Android con Amazon App Store su Windows 11
Passaggio 1. Apri l'app Microsoft Store, cerca "Sottosistema Windows per Android" e fai clic su "Ottieni".
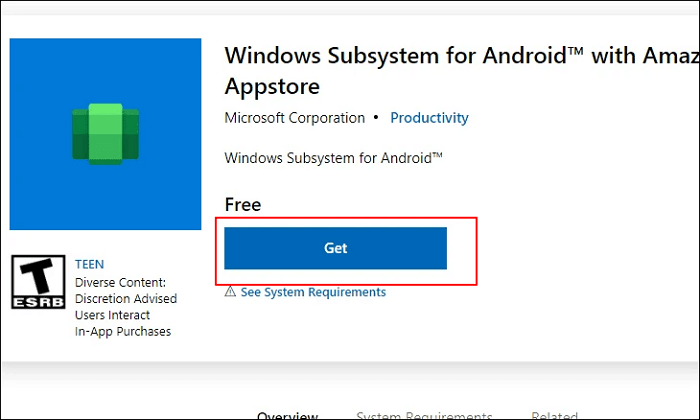
Passaggio 2. Fai clic su "Ottieni" o "Installa" nell'app Microsoft Store.
Attendi il completamento del processo.
Passaggio 3. Cerca per aprire Amazon Appstore in Microsoft Store, fai clic su "Installa".
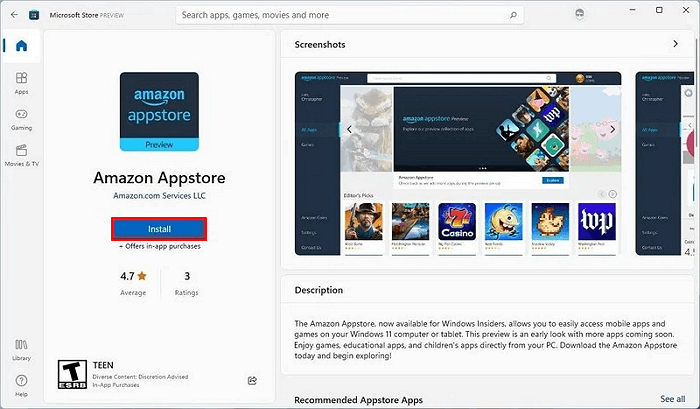
Passaggio 4. Fai clic su "Configura" e poi su "Download" > "Avanti" > "Riavvia".
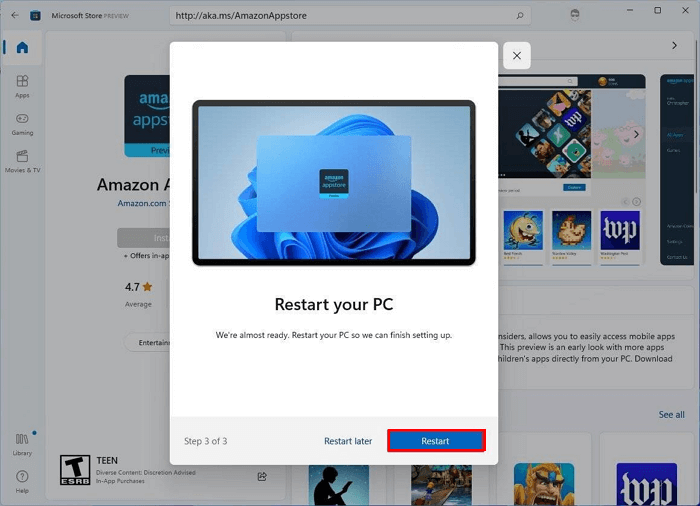
Dopo questo, ora sei pronto per installare le applicazioni APK Android sui tuoi computer Windows 11.
Alla fine. Installa le app Android su Windows 11 da Amazon Appstore
Passaggio 1. Apri il menu Start su Windows 11 e fai clic su "Tutte le app".
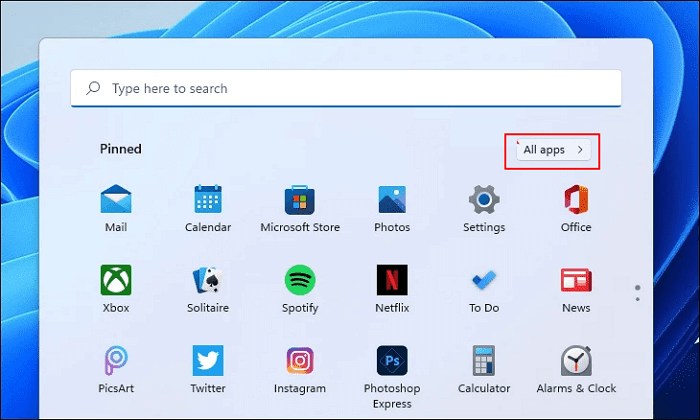
Passaggio 2. Accedi con il tuo account Amazon, quindi sei pronto per selezionare e installare le applicazioni Android facendo clic su "Ottieni".
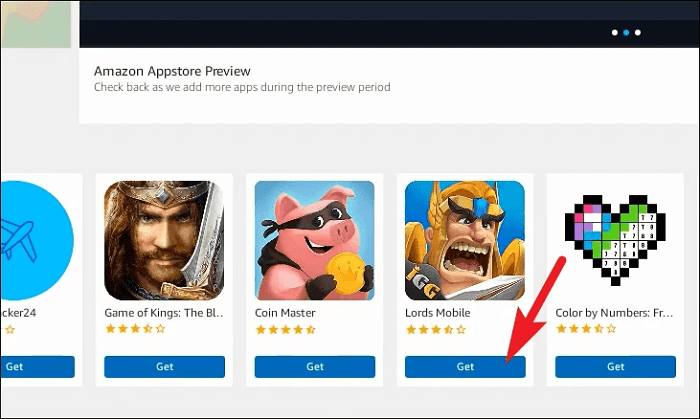
Suggerimento bonus: come installare APK su Windows 11 per eseguire il sideload delle app Android
Oltre ad Amazon Appstore, puoi anche eseguire il sideload delle app su Windows 11 tramite i file APK. Ecco come farlo:
Passaggio 1. Vai al sito Web per sviluppatori Android: https://developer.android.com/studio/releases/platform-tools
Passaggio 2. Vai alla sezione Download e fai clic su "Scarica gli strumenti della piattaforma SDK per Windows".
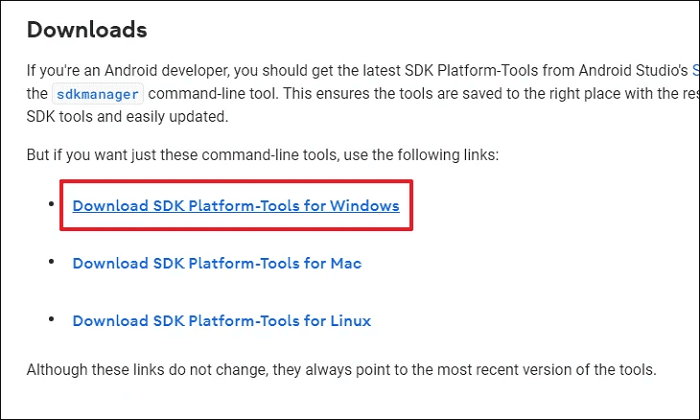
Passaggio 3. Seleziona "Ho letto e accetto i termini e le condizioni di cui sopra" e fai clic su "Scarica gli strumenti della piattaforma Android ADK per Windows".
Passaggio 4. Al termine, vai alla directory di download, fai clic con il pulsante destro del mouse sulla cartella zippata e seleziona "Estrai tutto".
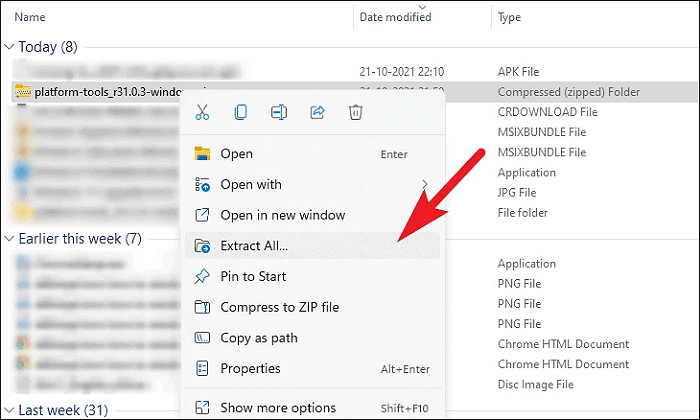
Passaggio 5. Una volta aperta la cartella zippata, scarica e copia per salvare il file APK per l'app desiderata nella cartella.
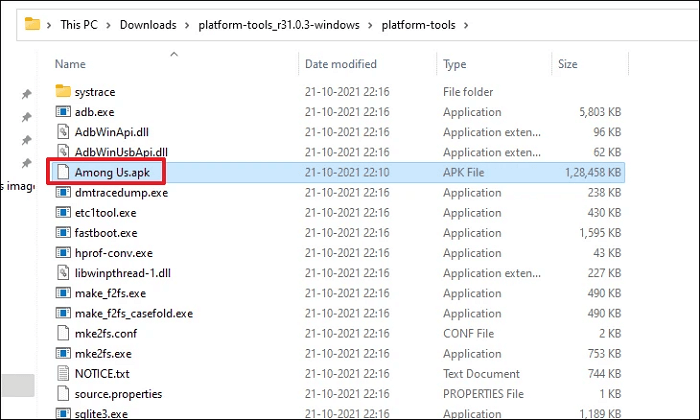
Passaggio 6. Apri il sottosistema Windows per Android su Windows 11 dalla barra dei menu, abilita la modalità sviluppatore nella finestra WSA: passa a On size.
Passaggio 7. Apri il prompt dei comandi, digita le seguenti righe di comando e premi Invio ogni volta:
- adb.exe connect ip address
- adb.exe install file name.apk
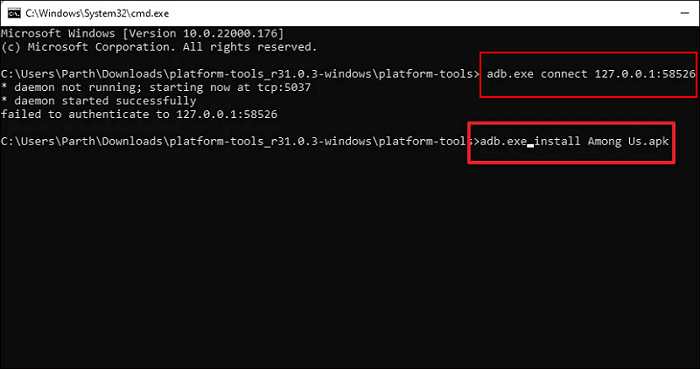
Attendi il completamento del processo. Questo aiuterà a installare il file APK su Windows 11.
Una volta terminato, ora puoi andare alla sezione App nel menu Start per visualizzare e utilizzare le app Android trasferite lateralmente su Windows 11.
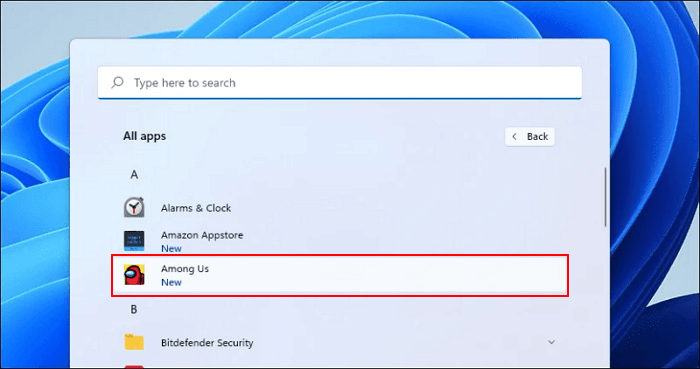
Conclusione
In questa pagina, abbiamo introdotto alcuni punti chiave per assicurarti di poter installare correttamente l'APK o le app Android su Windows 11. Per semplificare, controlla e conferma di seguire le linee guida una per una:
- Sei l'ultimo nuovo utente pubblico o Insider di Windows 11 22000.527 o superiore.
- Il tuo computer soddisfa i requisiti di Windows 11 per l'installazione di app Android: almeno 8 GB di RAM, disco del sistema operativo SSD, abilita la virtualizzazione, il processore e aggiorna l'architettura del processore.
Se non sei sicuro che il tuo computer soddisfi i requisiti, prendi EaseUS Partition Master per testare la compatibilità.
Se non sai come ottenere l'ultima versione di Windows 11, rilassati e puoi tornare alla parte n. 2 per preparare Windows 11 per questo.
Per il processo completo di installazione delle app Android su Windows 11, vai alla parte n. 3 e ottieni una guida completa. Spero che questa pagina funzioni davvero per te.
Domande frequenti su come installare APK su Windows 11
Se hai altre domande sull'installazione di APK su Windows 11, segui le domande qui e trova le risposte di seguito:
1. Come posso aprire un file APK in Windows 11?
- Installa il sottosistema Windows per Android (WSA) sul tuo PC.
- Crea una macchina Android virtuale sul computer con WSA.
- Esegui il sideload dei file APK delle tue app e dei tuoi giochi preferiti.
- Installa e quindi apri le app Android.
2. Come installare manualmente le app Android su Windows 11?
- Vai al negozio Microsoft.
- Vai all'App Store di Amazon.
- Fai clic su "Installa".
- Accedi con il tuo account Microsoft.
- Segui le istruzioni e accedi con il tuo account.
- Scarica le app Android che desideri.
3. Puoi eseguire app Android su Windows 11?
Si certo. Microsoft ha ufficialmente supportato gli utenti per eseguire app Android su Windows 11 con i suoi sottosistemi Windows per Android. Se sei interessato, segui la guida tutorial in questa pagina per scaricare ed eseguire app e giochi Android su Windows 11.
Come possiamo aiutarti
Scopri L'autore
Pubblicato da Anna
Anna è una delle principali editrici di EaseUS e ha creato diversi post su dispositivi digitali come PC, telefoni cellulari, tablet, Mac, ecc. Ama imparare, risolvere e condividere.
Recensioni dei Prodotti
-
Mi piace il fatto che le modifiche apportate con EaseUS Partition Master Free non vengano immediatamente applicate ai dischi. Rende molto più semplice immaginare cosa accadrà dopo aver apportato tutte le modifiche. Penso anche che l'aspetto generale di EaseUS Partition Master Free renda semplice qualsiasi cosa tu stia facendo con le partizioni del tuo computer.
Scopri di più -
Partition Master Free può ridimensionare, spostare, unire, migrare e copiare dischi o partizioni; convertire disco tra logico e primario, modificare etichetta, deframmentare, controllare ed esplorare la partizione; e altro ancora. Un aggiornamento premium aggiunge supporto tecnico gratuito e la possibilità di ridimensionare i volumi dinamici.
Scopri di più -
Non eseguirà l'immagine calda delle tue unità né le allineerà, ma poiché è abbinato a un gestore delle partizioni, ti consente di eseguire molte attività contemporaneamente, invece di limitarti a clonare le unità. Puoi spostare le partizioni, ridimensionarle, deframmentarle e altro ancora, insieme agli altri strumenti che ti aspetteresti da uno strumento di clonazione.
Scopri di più
Articoli Relativi
-
![author icon]() Aria/20/04/2025
Aria/20/04/2025 -
[RISOLTO] Windows 11/10 Improvvisamente Lento
![author icon]() Elsa/14/04/2025
Elsa/14/04/2025 -
Impossibile inizializzare SSD | 5 soluzioni per inizializzare SSD con guida dettagliata
![author icon]() Anna/20/04/2025
Anna/20/04/2025 -
Formattare scheda SD Ender 3: scheda SD non rilevato su Ender 3
![author icon]() Aria/20/04/2025
Aria/20/04/2025
EaseUS Partition Master

Gestisci le partizioni e ottimizza i dischi in modo efficiente