- Scoprire EaseUS
- Chi Siamo
- Recensioni & Premi
- Contatta EaseUS
- Rivenditore
- Affiliato
- Mio Conto
- Sconto Education
Sommario della pagina
Scopri L'autore
Aggiornato nel 04/20/2025
Il 24 Giugno 2021 Microsoft ha rilasciato la prima versione beta di Windows 11, introducendo le nuove caratteristiche e design agli utenti. L'8 Luglio ha reso disponibile la versione beta per gli utenti Windows Insider.
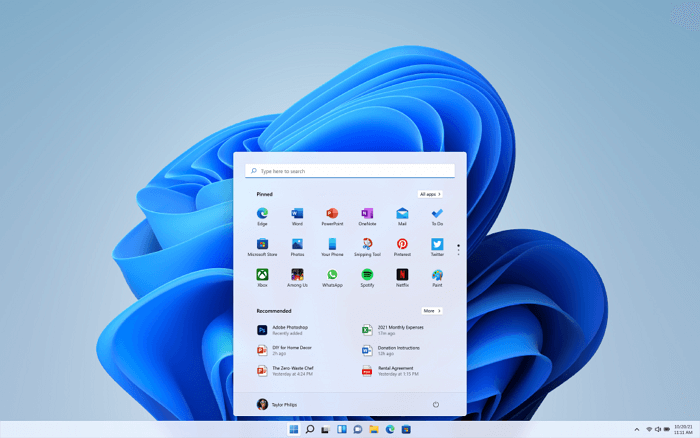
Cosa c'è di nuovo in Windows 11? Dai un'occhiata a questo link per scoprirlo: https://www.microsoft.com/en-us/windows/windows-11.
Posso installare Windows 11 su SSD M.2?
Si, installarlo non è una procedura tecnica che può essere fatta da tutti. Finché hai un'idea chiara di ciò che deve essere fatto per installarlo, puoi godere di tutte le sue caratteristiche sul tuo PC.
- Attenzione
- Windows 11 è disponibile solo per utenti Windows Insider dunque se hai preoccupazioni riguardo bug e problemi cortesemente rimani con il tuo sistema operativo corrente.
Di sicuro, sarà disponibile e diventerà il sistema operativo principale nei prossimi anni.
Dunque come installarlo e godere delle sue nuove caratteristiche? Segui questa guida per ottenere un tutorial passo per passo per ottenerlo senza problemi. Iniziamo.
Preparazione: ottieni un nuovo SSD/M.2/NVMe pronto per Windows 11
Poiché Windows 11 possiede requisiti più alti per quanto riguarda l'installazione di hardware e software, per assicurarti performance più elevate, devi scegliere un SSD adatto come disco del SO.
Segui i consigli qui per ottenere il tuo nuovo SSD:
#1. Seleziona un SSD - SATA, M.2, o NVMe SSD adatto

Se non possiedi ancora un SSD, eccoti una comparazione tra SATA, M.2, NVMe per decidere quale possa essere il migliore:
| Confronto | SSD SATA | SSD M.2/NVMe |
|---|---|---|
| Connettore | SATA | SATA, PCI-Express (PCIe) |
| Velocità di Lettura e di Scrittura | 545~600MB/s | 3GB/s |
| Prezzo | ~$.21/GB | ~$.50/GB |
Scelta dell'editore: per un computer veloce e duraturo, l'SSD M.2 è l'ideale.

#2. Montare l'SSD
Per assicurarti che il tuo nuovo SSD sia adatto per installare Windows 11, devi avviarlo come disco GPT. Ecco come fare:
Passo 1. Spegni il computer, apri il case, connetti e inserisci il nuovo SSD (M.2 o NVMe) nello slot appropriato e fissalo con le viti.

Passo 2. Chiudi il case e riavvia il PC.
Passo 3. Premi Windows + R, digita diskmgmt.msc, e clicca Invio per aprire Gestione Disco.
Passo 4. Clicca col tasto destro sul nuovo SSD, seleziona Avvia Disco, e seleziona GPT come tipologia del disco.
Poiché Windows 11 richiede l'UEFI GPT e il Secure Boot disponibili solo su disco GPT, per assicurarsi di poterlo installare correttamente, seleziona GPT come tipologia.
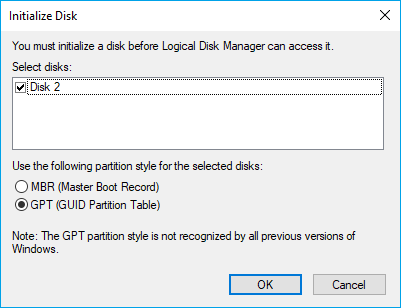
Come installare Windows 11 su SSD (SATA/M.2/NVMe)? Tutorial 2022
Di base, esistono 3 modi per farlo:
- Aggiorna a Windows 11 come Insider
- Aggiorna a Windows 11 controllando e installando l'aggiornamento su Windows 10
- Scarica Windows 11 e installalo su SSD da USB
Nota che le prime due opzioni sono l'aggiornamento gratuito sul disco del tuo sistema operativo che potrebbe essere un hard disk.
Dunque quali sono i passi da seguire? Come fare per installarlo sul disco? Segui i prossimi due passaggi.
Metodo 1. Aggiorna il SO a Windows 11 e trasferiscilo su SSD
Passo 1. Scarica e aggiorna
#1. Ottieni Windows 11 come Insider:
- Apri la pagina del Programma Windows Insider e registrati.

- Vai su Impostazioni > Aggiornamento e Sicurezza > Programma Windows Insider > Inizia.
- Selezione + per connettere il tuo account e seleziona Canale Dev.
- Conferma i termini dell'informativa sulla privacy, seleziona poi Riavvia Ora o Riavvia più tardi.
- Dopo che il computer si sarà riavviato, vai su Impostazioni > Aggiornamento e Sicurezza > Windows Update > Verifica disponibilità aggiornamenti.
#2. Controlla e ottieni l'aggiornamento a Windows 11 sul PC
- Vai su Impostazioni > Aggiornamento e Sicurezza > Windows Update > Verifica disponibilità aggiornamenti.
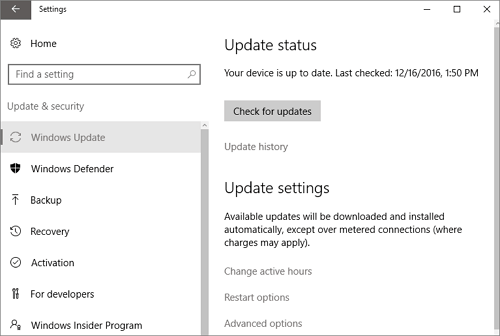
Passo 2. Quando l'aggiornamento sarà disponibile, clicca su Scarica e installa.
Passo 3. Segui le indicazioni sullo schermo e attendi la fine dell'installazione.
Passo 4. Dopo aver fatto tutto ciò, puoi spostare il nuovo SO sull'SSD appena installato.
Per farlo, avrai bisogno di un software di gestione partizioni professionale - EaseUS Partition Master. Ti permette di trasferire il SO su un SSD senza dover reinstallare Windows 11. Ecco come fare:
Passi da seguire per spostare il SO su HDD/SSD:
NB: La migrazione del sistema operativo su SSD o HDD eliminerà e sposterà le partizioni e i dati esistenti sul disco di destinazione quando è insufficiente lo spazio non allocato su esso. Se sono stati archiviati dati importanti sul disco, eseguine in anticipo il backup su un disco rigido esterno.
Passaggio 1. Seleziona "Clona" dal menu di sinistra. Seleziona "Migra il sistema operativo" e fai clic su "Avanti" per continuare.

Passaggio 2. Seleziona il disco di destinazione che desideri clonare. Fai clic su "Avanti".

Passaggio 3. Fai clic su "Sì" dopo aver controllato il messaggio di avviso. I dati e le partizioni del disco di destinazione verranno eliminati. Assicurati di aver eseguito il backup dei dati importanti in anticipo. In caso negativo, fai backup ora.

Passaggio 4. Visualizza l'anteprima del layout del disco di destinazione. È anche possibile fare clic sulle opzioni di layout del disco per personalizzare il layout del disco di destinazione come desideri. Quindi fai clic su "Avvia" per avviare la migrazione del sistema operativo su un nuovo disco.

Nota: L'operazione di spostamento del SO su SSD o HDD eliminerà ogni dato o partizione esistente sul disco se non dovesse esserci abbastanza spazio non allocato sul disco finale. Se dovessi aver salvato dati importanti, fai un backup su un hard disk esterno in anticipo.
Dopo di che, puoi saltare alla parte successiva per impostare il nuovo SSD come disco d'avvio del BIOS.
Metodo 2. Come installare Windows 11 su SSD da USB senza rimuovere HDD
L'altra opzione funzionante è di installare direttamente Windows 11 su SSD da disco USB. Nota che questa opzione non è attualmente disponibile in quanto Windows 11 è solo disponibile nel Canale Dev.
Se vuoi installarlo subito, prova il metodo 1.
Se dovesse essere disponibile la ISO di Windows 11 da scaricare, segui le linee guida in basso:
Passo 1. Prepara un disco USB esterno che abbia da 8GB in su di spazio.
Passo 2. Vai sulla pagina di Windows 11 e scarica il file ISO.
Passo 3. Installa il file ISO sul disco USB.
O puoi scaricare direttamente il creatore di media di Windows 11 e installarlo sul disco USB.
Passo 4. Riavvia il PC ed entra nel BIOS, imposta il disco USB come disco d'avvio.
Passo 5. Non appena il computer si avvierà dal disco USB, segui le istruzioni sullo schermo per installare il nuovo SO.
Passo 6. Imposta Lingua, Orario e formato valuta, tastiera o metodo di Input, e clicca su Avanti per procedere.
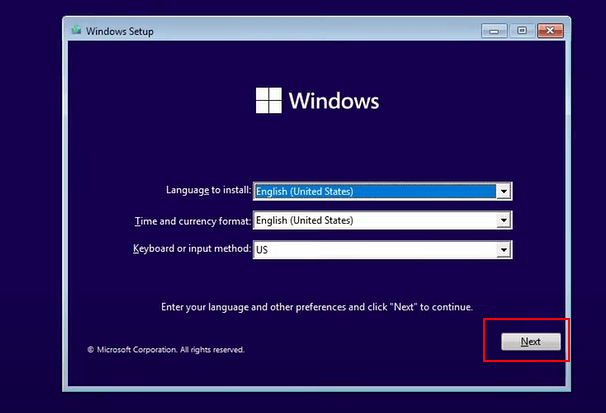
Passo 7. Clicca su Installa Ora per procedere allo passo successivo.
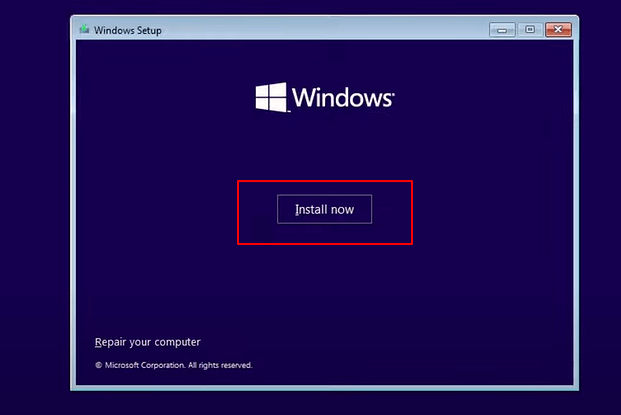
Passo 8. Clicca su Non ho un codice del prodotto per continuare.
Passo 9. Seleziona l'edizione di Windows 11 che vuoi installare e clicca su Avanti per continuare.
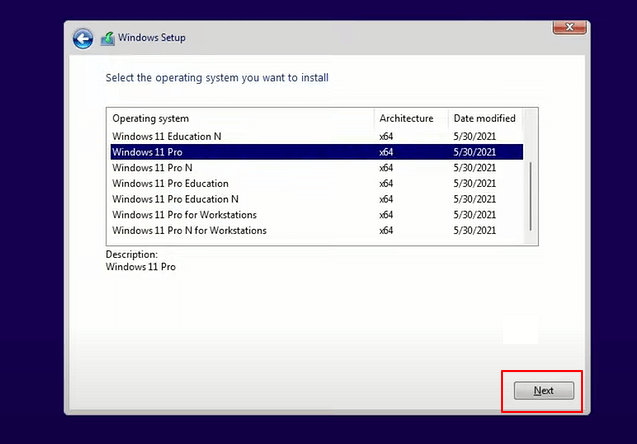
Passo 10. Clicca per accettare i Termini di Licenza di Microsoft e poi clicca su Avanti.
Passo 11. Clicca su Personalizzata: installa solo Windows sul nuovo disco.
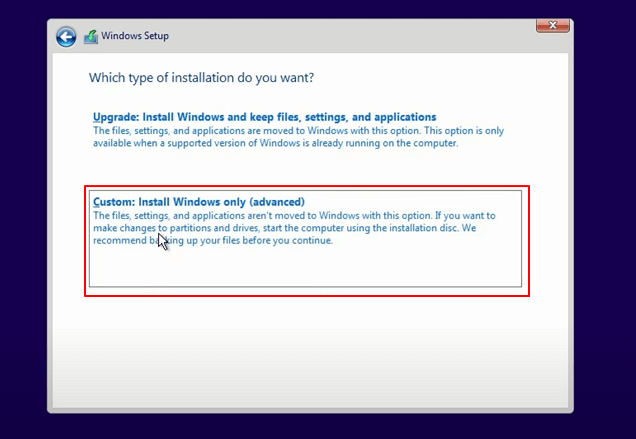
Passo 12. Seleziona il nuovo SSD (SATA/M.2/NVMe) come disco finale e clicca su Avanti per continuare.
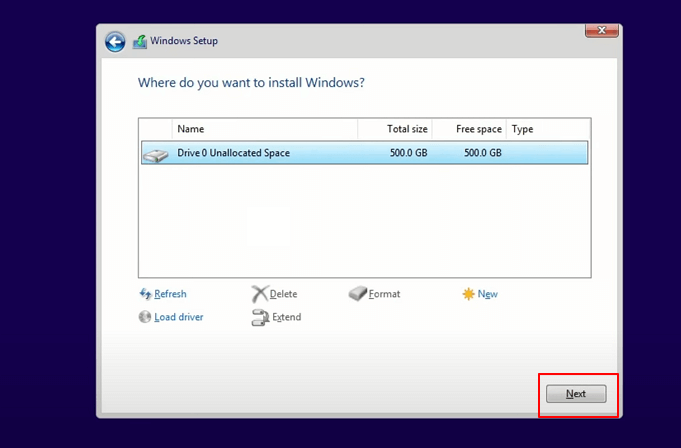
O, se crei una singola partizione per installare Windows 11 sul disco, clicca su Nuova per creare la partizione sull'SSD.
Passo 13. Attendi il completamento del procedimento, il computer si riavvierà in automatico.
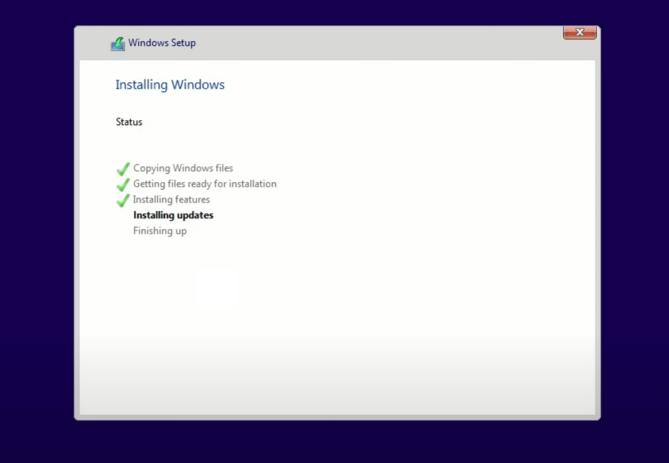
Segui quindi la guida sullo schermo per settare il computer. Se non si dovesse avviare dal nuovo disco, segui la prossima guida per abilitarlo all'avvio sul nuovo SSD.
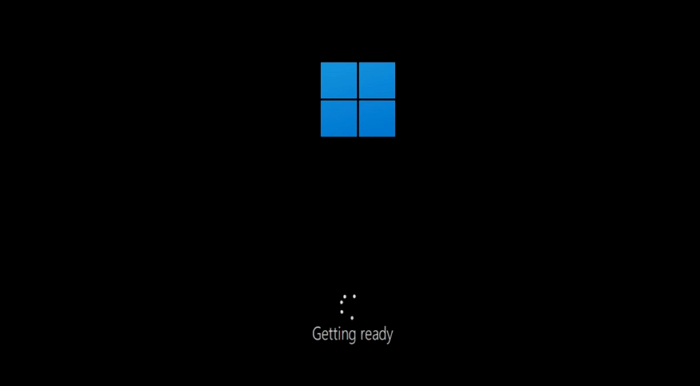
Come rendo il mio (SATA/M.2/NVMe) SSD avviabile dopo l'installazione di Windows 11?
Dopo aver installato Windows 11 sul nuovo SSD hai bisogno di seguire un altro passo, ossia impostare il nuovo SSD come disco d'avvio:
Passo 1. Riavvia il PC e premi F2/F10/Canc per accedere alle impostazioni del BIOS.
Passo 2. Vai sul menù Avvio e imposta l'SSD come disco d'avvio.

Passo 3. Salva i cambiamenti ed esci per riavviare nuovamente Windows 11.
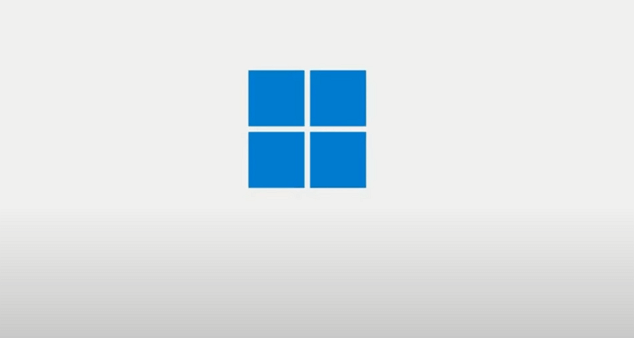
Il nuovo Windows 11 & Prepara il tuo nuovo SSD per installare l'aggiornamento
In questa pagina abbiamo fornito l'intero procedimento per aiutarti a selezionare un nuovo SSD, prepararlo e installarci sopra Windows 11.
- Se sei un principiante o non conosci i tecnicismi, segui questa guida, sarai in grado di installarlo sul computer.
- Se il disco del tuo So è un HDD e hai installato il SO operativo qui, puoi trasferirlo direttamente su un nuovo SSD da solo con EaseUS Partition Master.
Per ora, Windows 11 è disponibile solo per gli Insider. E' una novità, quindi se lo desideri prepara il tuo nuovo SSD e installalo sul computer.
Nonostante Windows 11 abbia problemi e bug conosciuti, Microsoft aggiornerà e sistemerà tutto.
Come possiamo aiutarti
Scopri L'autore
Pubblicato da Anna
Anna è una delle principali editrici di EaseUS e ha creato diversi post su dispositivi digitali come PC, telefoni cellulari, tablet, Mac, ecc. Ama imparare, risolvere e condividere.
Recensioni dei Prodotti
-
Mi piace il fatto che le modifiche apportate con EaseUS Partition Master Free non vengano immediatamente applicate ai dischi. Rende molto più semplice immaginare cosa accadrà dopo aver apportato tutte le modifiche. Penso anche che l'aspetto generale di EaseUS Partition Master Free renda semplice qualsiasi cosa tu stia facendo con le partizioni del tuo computer.
Scopri di più -
Partition Master Free può ridimensionare, spostare, unire, migrare e copiare dischi o partizioni; convertire disco tra logico e primario, modificare etichetta, deframmentare, controllare ed esplorare la partizione; e altro ancora. Un aggiornamento premium aggiunge supporto tecnico gratuito e la possibilità di ridimensionare i volumi dinamici.
Scopri di più -
Non eseguirà l'immagine calda delle tue unità né le allineerà, ma poiché è abbinato a un gestore delle partizioni, ti consente di eseguire molte attività contemporaneamente, invece di limitarti a clonare le unità. Puoi spostare le partizioni, ridimensionarle, deframmentarle e altro ancora, insieme agli altri strumenti che ti aspetteresti da uno strumento di clonazione.
Scopri di più
Articoli Relativi
-
Risolvere Wsappx elevato della CPU
![author icon]() Elsa/27/04/2025
Elsa/27/04/2025 -
Come formattare il disco rigido da 2 TB su FAT32? Ecco una guida rapida - EaseUS
![author icon]() Aria/20/04/2025
Aria/20/04/2025 -
Come eseguire gestione disco con il software Partition Manager Windows XP
![author icon]() Anna/20/04/2025
Anna/20/04/2025 -
Come estendere/incrementare lo spazio sull'unità C su Windows 11 (Risolto)
![author icon]() Anna/20/04/2025
Anna/20/04/2025
EaseUS Partition Master

Gestisci le partizioni e ottimizza i dischi in modo efficiente
