- Scoprire EaseUS
- Chi Siamo
- Recensioni & Premi
- Contatta EaseUS
- Rivenditore
- Affiliato
- Mio Conto
- Sconto Education
Sommario della pagina
Scopri L'autore
Aggiornato nel 04/20/2025
Un SSD è uno dei componenti vitali di un computer ed è responsabile dell'archiviazione dei dati, inclusi sistemi operativi, documenti, applicazioni, ecc. La crescente domanda di SSD rende più importante garantire prestazioni rapide e velocità di archiviazione.
Se sei un utente SSD, la tecnologia benchmark può aiutarti a migliorarne l'efficienza. I benchmark SSD sono costituiti da carichi di lavoro specifici che seguono determinate regole di reporting e metodi di misurazione, quindi non possono essere modificati.

In questo articolo ti aiutiamo ad apprendere la terminologia del benchmarking SSD e ad esaminare i sei principali strumenti di benchmark SSD per gli utenti Windows.
6 migliori strumenti di benchmark SSD consigliati
Questa sezione introdurrà 6 strumenti di benchmark SSD per eseguire più test di velocità SSD su computer Windows.
- 1. EaseUS Partition Master
- 2. AS SSD
- 3. CrystalDiskMark
- 4. ATTO Disk Benchmark
- 5. Lometer
- 6.PCMark10
Puoi sceglierne uno dall'elenco che ti si addice meglio.
1. EaseUS Partition Master
EaseUS Partition Master è in cima alla nostra lista poiché è compatibile con tutti i dispositivi di archiviazione per testarne le prestazioni. È un prezioso strumento di Benchmark del disco per ogni utente che desidera applicarlo per testare il carico di lavoro del proprio SSD. Puoi utilizzare questo strumento per tutte le versioni di Windows ed è facile da usare. Anche se non sei esperto di tecnologia, è quello da non perdere.
Scaricalo e potrai goderti la comodità che ti offre.

Caratteristiche:
- Un clic per testare la velocità dell'SSD.
- Testare la velocità di lettura/scrittura, testare la velocità di I/O del disco e la velocità di ritardo.
- CreaRE un report sui risultati del test che gli utenti possono salvare.
- Applicare per testare tutti i tipi di velocità dell'unità SSD.
- SupportaRE l'allineamento SSD 4K.
È anche un affidabile software di benchmark SSD NVMe. Per i passaggi dettagliati sull'utilizzo di questo potente strumento, fare clic sul collegamento in basso per visualizzare ulteriori informazioni!
Come eseguire il test delle prestazioni dell'SSD (guide dettagliate)
È necessario controllare regolarmente le prestazioni dell'SSD. In questa parte introdurremo due metodi diversi. Controlla la tabella seguente per un rapido confronto tra i due metodi in base ai seguenti aspetti.
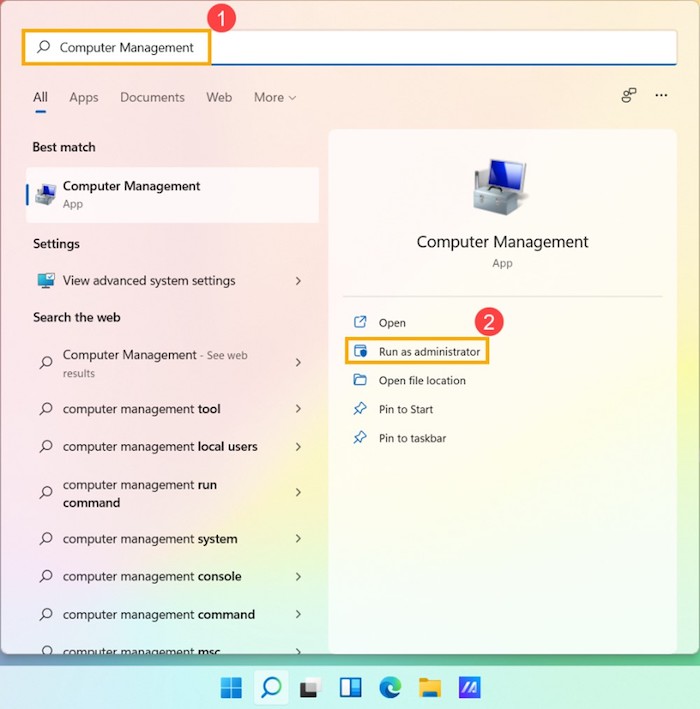
Questo software può anche supportare l'esecuzione di un controllo dello stato dell'SSD e il controllo della temperatura dell'SSD sul tuo SSD con buone prestazioni. Non esitate a scaricarlo!
2. AS SSD
Questo strumento è appositamente progettato per aiutare gli utenti a misurare le prestazioni dell'SSD e la velocità di lettura e scrittura. AS SSD può fornire report dettagliati con un punteggio finale dopo aver analizzato le prestazioni complessive dell'SSD. La funzionalità di benchmark di copia di questo strumento è progettata per eseguire benchmark senza problemi delle unità SSD.
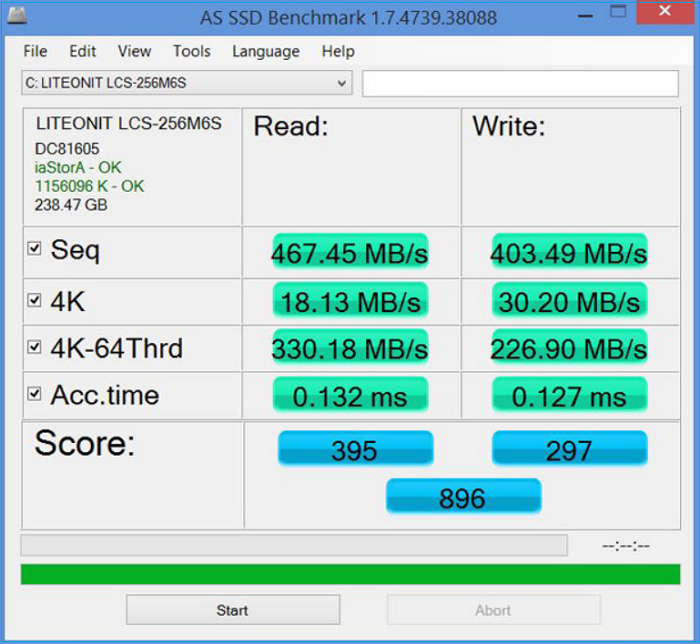
Fai clic qui per scaricare e utilizzare subito questo strumento: https://as-ssd-benchmark.en.softonic.com/
Caratteristiche:
- Effettua diversi test specifici.
- Personalizzazione delle impostazioni.
- Misura la velocità di lettura/scrittura in base alla dimensione dei dati.
- Consenti agli utenti di confrontare i risultati di diverse unità
#Strumento SSD Benchmark#Prestazioni Benchmark SSD#SSD#Gratis
3.CrystalDiskMark
CrystalDiskMark offre opzioni di benchmarking SSD per misurare le velocità di lettura/scrittura sequenziale e casuale delle unità a stato solido. Può anche consentire agli utenti di pianificare l'ottimizzazione del proprio SSD, se necessario. CrystalDisk ha un'interfaccia facile da usare ed è uno strumento di test per dischi rigidi e stato solido molto noto sul mercato.

Fai clic qui per scaricare e utilizzare subito questo strumento: https://crystalmark.info/en/download/#CrystalDiskMark
Caratteristiche:
- Esegue test di lettura/scrittura sequenziali e casuali.
- Visualizza risultati rapidi e di facile comprensione.
- Può misurare qualsiasi unità, compresi i dati incomprimibili e comprimibili.
- Può supportare una profondità di coda fino a 32.
#CrystalDiskMark#Strumento SSD Benchmark#Free#SSD
4. ATTO Disk Benchmark
È uno strumento di benchmark popolare disponibile per testare le velocità di lettura/scrittura di HDD e SSD da decenni. ATTO Disk Benchmark consente test diretti della velocità di lettura/scrittura operando con dimensioni di blocco predefinite fino a 8 MB. Un principiante può anche eseguire test utilizzando la sua semplice interfaccia e ottenere risultati di dati, che aiutano a gestire le migliori prestazioni dell'SSD. Inoltre, le dimensioni dei file per i test possono essere comprese tra 64 KB e 2 GB con profondità di coda da 2 a 10.
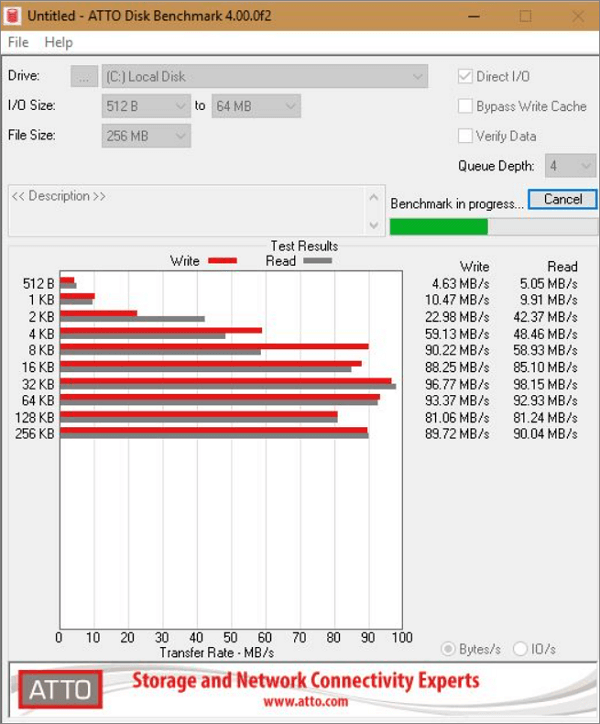
Fai clic qui per scaricare e utilizzare subito questo strumento: www.atto.com/disk-benchmark/
Caratteristiche:
- Confronti I/O con vari modelli di test.
- Supporta diverse profondità di linea.
- La sua modalità temporale consente agli utenti di effettuare test continui.
- Test non distruttivi su unità formattate.
- Supporto per I/O sovrapposti.
5. Iometer
Iometer è uno dei più antichi strumenti di test dello storage, sviluppato da Intel nel 1998. È rapidamente diventato uno dei software di benchmarking SSD open source più popolari nel settore dello storage. Iometer dispone di funzionalità di test e reporting altamente approfondite che consentono agli utenti di eseguire più test e personalizzare le sue funzionalità. Tuttavia, la sua interfaccia utente è complicata rispetto ad altri strumenti elencati.

Fai clic qui per scaricare e utilizzare subito questo strumento: https://sourceforge.net/projects/iometer/files/iometer-stable/1.1.0/iometer-1.1.0-win64.ia64-bin.zip/download
Caratteristiche:
- Crea più test per i carichi di lavoro I/O.
- Velocità di lettura e scrittura casuali.
- Grandi capacità di larghezza di banda e latenza.
- Confronta i dati utilizzando modelli diversi.
- Supporta I/O misti.
6.PCMark10
Le versioni precedenti di questo strumento si concentravano sulla misurazione degli HHD tradizionali. Ma ora ha varie opzioni di test, dagli SSD SATA standard e unità ibride alle più recenti unità di archiviazione PCIe 4.0 NVMe. Al giorno d'oggi, PCMark10 advanced è famoso per offrire nuove entusiasmanti funzionalità. Inoltre, PCMark10 è uno strumento di benchmarking facile da installare ed eseguire con una versione base gratuita per uso personale. Gli utenti possono eseguire importanti test di benchmark per carichi di lavoro e report lunghi e pesanti.
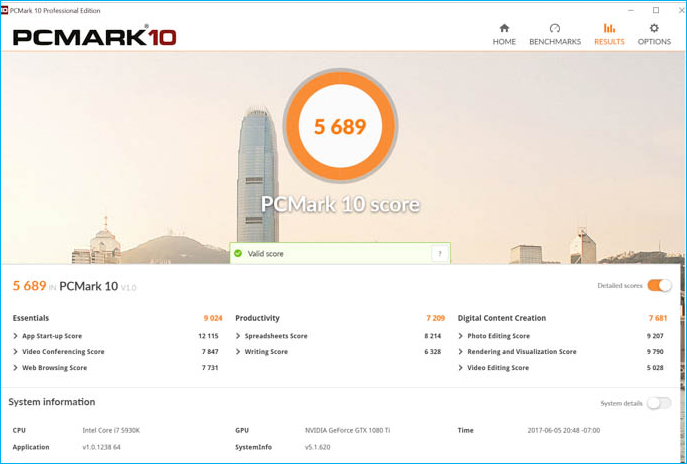
Fai clic qui per scaricare e utilizzare subito questo strumento: benchmarks.ul.com/pcmark10#buy
Caratteristiche:
- Benchmark rapido dell'unità di sistema per carichi di lavoro leggeri.
- Test pertinenti per soddisfare le esigenze di archiviazione di tendenza.
- Puoi valutare e confrontare gli SSD più recenti.
- Risultato del test accurato e imparziale.
- Fornisce un'opzione di esecuzione estesa e personalizzata.
Potrebbe piacerti anche:
Comprendere la terminologia del SSD benchmark
Il benchmarking delle unità a stato solido è il processo di test delle prestazioni del tuo SSD in diverse situazioni e carichi di lavoro. Gli utenti che desiderano comprendere e testare la velocità di lettura/scrittura, le prestazioni e la durata dell'SSD possono utilizzare il benchmarking dell'SSD. Ecco perché gli strumenti di benchmark degli HDD sono diventati alla ribalta per fornire risultati rilevanti agli utenti.
Gli utenti Windows che possiedono un SSD nel proprio sistema dovranno comprendere la terminologia del benchmark SSD o avere familiarità con l'idea di base di come funziona l'SSD. Pertanto, i seguenti termini sono descritti di seguito per aiutarti a comprendere le specifiche più comuni del benchmarking SSD:
- Throughput: misura la velocità di trasferimento dei dati per le unità in megabyte (MB) o gigabyte (GB). Fornisce una stima concreta delle prestazioni di archiviazione mostrando la quantità di dati elaborati.
- IOPS: indica le operazioni di input/output al secondo. Calcola le elevate prestazioni di input e output di SSD e SSD. Gli IOPS di un SSD rappresentano la velocità con cui può leggere e scrivere dati al secondo.
- Latenza: mostra il tempo di elaborazione delle operazioni di I/O. Fornisce i risultati del tempo di risposta dell'SSD in microsecondi o millisecondi. Se la latenza del tuo SSD è inferiore, le prestazioni sono migliori.
- 4K: nell'SSD, 4K è l'unità SSD con meno capacità di lettura e scrittura. 4K misura la velocità con cui il tuo SSD scrive più file di piccole dimensioni.
- 64 thread: una profondità della coda di 64. La profondità della coda misura quante richieste I/O possono attendere contemporaneamente su un SSD. La velocità di scrittura a 64 thread misura la velocità con cui un dispositivo può scrivere blocchi di dati casuali da 4K a 64 profondità di coda e quante richieste I/O possono attendere contemporaneamente su un'unità a stato solido.
Ulteriori letture:
Se hai ben chiaro il benchmark SSD, continua a leggere e introdurremo strumenti più utili. Fai clic sul pulsante qui sotto per condividere con altre persone bisognose.
Conclusione
Ci auguriamo che questo articolo ti abbia aiutato a comprendere l'importanza del benchmarking SSD e come funziona. Riepiloga i sei strumenti di benchmark SSD leader del settore per soddisfare tutte le tue esigenze.
Se desideri uno strumento avanzato ma facile da usare, ti consigliamo di utilizzare lo strumento EaseUS Partition Master. Questo software ti consente di testare la velocità dell'SSD con un solo clic e fornisce molteplici funzionalità di ottimizzazione del disco per migliorare le prestazioni dell'SSD .
Domande frequenti sullo strumento Benchmark SSD
Se hai ulteriori domande sullo strumento benchmark SSD, segui questa sezione FAS.
1. Come posso confrontare il mio SSD?
Uno strumento di benchmark SSD di terze parti è la soluzione migliore per eseguire il benchmark del tuo SSD. Per fare ciò, puoi utilizzare EaseUS Partition Master e seguire i passaggi:
Passaggio 1. Avvia EaseUS Partition Master e scegli "DiskMark" nella sezione "Discovery".
Passaggio 2. Scegli l'unità di destinazione, imposta i dati del test e fai clic su "Avvia".
2. Come testare la velocità dell'SSD in Windows 10?
Apri Task Manager dalla barra di ricerca di Windows e fai clic sull'opzione Prestazioni. Successivamente, seleziona il tuo disco dalla colonna di sinistra e potrai controllare la velocità di lettura/scrittura del tuo SSD.
3. Quale programma testa la velocità dell'SSD?
Esistono diversi programmi di terze parti per testare la velocità dell'SSD. Ecco alcuni dei programmi più elencati:
- EaseUS Partition Master
- CrystalDiskMark
- AS SSD
- ATTO Disk Benchmark
Come possiamo aiutarti
Scopri L'autore
Pubblicato da Aria
Aria è una fan della tecnologia. È un onore essere in grado di fornire soluzioni per i tuoi problemi con il computer, come il backup dei file, la gestione delle partizioni e problemi più complessi.
Recensioni dei Prodotti
-
Mi piace il fatto che le modifiche apportate con EaseUS Partition Master Free non vengano immediatamente applicate ai dischi. Rende molto più semplice immaginare cosa accadrà dopo aver apportato tutte le modifiche. Penso anche che l'aspetto generale di EaseUS Partition Master Free renda semplice qualsiasi cosa tu stia facendo con le partizioni del tuo computer.
Scopri di più -
Partition Master Free può ridimensionare, spostare, unire, migrare e copiare dischi o partizioni; convertire disco tra logico e primario, modificare etichetta, deframmentare, controllare ed esplorare la partizione; e altro ancora. Un aggiornamento premium aggiunge supporto tecnico gratuito e la possibilità di ridimensionare i volumi dinamici.
Scopri di più -
Non eseguirà l'immagine calda delle tue unità né le allineerà, ma poiché è abbinato a un gestore delle partizioni, ti consente di eseguire molte attività contemporaneamente, invece di limitarti a clonare le unità. Puoi spostare le partizioni, ridimensionarle, deframmentarle e altro ancora, insieme agli altri strumenti che ti aspetteresti da uno strumento di clonazione.
Scopri di più
Articoli Relativi
-
Requisiti di sistema di Modern Warfare 3 [minimi/consigliati]
![author icon]() Aria/20/04/2025
Aria/20/04/2025 -
Come formattare hard disk esterno senza perdere dati [2025 Nuovo]
![author icon]() Aria/20/04/2025
Aria/20/04/2025 -
Correggere errore di spazio insufficiente su disco su Windows [2025]
![author icon]() Elsa/27/04/2025
Elsa/27/04/2025 -
Impossibile cambiare la lettera o assegnare la lettera di unità a D/E/F/G
![author icon]() Elsa/20/04/2025
Elsa/20/04/2025
EaseUS Partition Master

Gestisci le partizioni e ottimizza i dischi in modo efficiente
