- Scoprire EaseUS
- Chi Siamo
- Recensioni & Premi
- Contatta EaseUS
- Rivenditore
- Affiliato
- Mio Conto
- Sconto Education
Sommario della pagina
Scopri L'autore
Aggiornato nel 06/10/2025
La PlayStation 5 viene fornita con 1 TB, ma a parte lo spazio occupato dal sistema operativo e dal firmware, ne hai solo circa 667 GB effettivamente accessibili per i giochi. Esaurirai i 667,2 GB molto rapidamente poiché le dimensioni dei giochi moderni aumentano rapidamente. Molti giocatori probabilmente si ritroveranno a dover eliminare e riscaricare molte volte. Consideriamo un caso reale da Reddit :
Rispetto a PS3 e PS4, è molto più semplice espandere lo spazio di archiviazione interno della tua PS5 grazie allo slot SSD vuoto integrato. Se non vuoi eliminare i tuoi preziosi giochi, installare un SSD NVMe ad alta velocità sulla console PS5 è una buona scelta. Per fortuna, EaseUS ti guiderà attraverso la guida completa su come aggiornare l'SSD PS5 in questo post.
Come aggiornare l'SSD PS5 - Tutorial completo
Questa sezione ti condurrà alle guide passo passo su come aggiornare l'SSD PS5, inclusa l'aggiunta di un nuovo SSD NVME o la sostituzione dell'SSD esistente con uno migliore. Prima di iniziare, puoi controllare le informazioni di base sul tutorial nella tabella seguente:
| ⏱️Durata | 10-12 minuti |
| 💻Gol | Aggiorna l'SSD PS5 |
| 🧰Preparazione |
✔️Un SSD M.2 NVMe ✔️Scarica EaseUS Partition Master ✔️Un cacciavite a croce n. 1 e un cacciavite a testa piatta ✔️Aggiorna la tua PS5 all'ultima versione |
| 🛠️Passi |
Guida 1. Installa un nuovo SSD NVME per aggiornare l'SSD PS5
I giocatori di tutto il mondo sono rimasti entusiasti quando Sony ha annunciato che PS5 ha uno slot SSD NVME integrato per aggiornare la memoria interna della PS5. E puoi guadagnare rapidamente più spazio brandendo un cacciavite per collegare un nuovo SSD che può funzionare insieme al disco rigido della PS5. Leggi e impara i passaggi dettagliati di seguito:
Passaggio 1. Scegli un SSD adatto per l'aggiornamento della PS5.
Questa è probabilmente la parte più impegnativa dell'installazione di un nuovo SSD. Ecco alcuni riferimenti da cui puoi trarre quando scegli il miglior SSD per PS5 :
- Scegli un SSD M.2 NVMe che utilizza il protocollo PCIe Gen4.
- Puoi selezionare un SSD compreso tra 250 GB e 4 TB.
- Scegli un dissipatore di calore premontato o automontato necessario.
Passaggio 2. Rimuovi il frontalino posteriore e il coperchio dello slot SSD della PS5.
Prima di iniziare, spegni la console PS5, rimuovi tutti i cavi e assicurati che la console sia rivolta verso il basso.
- È possibile afferrare il frontalino nell'angolo superiore e sollevarlo con poca forza.

- Quindi, svita il coperchio dello slot dell'SSD con un cacciavite a croce. (A seconda della diversa lunghezza delle schede SSD, diversi fori sostengono l'SSD.)
- Trova e rimuovi la vite e il distanziale vicino all'estremità dell'alloggiamento dell'SSD.

Passaggio 3. Inserisci il nuovo SSD nello slot di espansione.
- Fai scorrere l'SSD nello slot con un angolo di circa 45 gradi. Posiziona e stringi la vite di montaggio per fissare l'SSD dopo averlo sentito bloccarsi in posizione.
- Utilizzando la vite appropriata, reinstallare il coperchio dello slot di espansione. Allo stesso modo, sostituisci il frontalino della PS5. Collega il cavo HDMI e alimentalo.

Passaggio 4. Formatta il nuovo SSD per renderlo compatibile con la PS5.
Accendi la PS5 e ti mostrerà una schermata di formattazione, chiedendoti di formattare l'SSD NVME. Questo processo richiederà alcuni secondi. Se disponi di dati preziosi, devi eseguire il backup dell'intero SSD poiché la formattazione cancellerà tutti i dati.
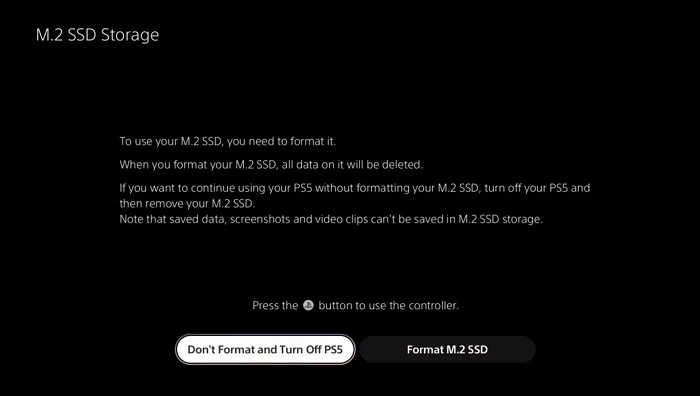
PS5 può supportare file system exFAT o FAT32. Per formattare l'SSD in modo fluido ed efficace, puoi ricorrere a uno strumento di terze parti affidabile prima di installarlo su PS5. EaseUS Partition Master può soddisfare perfettamente le tue esigenze, con un'interfaccia chiara che ti consente di formattare il tuo nuovo SSD con semplici clic. Inoltre, questo potente software può formattare l'unità su exFAT, FAT32, NTFS, EXT2, EXT3 ed EXT4. Scarica e installa EaseUS Partition Master, e segui le utili istruzioni per formattare correttamente e velocemente il tuo nuovo SSD:
Leggi anche: Come formattare un nuovo SSD
Guida 2. Aggiorna l'SSD PS5 con uno migliore
Come sappiamo, l'iterazione dell'SSD è particolarmente veloce al giorno d'oggi. Se non vuoi che la tua PS5 diventi obsoleta, tieni il passo con l'aggiornamento dell'SSD della PS5. La prima cosa da fare quando si cambia un nuovo SSD per PS5 è clonare tutti i giochi e i dati dal vecchio SSD a quello nuovo. Ti consiglio di utilizzare un software di clonazione del disco professionale per evitare ulteriori problemi.
EaseUS Partition Master integra molteplici funzioni, tra cui ridimensionamento/estensione delle partizioni, clonazione del disco rigido esterno, formattazione delle unità, pulizia dei dischi, ecc. Con l'aiuto della funzione "Disk Clone", puoi copiare completamente tutto dal tuo vecchio SSD PS5 al uno nuovo alla volta.
Installa EaseUS Partition Master e collega il vecchio e il nuovo SSD per PS5 al tuo computer:
Passo 1. Seleziona il disco di origine.
- Fare clic su "Clona" dal menu a sinistra. Selezionare "Clona disco sistema operativo" o "Clona disco dati" e fare clic su "Avanti".
- Scegli il disco di origine e fai clic su "Avanti".
Passo 2. Seleziona il disco di destinazione.
- Scegli l'HDD/SSD desiderato come destinazione e fai clic su "Avanti" per continuare.
- Leggere il messaggio di avviso e confermare il pulsante "Sì".
Passaggio 3. Visualizza il layout del disco e modifica la dimensione della partizione del disco di destinazione.
Quindi fare clic su "Continua" quando il programma avvisa che cancellerà tutti i dati sul disco di destinazione. (Se sono presenti dati preziosi sul disco di destinazione, eseguirne il backup in anticipo.)
Puoi selezionare "Adatta automaticamente il disco", "Clona come sorgente" o "Modifica layout del disco" per personalizzare il layout del disco. (Seleziona l'ultimo se vuoi lasciare più spazio per l'unità C.)
Passaggio 4. Fare clic su "Avvia" per avviare il processo di clonazione del disco.
Dopo la clonazione, puoi installare il nuovo SSD M.2 sulla tua PS5, accendere la PS5 e formattare questo SSD.
Se questi metodi di aggiornamento dell'SSD PS5 ti rinfrescano, condividi questa pagina sui tuoi social media per aiutare più giocatori PS5:
Perché dovremmo aggiornare l’SSD PS5?
Un buon SSD per PS5 è piuttosto costoso. Allora perché dovremmo aggiornare l’SSD PS5? In questa parte, discuteremo i motivi principali per cui vale la pena aggiornare l'SSD di PS5:
Espandi la tua libreria di giochi
Sono disponibili tanti fantastici giochi con cui giocare e divertirti, ma la maggior parte sono estremamente grandi. È ora di espandere lo spazio di archiviazione e la libreria di giochi della tua PlayStation 5. L'SSD per PS5 ha un'ampia gamma da 250 GB a 4 TB, quindi puoi installare più giochi senza preoccuparti di spazio insufficiente.
Migliora le prestazioni della tua PS5
L'installazione di un SSD interno è il miglioramento più significativo che puoi apportare alla tua PS5. Offre alla tua console PS5 spazio per i giochi e migliora le prestazioni della tua PlayStation. La velocità di lettura/scrittura della tua PS5 è di 5500 MB/s. Alcuni SSD M.2 per PS5 possono funzionare a velocità fino a 7000 MB/s o più. Ciò migliora le prestazioni generali e accelera il caricamento dei tuoi giochi PS5.
Trasferisci senza sforzo i tuoi giochi PS4 su PS5
Quasi tutti i giochi per PlayStation 4 sono compatibili con PlayStation 5. Quindi, puoi trasferire giochi digitali dalla tua console PS4 a PS5. Pertanto, puoi continuare a giocare ai tuoi vecchi preferiti pur avendo ancora spazio per installare i nuovi giochi PS5.
Conclusione
Questo articolo discute due metodi pratici per aggiornare l'SSD PS5 con guide dettagliate su come eseguire l'operazione, che includono l'installazione di un nuovo SSD su PS5 e la clonazione dei vecchi dati del disco PS5 su un nuovo SSD ad alte prestazioni. Inoltre, abbiamo anche introdotto uno straordinario software EaseUS Partition Master, che consente agli utenti di formattare l'SSD con il file system corretto da accoppiare al disco rigido di PS5 o clonare i giochi dal vecchio SSD a quello nuovo senza sforzo. Scarica questo strumento completo e inizia a espandere la memoria interna della tua PS5. Per mantenere al meglio le prestazioni elevate del tuo SSD, puoi monitorare frequentemente la velocità dell'SSD:
Domande frequenti su come aggiornare l'SSD PS5
Di seguito sono riportate le tre principali domande altamente rilevanti relative all'aggiornamento dell'SSD PS5. Puoi trovare le soluzioni qui se soffri di uno di questi problemi.
1. Vale la pena provare l’aggiornamento SSD di PS5?
Sì, vale sicuramente la pena provare l’aggiornamento SSD di PS5. Ecco perché: l'aggiornamento SSD di PS5 aumenterà in modo significativo la tua capacità di archiviare giochi nella tua libreria digitale. Inoltre, l'aggiornamento a un SSD più grande potrebbe aumentare le prestazioni della tua console PS5.
2. Qual è la capacità massima dell'SSD per PS5?
La PS5 supporta un SSD M.2 che comunica tramite il protocollo NVMe e dispone di uno slot di espansione M.2, che consente di aggiungere un SSD da 250 GB, 500 GB, 1 TB, 2 TB e 4 TB di capacità. Per funzionare correttamente, dovresti trovare un modello PCIe 4.0 x4 in grado di fornire fino a 5.500 MBps di velocità di lettura sequenziale.
3. Come installare e configurare un SSD esterno su PS5?
Collegare un SSD esterno è semplice: basta collegarlo alla PS5 tramite un'interfaccia USB. Successivamente, dovresti formattare il disco rigido esterno per PS5 come segue:
Passaggio 1. Apri PS5 e fai clic su "Impostazioni" > "Archiviazione" > "Archiviazione estesa" e vedrai l'SSD esterno.
Passo 2. Seleziona l'opzione "Formatta come archiviazione estesa" e inizia a formattarla.
(Esegui un backup in anticipo poiché questo processo eliminerà tutti i tuoi dati sull'unità USB.)
Passaggio 3. Fare clic su "Sì" per confermare il formato.
Come possiamo aiutarti
Scopri L'autore
Pubblicato da Aria
Aria è una fan della tecnologia. È un onore essere in grado di fornire soluzioni per i tuoi problemi con il computer, come il backup dei file, la gestione delle partizioni e problemi più complessi.
Recensioni dei Prodotti
-
Mi piace il fatto che le modifiche apportate con EaseUS Partition Master Free non vengano immediatamente applicate ai dischi. Rende molto più semplice immaginare cosa accadrà dopo aver apportato tutte le modifiche. Penso anche che l'aspetto generale di EaseUS Partition Master Free renda semplice qualsiasi cosa tu stia facendo con le partizioni del tuo computer.
Scopri di più -
Partition Master Free può ridimensionare, spostare, unire, migrare e copiare dischi o partizioni; convertire disco tra logico e primario, modificare etichetta, deframmentare, controllare ed esplorare la partizione; e altro ancora. Un aggiornamento premium aggiunge supporto tecnico gratuito e la possibilità di ridimensionare i volumi dinamici.
Scopri di più -
Non eseguirà l'immagine calda delle tue unità né le allineerà, ma poiché è abbinato a un gestore delle partizioni, ti consente di eseguire molte attività contemporaneamente, invece di limitarti a clonare le unità. Puoi spostare le partizioni, ridimensionarle, deframmentarle e altro ancora, insieme agli altri strumenti che ti aspetteresti da uno strumento di clonazione.
Scopri di più
Articoli Relativi
-
Cambia estensione file uno per uno e in blocco
![author icon]() Anna/10/06/2025
Anna/10/06/2025 -
Il Disco Rigido Continua a Perdere Spazio su Disco
![author icon]() Aria/10/06/2025
Aria/10/06/2025 -
Come eliminare la partizione FAT32 [Guida passo passo]
![author icon]() Anna/10/06/2025
Anna/10/06/2025 -
Guida completa al benchmark dell'HDD su Windows [2025 più recente]
![author icon]() Anna/10/06/2025
Anna/10/06/2025
EaseUS Partition Master

Gestisci le partizioni e ottimizza i dischi in modo efficiente
