- Scoprire EaseUS
- Chi Siamo
- Recensioni & Premi
- Contatta EaseUS
- Rivenditore
- Affiliato
- Mio Conto
- Sconto Education
Sommario della pagina
Scopri L'autore
Aggiornato nel 08/01/2025
Punti chiave:
- Comprendi le prestazioni medie degli SSD M. 2 e le metriche più importanti.
- Impara a eseguire con precisione il test delle prestazioni dell'SSD M. 2 utilizzando strumenti di benchmarking.
Esistono due tipi principali di SSD: SSD SATA e SSD M.2. Gli SSD M.2 si riferiscono anche ai driver NVMe M.2, che di solito si collegano alla scheda madre.
Questo articolo ti aiuterà a comprendere le prestazioni dell'SSD M.2. E fornirà tre modi per eseguire test delle prestazioni dell'SSD M.2 sul tuo PC. Continua a leggere per saperne di più sulle prestazioni dell'SSD M.2 .
Visualizza gli strumenti necessari per testare le prestazioni dell'SSD M.2:
| ⏱️ Durata | 3-5 minuti |
| ⛏️ Strumenti | |
| 🧑💻 Sistemi supportati | Finestre 11/10/8/7 |
| 🔋Dati testati |
|
| ✍️Difficoltà operativa |
|
Panoramica delle prestazioni dell'SSD M.2
L'SSD M.2 è un fattore di forma che supporta vari protocolli e applicazioni come PCle e SATA. Per velocità più elevate, puoi anche utilizzare l'interfaccia NVMe. Poiché sono collegate direttamente alla scheda madre, le unità M.2 consentono un interno del computer più ordinato. L'SSD M.2 può sostituire le unità di archiviazione da 2,5 pollici esistenti.

Dopo aver appreso le informazioni di base sugli SSD M.2, esploreremo le prestazioni degli SSD MS in due direzioni:
Metriche per la misurazione degli SSD M.2:
Come dispositivo di archiviazione, gli SSD M.2 sono costituiti da due tipi principali di unità: SSD SATA M.2 e SSD NVMe. Quando scegliamo un SSD, consideriamo principalmente le sue prestazioni di archiviazione e velocità di lettura/scrittura.
Tuttavia, secondo un rapporto fornito da Seagate, la velocità è uno degli indicatori più importanti delle prestazioni del disco rigido:
Le prestazioni di un disco rigido vengono misurate in modo più efficace dalla velocità con cui i dati possono essere trasferiti dai supporti rotanti (piatti) attraverso la lettura/scrittura. Questo è comunemente chiamato throughput dei dati e viene generalmente misurato in gigabyte (o gigabit) al secondo. - Da Seagate
Le prestazioni degli SSD M.2 includono anche il benchmarking degli SSD M.2. Le specifiche comuni per i test delle prestazioni di velocità dell'SSD M.2 includono in genere:
- Throughput : misura la velocità di trasferimento della velocità dell'unità.
- IOPS : calcola il numero di operazioni di input/output al secondo
- Latenza : il risultato del tempo di risposta dell'SSD.
- 4K : la velocità con cui è possibile scrivere più file di piccole dimensioni.
Questi fattori sono tutti parametri chiave che influiscono sulle prestazioni dell'SSD M.2. Per ottenere un quadro più accurato del benchmark dell'SSD M.2, dobbiamo capire quali sono le normali velocità di lettura e scrittura dell'SSD M.2.
Prestazioni di un normale SSD M.2:
Le specifiche relative alle prestazioni di archiviazione per gli SSD M.2 includono capacità di archiviazione da 256 GB a 2 TB. Le velocità di lettura e scrittura per M.2 possono arrivare fino a 5000 MB/sec. Può raggiungere una velocità fino a 10 volte superiore rispetto a una normale unità a stato solido. Inoltre, gli SSD M.2 hanno un tempo medio tra i guasti (MTBF) di 2 milioni di ore.
L'SSD M.2 è ideale per le applicazioni che richiedono velocità elevate, come giochi, editing video o trasferimenti di file di grandi dimensioni. Si adatta bene alla nuova generazione di desktop e laptop.
Come testare le prestazioni dell'SSD M.2
Se vuoi sfruttare appieno le eccellenti prestazioni dell'SSD M.2, è essenziale eseguire frequentemente i test delle prestazioni dell'SSD. Questo articolo fornirà tre modi per eseguire test benchmark SSD M.2 su Windows per risolvere il problema più rapidamente. Puoi controllare le prestazioni dell'SSD M. 2 con strumenti di benchmark SSD professionali: EaseUS Partition Master.
Oppure puoi provare gli strumenti integrati di Windows. Segui la tabella comparativa per decidere quale è più adatto a te per verificare le prestazioni dell'SSD M.2.
| Confronto | |||
|---|---|---|---|
| Dati testati |
|
Velocità di lettura/scrittura | Velocità di lettura/scrittura |
| Difficoltà operativa | Facile da usare | medio | Difficile |
| Utenti idonei | Semplice per tutti | Per gli utenti che hanno familiarità con il PC | Per esperti |
Come puoi vedere, se non hai familiarità con i comandi, EaseUS Partition Master è lo strumento più adatto per controllare le prestazioni dell'SSD NVMe M.2. Ed è anche gratuito da usare. Continua a leggere per seguire i passaggi dettagliati.
Esegui il test delle prestazioni dell'SSD M.2 tramite EaseUS Partition Master
EaseUS Partition Master Free offre la funzionalità DiskMark per scansionare e controllare la velocità dell'SSD M.2. Per quanto riguarda il test delle prestazioni e della velocità dell'SSD M.2, lo strumento fornisce le seguenti funzionalità:
- Esegui test di velocità con un solo clic.
- Ottieni dati accurati sull'unità.
- Consente agli utenti di esportare e analizzare i dati.
Quindi, segui i passaggi seguenti per verificare le prestazioni M.2 su Windows:
Passaggio 1. Avvia EaseUS Partition Master. E fai clic sul pulsante di download per attivare la funzione "DiskMark" nella sezione "Rilevamento".

Passaggio 2. Fai clic sulla casella a discesa per scegliere l'unità di destinazione, i dati di test e la dimensione del blocco.

Passaggio 3. Una volta configurato tutto, fare clic su "Avvia" per iniziare il test del disco. Quindi è possibile visualizzare i dati relativi alla velocità di lettura/scrittura sequenziale o casuale, I/O e al ritardo.

EaseUS Partition Master è il potente software completo che può anche controllare lo stato del disco rigido e riparare i settori danneggiati. Se riscontri errori del disco o della partizione , puoi ripristinare questo strumento.
Esegui il test delle prestazioni dell'SSD M.2 tramite Task Manager
Se non desideri utilizzare uno strumento di terze parti, Windows fornisce uno strumento integrato, Task Manager , per aiutarti a testare le prestazioni del tuo SSD. Tuttavia, Task Manager può rilevare solo la velocità di lettura e scrittura dell'SSD. Se desideri dati dettagliati, devi comunque rivolgerti a EaseUS Partition Master. Seguire questi passaggi per verificare lo stato dell'SSD M.2:
Passaggio 1. Scegli "Task-Manager" dal menu quando fai clic con il pulsante destro del mouse sulla parte inferiore della barra delle attività.
Passaggio 2. Dal menu nella parte superiore della finestra appena aperta, seleziona "Prestazioni".

Passaggio 3. Scegli l'SSD M.2 di destinazione e visualizza i dati di lettura/scrittura.
Potrebbe piacerti anche:
Esegui il test delle prestazioni dell'SSD M.2 tramite CMD
Se sei abituato a utilizzare la riga di comando per gestire e utilizzare il tuo disco rigido, Windows offre il prompt dei comandi per aiutarti a verificare la velocità e le prestazioni di M. 2. Di seguito sono istruzioni specifiche passo passo.
Passaggio 1. Fare clic su Windows+R per aprire una finestra della riga di comando.
Passaggio 2. Digita cmd per aprire una nuova finestra.
Passaggio 3. Digita winsat disk -drive ce attendi qualche istante.

Puoi anche controllare la velocità dell'SSD tramite CMD . Assicurati di non inserire parametri errati quando usi CMD, poiché ciò potrebbe causare la perdita di dati.
Suggerimento bonus: come migliorare le prestazioni dell'SSD M.2
Con i metodi sopra indicati, puoi facilmente testare le prestazioni e la velocità degli SSD M.2. Se si riscontrano scarse prestazioni dell'SSD M.2, puoi trovare la soluzione in questa sezione::
Per le prestazioni di archiviazione SSD M.2:
Le specifiche relative alle prestazioni di archiviazione per gli SSD M.2 includono una capacità di archiviazione da 256 GB a 2 TB. Se l'SSD ha le specifiche errate senza motivo, ciò potrebbe essere dovuto a uno stile di partizione MBR errato, alla presenza di file di paging/file di ibernazione della memoria virtuale o a incompatibilità.
Puoi risolvere questo problema procedendo come segue:
- Conversione dell'MBR in GPT
- Reimpostazione del file di paging della memoria virtuale
- Utilizzo di un volume di espansione dello spazio non allocato
In questo passaggio affronteremo il problema degli SSD che segnalano dimensioni errate, nonché alcune possibili cause. I lettori possono imparare come risolvere questo problema con successo e garantire eccellenti prestazioni SSD.
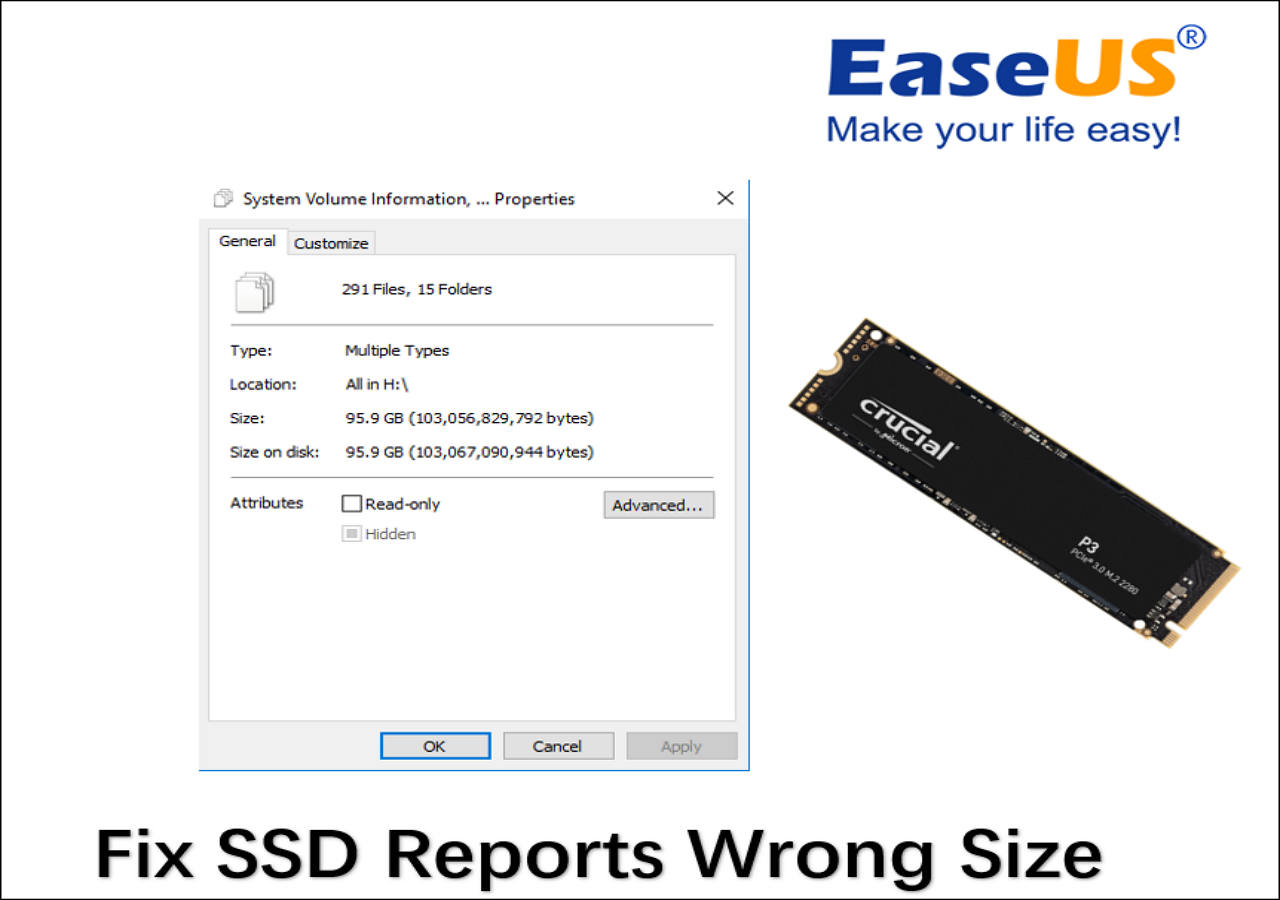
Per prestazioni di velocità SSD M.2:
Gli SSD M.2 offrono velocità di lettura e scrittura sequenziale fino a 3.500 MB/sec e 3.000 MB/sec, rispettivamente, con un tempo medio tra guasti (MTBF) di 2 milioni di ore. Con EaseUS Partition Master, puoi eseguire il test benchmark SSD M.2 e salvare ed esportare il report. Se le prestazioni di velocità dell'SSD M.2 diminuiscono, ciò potrebbe essere dovuto a spazio su disco insufficiente, configurazione errata o capacità RAM insufficiente.
Puoi migliorare le prestazioni dell'SSD:
- Estendere la partizione per guadagnare più spazio
- Aggiornamento del firmware dell'SSD
- Configurazione della sequenza di avvio corretta
Se ritieni che il tuo SSD M.2 sia lento, fai clic sul seguente collegamento per migliorare la velocità di lettura/scrittura dell'SSD:
Come migliorare la velocità di lettura e scrittura dell'SSD [Soluzioni funzionanti al 100%]
Se riscontri problemi con l'SSD lento, segui la guida di seguito. Puoi accedere a più correzioni che possono aiutare a migliorare la velocità di lettura e scrittura dell'SSD, offrendo un'esperienza PC migliore.

Conclusione
Rispetto all'SSD SATA, l'SSD NVMe M.2 si concentrerà maggiormente sulle prestazioni. Utilizzando la corsia PCIe x2 o x4 e il protocollo NVMe, l'SSD M.2 può raggiungere una velocità di trasferimento fino a 5000 MB/sec.
Questo passaggio offre tre modi per eseguire il test benchmark SSD M.2. Puoi utilizzare gli strumenti integrati di Windows, come Task Manager e CMD. Ma entrambi gli strumenti richiederanno una certa conoscenza del computer e potrai ottenere solo dati approssimativi sul tuo SSD. Fortunatamente, EaseUS Partition Master supera i limiti di questi strumenti integrati e può aiutarti a gestire meglio le tue unità.
Domande frequenti sulle prestazioni dell'SSD M.2
Dovresti essere più chiaro riguardo alle prestazioni dell'SSD M.2. Se hai ancora confusione, continua a leggere le domande e le risposte più frequenti. Spero che possa esserti utile.
1. M.2 è più veloce dell'SSD?
M.2 appartiene a un tipo di SSD. Utilizza diversi standard di bus e larghezza di banda con i normali SSD SATA. Gli SSD M.2 sono notevolmente più veloci dei normali SSD. La velocità dell'SSD SATA è fino a 560 MB/S, mentre l'SSD M.2 arriva fino a 5000 MB/S.
2. L'SSD M.2 influisce sulle prestazioni?
L'SSD M.2 non ridurrà le prestazioni. Grazie al supporto di più standard di interfaccia, gli SSD M.2 sono più veloci e possono archiviare più dati rispetto alla maggior parte delle schede mSATA.
3. Quanto è veloce l'SSD M.2?
Rispetto agli SSD SATA M.2 da 6 Gbps, gli SSD NVMe M.2 hanno velocità di trasferimento teoriche fino a 20 Gbps, che è già più veloce.
4. Perché il mio SSD M.2 è così lento?
Diversi motivi potrebbero rallentare il tuo SSD M.2. RAM insufficiente, firmware BIOS obsoleto, spazio su disco insufficiente e comando TRIM disabilitato influiranno sulla velocità dell'SSD.
Come possiamo aiutarti
Scopri L'autore
Pubblicato da Anna
Anna è una delle principali editrici di EaseUS e ha creato diversi post su dispositivi digitali come PC, telefoni cellulari, tablet, Mac, ecc. Ama imparare, risolvere e condividere.
Recensioni dei Prodotti
-
Mi piace il fatto che le modifiche apportate con EaseUS Partition Master Free non vengano immediatamente applicate ai dischi. Rende molto più semplice immaginare cosa accadrà dopo aver apportato tutte le modifiche. Penso anche che l'aspetto generale di EaseUS Partition Master Free renda semplice qualsiasi cosa tu stia facendo con le partizioni del tuo computer.
Scopri di più -
Partition Master Free può ridimensionare, spostare, unire, migrare e copiare dischi o partizioni; convertire disco tra logico e primario, modificare etichetta, deframmentare, controllare ed esplorare la partizione; e altro ancora. Un aggiornamento premium aggiunge supporto tecnico gratuito e la possibilità di ridimensionare i volumi dinamici.
Scopri di più -
Non eseguirà l'immagine calda delle tue unità né le allineerà, ma poiché è abbinato a un gestore delle partizioni, ti consente di eseguire molte attività contemporaneamente, invece di limitarti a clonare le unità. Puoi spostare le partizioni, ridimensionarle, deframmentarle e altro ancora, insieme agli altri strumenti che ti aspetteresti da uno strumento di clonazione.
Scopri di più
Articoli Relativi
-
Cos'è Seagate Discwizard? Come posso usarlo e la sua alternativa?
![author icon]() Aria/10/06/2025
Aria/10/06/2025 -
3 metodi per convertire GPT in MBR in Windows Server senza perdere dati
![author icon]() Aria/08/07/2025
Aria/08/07/2025 -
Combina Partizioni Windows 11/10 Free
![author icon]() Grazia/10/06/2025
Grazia/10/06/2025 -
Come avviare da NVMe [Tutorial facile 2025]
![author icon]() Aria/10/06/2025
Aria/10/06/2025
EaseUS Partition Master

Gestisci le partizioni e ottimizza i dischi in modo efficiente
