- Scoprire EaseUS
- Chi Siamo
- Recensioni & Premi
- Contatta EaseUS
- Rivenditore
- Affiliato
- Mio Conto
- Sconto Education
Argomenti Relativi
Sono trascorsi più di 5 anni dalla pubblicazione del sistema operativo Windows 10. Circa il 57% o anche più persone utilizzano Windows 10 ora in tutto il mondo. Tuttavia, il problema del rallentamento del computer dopo l'aggiornamento di Windows 10 continua a infastidire gli utenti di tutto il mondo.
Non preoccuparti se il tuo computer rallenta dopo Windows 10. In questa pagina imparerai:
- 1. Perché il PC è così lento dopo l'aggiornamento di Windows 10?
- 2. Come velocizzare il PC dopo l'aggiornamento a Windows 10?
Qui verranno presentate correzioni pratiche con tutorial dettagliati per guidarti ad accelerare con successo il PC e ottimizzarne le prestazioni con facilità.
Problema: computer lento dopo l'aggiornamento a Windows 10
"Ciao, l'aggiornamento a Windows 10 rallenta il mio computer? Oggi ho installato un nuovo aggiornamento di Windows 10 sul mio computer e il processo è abbastanza fluido. Non si sono verificati problemi. Mi sono sentito così fortunato.
In qualche modo, alcune app e alcuni programmi di base non possono rispondere subito quando faccio clic per usarli. Invece di prestazioni più veloci e migliorate, sembra che il mio computer rallenti dopo l'aggiornamento di Windows 10. L'aggiornamento di Windows rallenterà il computer? Come posso risolvere questo problema?"
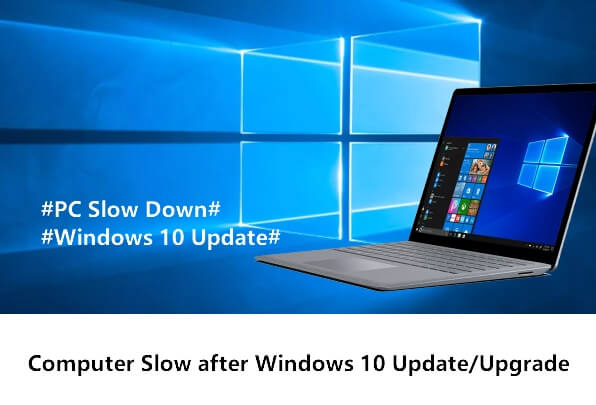
- L'aggiornamento di Windows 10 20H2 ottobre viene distribuito:
- A partire dal 20 ottobre, Microsoft renderà disponibile l'ultimo aggiornamento di Windows 10 di ottobre con le sue nuove funzionalità disponibili per l'installazione da parte degli utenti tradizionali.
- Se non l'hai ancora ricevuto, puoi scaricarlo manualmente da diversi canali.
- Per installare l'ultimo aggiornamento di Windows 10 20H2, fare clic su Scarica l'ultimo aggiornamento di Windows 10 dal sito ufficiale di Microsoft.
Secondo la community Microsoft e alcuni forum di Windows, è un problema comune che a volte PC e computer possano rallentare dopo l'aggiornamento all'ultima versione di Windows 10. Come mai si verifica questo problema e come risolverlo in modo da velocizzare il computer ?
Continua a leggere e tutte le tue preoccupazioni saranno affrontate nelle prossime due parti.
Cause - Perché il PC è lento dopo l'aggiornamento di Windows 10
Nota che se il tuo computer è lento dopo l'installazione di Windows 10, ci vuole del tempo prima che il computer si avvii e si abitui al nuovo sistema operativo Windows. È un processo normale e tutto ciò di cui hai bisogno è lasciarlo stare.
Ma se hai avviato il computer più volte, è ancora estremamente lento, come se ci fosse un bug di lag out,
Quindi cosa puoi fare se l'aggiornamento di Windows 10 rallenta il tuo PC? La prima cosa è imparare i motivi per cui il tuo computer sta diventando lento. Ecco un elenco di cause che spiegheranno perché il tuo computer funziona così lentamente:
- L'unità C del sistema ha esaurito lo spazio: la causa principale
- Il disco di sistema è con disco in esaurimento
- I bug esistenti nell'aggiornamento di Windows 10 rallentano il computer
- Il computer è troppo vecchio per installare nuovi aggiornamenti di Windows 10
Quindi, come velocizzare il tuo computer dopo l'aggiornamento all'ultimo Windows 10? Segui le soluzioni offerte nella parte successiva, accelererai con successo il tuo PC con facilità.
Soluzioni - Risolvere il problema con il computer lento dell'aggiornamento di Windows 10, accelerare il PC
Ecco un elenco di soluzioni per l'applicazione e la risoluzione del problema di rallentamento delle prestazioni del computer di Windows 10:
- # 1. Estendere l'unità System C
- #2. Svuotare la cache di Windows Update
- #3. Pulire il disco
- #4. Ottimizzare le prestazioni del disco
- #5. Installare l'ultimo aggiornamento di Windows - Nuovi PC dopo il 2010
- #6. Eseguire Ripristino configurazione di sistema, ripristinare la versione precedente - Vecchi PC prima del 2010
Si noti che alcuni dei metodi presentati, in particolare la soluzione 2, 3, 6, possono causare la perdita di dati, quindi ricordarsi di eseguire il backup dei dati sull'unità C in anticipo. Iniziamo ora a ottimizzare le prestazioni del tuo computer:
Metodo 1. Estendere l'unità System C per velocizzare il PC Windows 10
L'aggiornamento di Windows spesso occupa un certo spazio di archiviazione sull'unità C di sistema. E se l'unità C di sistema ha esaurito lo spazio dopo l'aggiornamento di Windows 10, la velocità di esecuzione del computer rallenterà.
L'estensione dell'unità C di sistema risolverà efficacemente questo problema. Come aumentare l'unità C? Software di gestione delle partizioni professionale - EaseUS Partition Master è lo strumento più semplice che devi provare.
Ti consente di ingrandire l'unità C in pochi semplici clic. Non si verificherà alcuna perdita di dati e funziona anche se non si dispone di spazio non allocato sul disco di sistema.
Vediamo come estendere l'unità C su Windows 10:
Passo 1: Libera lo spazio non allocato sul Disco C
Se non dovesse esserci spazio non allocato sul disco di sistema, clicca col tasto destro sulla partizione vicina all'unità C: e seleziona "Ridimensiona/Sposta".
Trascina il pannello di sinistra per restringere e lasciare lo spazio non allocato dietro il disco di sistema C:, poi clicca su "OK".
Passo 2: Incrementa lo spazio sul disco C
1. Clicca col tasto destro su C: e seleziona "Ridimensiona/Sposta".
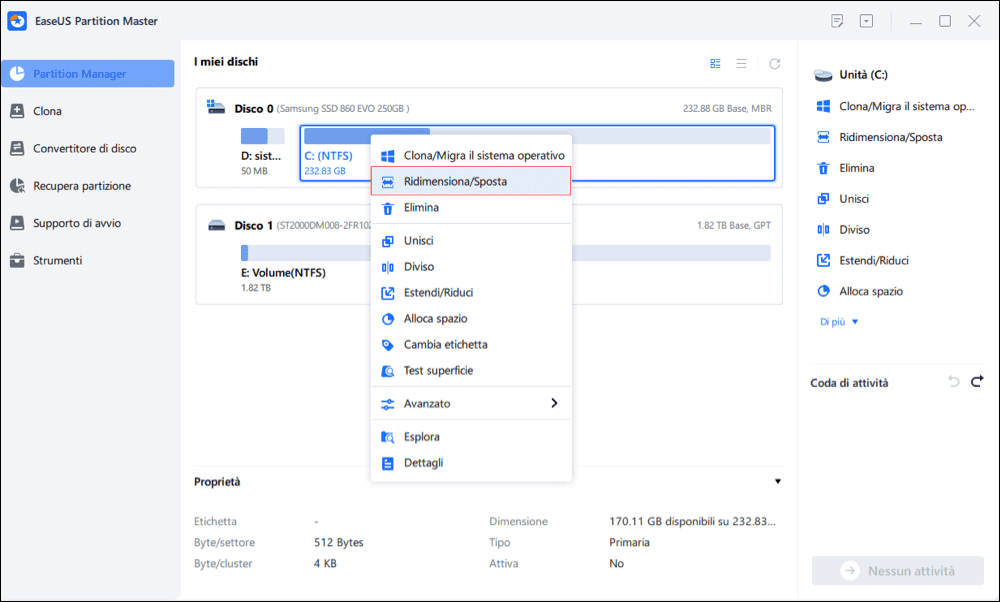
2. Trascina la fine della partizione del sistema nello spazio non allocato per aggiungere spazio sul disco C:.
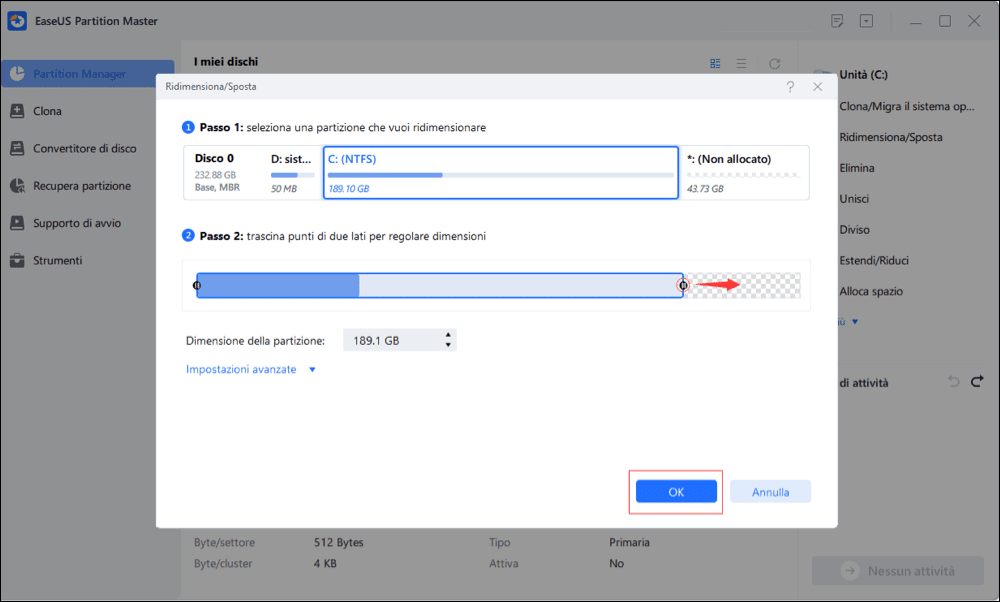
Passo 3: Mantieni i cambiamenti per estendere il disco C:
Clicca su "Esegui 1 attvità" e poi su "Applica" per mantenere i cambiamenti così da estendere il drive di sistema C:.
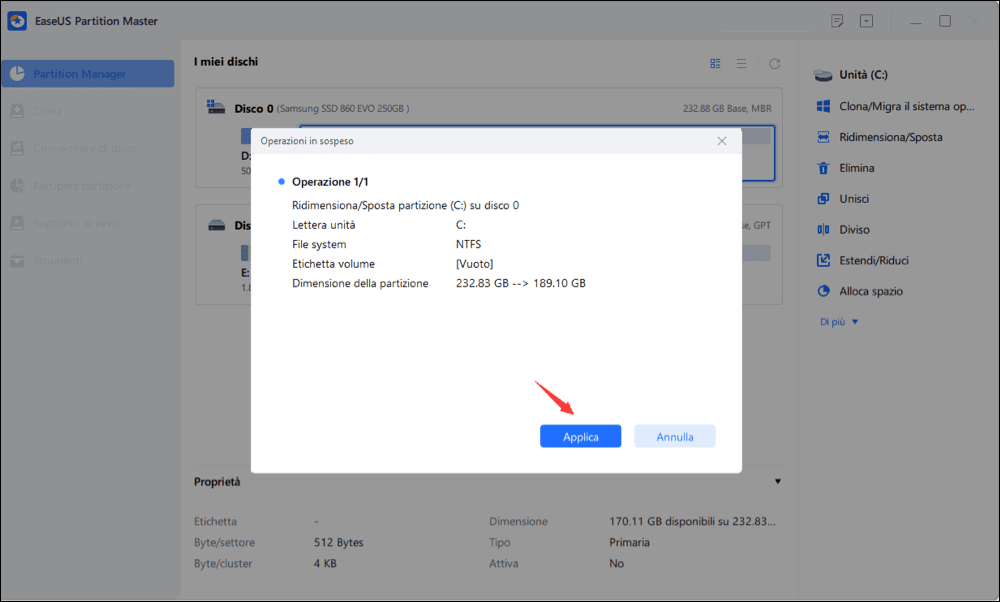
In realtà, se questa operazione viene eseguita prima dell'aggiornamento di Windows 10, funziona ancora meglio in quanto non avrai più problemi di rallentamento del computer.
Metodo 2. Eliminare Windows.old, svuotare la cache di Windows Update
Quando si installa un nuovo aggiornamento di Windows, una cartella Windows.old verrà automaticamente concessa e salvata nell'unità C come backup del vecchio sistema operativo Windows. Ciò richiederà molto spazio sull'unità C di sistema. Inoltre, la cache di aggiornamento di Windows occuperà anche un certo spazio nell'unità C di sistema.
Quindi, ecco i passaggi che puoi seguire per eliminare la cartella Windows.old e svuotare la cache di aggiornamento di Windows in modo da velocizzare il PC Windows 10:
Eliminare la cartella Windows.old
Passaggio 1. Apri Impostazioni, vai su Sistema e fai clic su "Archiviazione"
Passaggio 2. Fai clic su "Modifica il modo in cui liberiamo spazio automaticamente" in Storage Sense.
Passaggio 3. Seleziona "Elimina la versione precedente di Windows" e fai clic su "Pulisci ora".
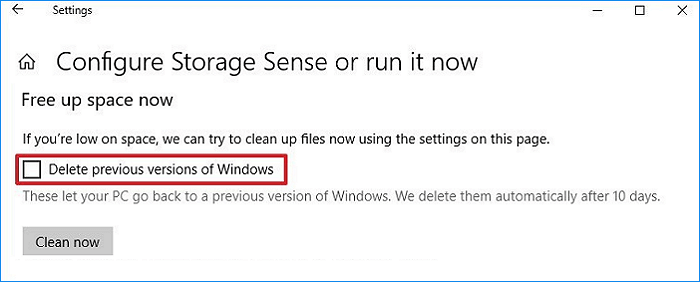
Svuotare la cache di Windows Update
Passaggio 1. Digita services nella ricerca di Windows, fai clic su "Servizi" per aprirlo.
Passaggio 2. Fare clic con il pulsante destro del mouse su Windows Update e selezionare "Stop".
Passaggio 3. Chiudi la finestra del servizio, premi i tasti Windows + R per aprire la finestra di dialogo Esegui.
Passaggio 4. Digita c:\windows\SoftwareDestribution e fai clic su "OK".
Passaggio 5. Apri la cartella Download, seleziona ed elimina tutti i file esistenti nella cartella.
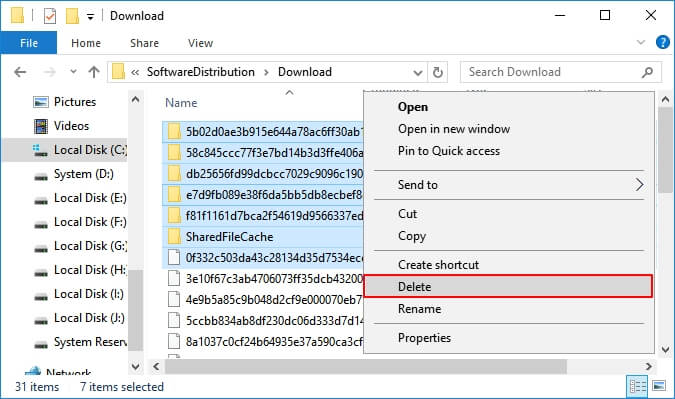
Lì, tutti i problemi saranno risolti e sei a posto. Riavvia il PC, riacquisterà una velocità di esecuzione elevata.
Metodo 3. Eseguire Pulizia disco per velocizzare il PC
Passaggio 1. Apri Esplora file di Windows, fai clic con il pulsante destro del mouse sull'unità C.
Passaggio 2. Fai clic su "Proprietà" e vai alla scheda Generale.
Passaggio 3. Fai clic su "Pulizia disco", controlla gli elementi che occupano molto spazio sull'unità C.
Passaggio 4. Fai clic su "Ripulisci file di sistema" e "OK" per completare.
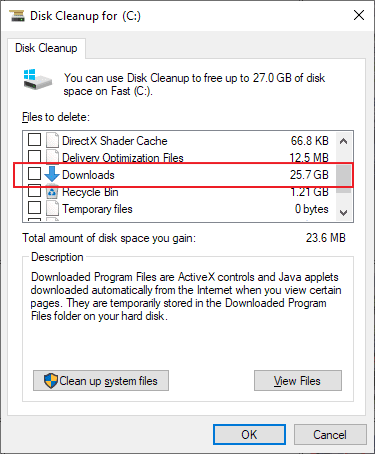
Ripeti il processo in modo da pulire altre partizioni in uscita sul computer.
Metodo 4. Ottimizzare le prestazioni del disco
L'uso dello strumento integrato di Windows per ottimizzare le prestazioni del disco può anche aiutare a migliorare la velocità del computer in una certa misura. Ecco i passaggi per ottimizzare il tuo disco:
Passaggio 1. Apri Gestione dispositivi di Windows, espandi Unità disco.
Passaggio 2. Fai clic con il pulsante destro del mouse sul disco di sistema e seleziona "Proprietà".
Passaggio 3. Vai alla scheda Toos, fai clic su "Ottimizza" in Ottimizza e deframmenta unità.
Passaggio 4. Seleziona l'unità System C e fai clic su "Ottimizza".
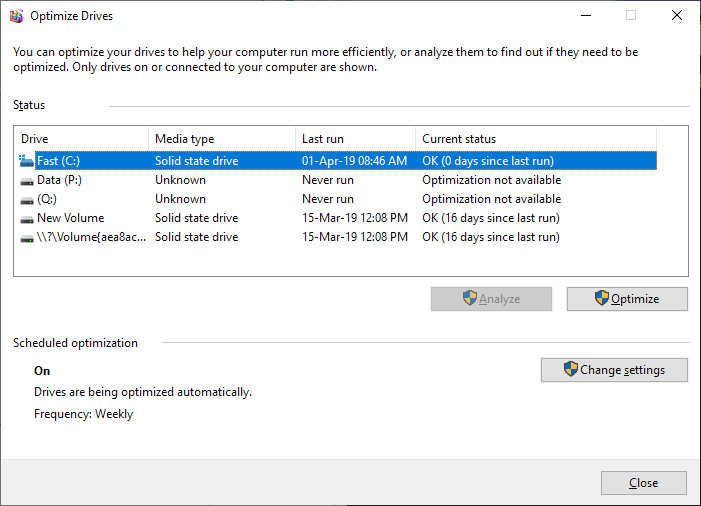
Ripetere i passaggi per ottimizzare tutte le partizioni in modo da velocizzare le prestazioni del computer. Se si tratta di un disco SSD, fare riferimento a Ottimizzazione delle prestazioni SSD per assistenza.
Metodo 5. Installare l'ultimo aggiornamento di Windows - Nuovi PC dopo il 2010
Si applica a: computer e laptop prodotti dopo il 2010.
A volte, se il nuovo aggiornamento di Windows 10 contiene bug, rallenterà e bloccherà persino i computer. Normalmente, una volta rilevato un bug grave, Microsoft pubblicherà nuovi aggiornamenti per correggere i bug.
Quindi il modo migliore è installare l'ultimo aggiornamento di Windows 10:
Passaggio 1. Vai su Impostazioni, fai clic su "Aggiorna e sicurezza".
Passaggio 2. Fai clic su "Windows Update", seleziona "Verifica aggiornamenti".
Passaggio 3. Fai clic su "Aggiorna ora" se è disponibile un nuovo aggiornamento.
Attendi che il computer scarichi e installi un nuovo aggiornamento di Windows 10.
Metodo 6. Eseguire Ripristino configurazione di sistema, ripristinare la versione precedente - Vecchi PC prima del 2010
Si applica a: vecchi computer prodotti prima del 2010, in particolare Windows XP, Vista, 7.
A volte, il motivo per cui il tuo computer è lento dopo l'installazione del nuovo aggiornamento di Windows 10 è che il tuo computer è troppo vecchio. È normale che il nuovo sistema operativo Windows 10 non possa funzionare molto velocemente sui vecchi computer, in particolare su Windows 7, Vista e XP.
Quindi il modo migliore per risolvere il problema di lentezza del computer su quei vecchi PC è eseguire un ripristino del sistema, riportando il sistema operativo a una versione precedente:
Passaggio 1. Premi i tasti Windows + R per visualizzare la finestra di dialogo Esegui.
Passaggio 2. Digita rstrui.exe e premi Invio per aprire Ripristino configurazione di sistema.
Passaggio 3. Seleziona "Scegli un punto di ripristino diverso" e fai clic su "Avanti".
Passaggio 4. Seleziona un punto di ripristino di Windows creato in precedenza, fai clic su "Avanti".
Segui le istruzioni sullo schermo per completare il processo di ripristino del sistema.

Conclusione
In questa pagina, abbiamo spiegato perché il computer rallenta dopo l'aggiornamento di Windows 10 e come risolvere il problema di rallentamento delle prestazioni del computer di Windows 10 con 6 metodi potenti.
Per lo più, lo spazio su disco dell'unità C basso e le cache di aggiornamento di Windows sono i due principali fattori che impediscono al computer di funzionare velocemente. Pertanto, quando il computer diventa lento dopo l'installazione del nuovo aggiornamento di Windows 10, l'estensione dell'unità C e la cancellazione della cache di aggiornamento di Windows eseguiranno la maggior parte dei lavori.
Se hai ancora alcune domande sul rallentamento del computer Windows 10, controlla le risposte di seguito. Potresti avere un indizio.
Le persone chiedono anche sul PC lento dopo l'aggiornamento di Windows 10
1. Perché il mio aggiornamento a Windows 10 impiega così tanto tempo?
Di solito, gli aggiornamenti di Windows 10 richiedono da 30 minuti a 1 ora o anche di più. Il motivo per cui ci vuole così tanto tempo è che più grande è l'aggiornamento, più file e funzionalità più grandi verranno aggiunti al sistema.
Inoltre, per ottimizzare le prestazioni di Windows e correggere i bug, sarà il file di sistema più grande. Di conseguenza, ci vorrà del tempo prima che il computer scarichi e installi l'aggiornamento.
2. Perché il mio laptop è così lento?
Ci sono molte ragioni che renderanno il tuo laptop lento. Ecco una perdita di motivi comuni che rallenteranno il tuo laptop:
- La polvere dentro il tuo laptop
- Infezione da malware o virus
- Avvio molto lento
- Poco spazio sul disco
- Hardware obsoleto o guasto
- Problemi di aggiornamento di Windows
Quindi, come risolvere questo problema? Puoi fare riferimento a Lenovo Laptop lento per assistenza.
3. Windows 10 improvvisamente lento, come risolvere?
Quando il tuo computer Windows 10 rallenta improvvisamente, non preoccuparti. Ecco un elenco di tutte le soluzioni pratiche che puoi provare per velocizzare il PC:
- Riavvia il computer
- Cerca malware e virus
- Chiudi i programmi in background
- Installa l'aggiornamento di Windows
- Elimina i file temporanei
- Libera il disco di Windows
- Aumenta l'unità C
- ...
Per una guida dettagliata, segui Windows 10 Slow Improvvisamente per una prova.
Articoli Relativi
-
Scarica gratis i 5 migliori programmi per formattare schede SD FAT32 in Windows
![author icon]() Aria/06/11/2025
Aria/06/11/2025 -
Windows 11 VS Windows 10: È Meglio Windows 11 per il Gaming?
![author icon]() Aria/06/11/2025
Aria/06/11/2025 -
Configurazione di SSD/HDD e Modificare del Disco di Sistema/OS per Windows 11/10
![author icon]() Aria/06/11/2025
Aria/06/11/2025 -
Impossibile ignorare il controllo del disco all'avvio di Windows 11 | Cosa dovrei fare?
![author icon]() Aria/06/11/2025
Aria/06/11/2025