- Scoprire EaseUS
- Chi Siamo
- Recensioni & Premi
- Contatta EaseUS
- Rivenditore
- Affiliato
- Mio Conto
- Sconto Education
Argomenti Relativi
Esecuzione del ritardo di avvio del laptop HP
"Dall'ultimo aggiornamento di Windows 10, il mio HP Pavilion impiega troppo tempo per avviarsi. Mi fa aspettare circa 6 minuti, durante i quali lo schermo prima si spegne, poi lo schermo del laptop diventa nero, infine, carica Windows correttamente, quindi Posso inserire la password e accedere. Dopo l'avvio riuscito, il laptop sembra funzionare correttamente. Perché il mio laptop HP impiega così tanto tempo per l'avvio? Cosa posso fare per risolvere il problema di laptop HP lento all'avvio?"
Cinque metodi per riparare un desktop/laptop HP che impiegano un'eternità per riavviare il problema:
| Soluzioni praticabili | Risoluzione dei problemi passo dopo passo |
|---|---|
| Metodo 1. Disabilitare l'avvio rapido | Quando avvii il tuo laptop, un sacco di programmi inizieranno automaticamente a funzionare in background... Passaggi completi |
| Metodo 2. Pulire l'unità di avvio | La pulizia del disco accelererà il tuo laptop HP. Usa EaseUS CleanGenius per eseguire il sistema e la pulizia di file di grandi dimensioni... Passaggi completi |
| Metodo 3. Aggiornare l'HDD a SSD | È probabilmente il modo più efficace per velocizzare un vecchio laptop HP, in particolare aggiornando l'HDD a SSD... Passaggi completi |
| Metodo 4. Aggiornare la RAM | Per gli aggiornamenti della RAM (memoria) compatibile con laptop HP, Crucial 8GB Kit o Kingston Technology 4GB è un ottimo... Passaggi completi |
| Metodo 5. Disabilitare l'aggiornamento di Windows 10 | Se il tuo laptop HP è molto vecchio, potresti considerare di disattivare gli aggiornamenti automatici di Windows 10 per evitare... Passaggi completi |
In primo luogo, termina l'esame in tre fasi prima di procedere con i cinque metodi.
1. Assicurati di aver provato a riavviare il computer più volte se il tempo di avvio lento si è verificato per la prima volta.
2. Ho eseguito almeno una volta il software antivirus per controllare virus e malware. Inoltre, e rimuovi qualsiasi software sospetto sul tuo computer HP.
3. Quale sistema operativo è in esecuzione sul tuo computer? Non eseguire Windows 10 più recente sui tuoi vecchi computer, come i modelli HP prodotti più di cinque anni fa. La macchina vecchio stile funzionerebbe sicuramente in modo imbarazzante con il nuovo sistema a causa di problemi di compatibilità hardware. È possibile controllare i computer HP compatibili con l'ultimo aggiornamento di Windows 10. Ad esempio, Envy 15/13/17, Pavilion 15/17, Spectre e Stream Notebook, ecc.
- Suggerimento
- Se si tratta solo dell'avvio lento di Windows 10 dopo l'aggiornamento sui computer HP, controlla le soluzioni nella pagina collegata. Per il problema di avvio lento del laptop HP che non è causato dall'aggiornamento di Windows 10, scopri i cinque metodi di risoluzione dei problemi uno per uno.
5 modi semplici ed efficaci per risolvere l'avvio lento del laptop HP
Stai affrontando il laptop HP che si avvia molto lentamente? Il tuo laptop HP impiega molto tempo (anche fino a 6 minuti) per avviare Windows 10 ogni volta che viene acceso? Non sei solo. Un gran numero di utenti si è lamentato dello stesso problema. Ora è il momento di risolvere il problema e velocizzare il tuo laptop HP.
Metodo 1. Disabilitare l'avvio rapido
L'avvio rapido è abilitato per impostazione predefinita in Windows 10. Dovrebbe ridurre i tempi di avvio precaricando alcune informazioni di avvio prima che il PC HP si spenga. Funziona in modo simile all'ibernazione. Ma in realtà, come riportato da molti utenti, sta causando problemi.
Passaggio 1. Digita l'opzione di alimentazione nella casella di ricerca da Start, quindi fai clic su "Impostazioni alimentazione e sospensione".
Passaggio 2. Fai clic su "Scegli cosa fanno i pulsanti di accensione".
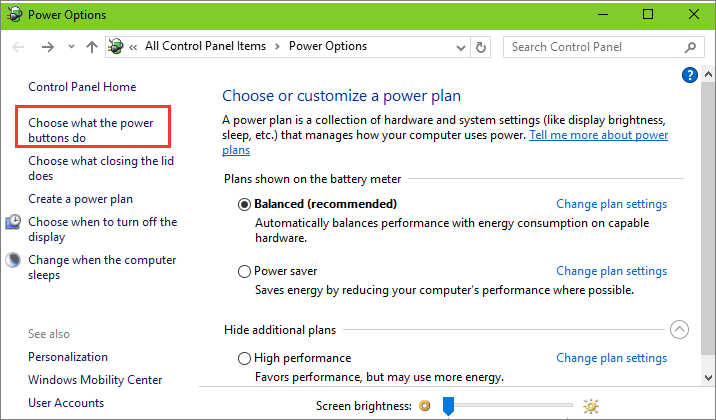
Passaggio 3. Fai clic su "Modifica impostazioni attualmente non disponibili".
Passaggio 4. Deseleziona Attiva avvio rapido (consigliato). Quindi fare clic su "Salva modifiche".
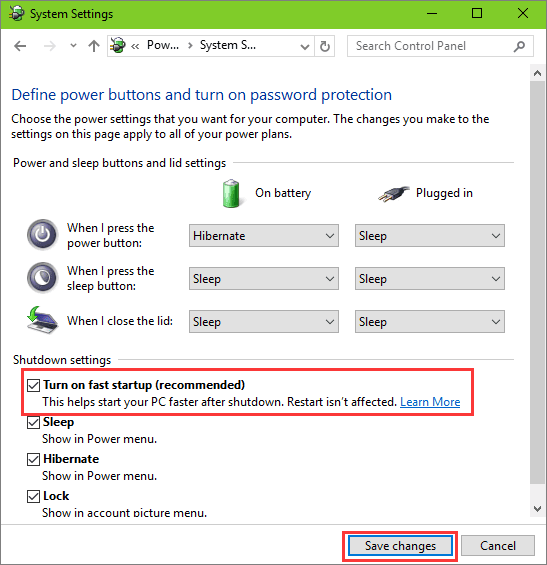
Passaggio 5. Riavvia il computer HP e controlla se si avvia rapidamente.
Metodo 2. Pulire l'unità di avvio
Prendi questo uno dei modi più efficaci per aiutare il tuo sistema a funzionare più velocemente eliminando inutili spazzatura. È sufficiente scaricare e installare il software di pulizia EaseUS, quindi pulire regolarmente i file spazzatura, i dati della cache dell'applicazione, i file spazzatura di sistema, i punti di ripristino del sistema scaduti ei file temporanei dall'unità di avvio (ad es. unità C di sistema), ad esempio due volte a settimana.
Passaggio 1. Scarica e installa EaseUS Partition Master.

Passaggio 2. Clicca su Scopri e seleziona EaseUS CleanGinus per il download. Non appena installato, clicca su " Pulizia" e su "Scansione" per avviare la pulizia del sistema e riportare il tuo PC come nuovo.

Passaggio 3. Il software eseguirà una scansione di tutto il computer per trovare i file inutili che occupano un'enorme quantità di spazio su disco; potresti selezionare i file inutili di grandi dimensioni, i file spazzatura del sistema e le voci non valide di Windows e clicca su "Pulisci" per avviare la pulizia del sistema.

Passaggio 4. Al termine della scansione, clicca su "Fine" per terminare la pulizia dei file spazzatura del sistema.

Correzione 3. Aggiornare l'HDD a SSD
Come tutti sappiamo, un'unità a stato solido funziona molto più velocemente di quella di un'unità disco rigido quando si tratta di scegliere un'unità di avvio per computer Windows. Se sei stanco di aspettare troppo a lungo per avviare il sistema operativo Windows sul tuo laptop HP, perché non investire un SSD? Usa il miglior gestore di partizioni di Windows - EaseUS Partition Master per migrare HDD su SSD per potenziare l'avvio del laptop HP senza reinstallare Windows.
Fatta eccezione per la clonazione del sistema operativo, EaseUS Partition Master offre più funzioni complete di partizione del disco, come ridimensionare/spostare la partizione per risolvere problemi di spazio su disco insufficiente, clonare disco, unire partizioni, creare/eliminare/formattare partizione, cancellare dati e disco/partizione conversione, inclusa la conversione da FAT32 a NTFS.
Correzione 4. Aggiornare la RAM
RAM sta per memoria ad accesso casuale. È una forma di archiviazione di memoria che consente ai laptop di giocare e archiviare altri file di grandi dimensioni. Quando il tuo laptop HP ha poca RAM, non può supportare troppe applicazioni per funzionare senza problemi e funzionerà molto lentamente. In questo caso, l'aggiunta di RAM può aiutare a velocizzare un computer che contiene molti file di grandi dimensioni. Soprattutto per coloro che utilizzano un laptop HP per i giochi o per l'editing di video/foto, l'aggiunta di RAM (memoria) aggiuntiva è un modo intelligente per velocizzarlo.
Per vedere le condizioni specifiche della tua RAM, In Task Manager, fai clic su "Prestazioni" e "Memoria".
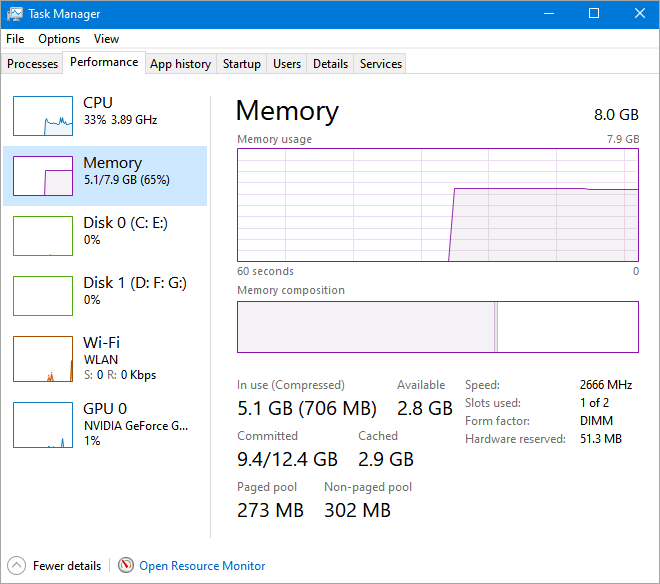
Metodo 5. Disabilitare Windows 10 Update
Non ignorare una verità. Ogni aggiornamento di Windows 10 causa problemi. Anche tu hai provato tutte le soluzioni consigliate sopra. È ancora necessario considerare una chiusura permanente per l'aggiornamento automatico di Windows 10 che Microsoft invia ai tuoi computer HP. Qui, abbiamo raccolto il modo più efficiente per disabilitare l'aggiornamento di Windows 10 dalla ricezione e dall'installazione di qualsiasi nuovo aggiornamento per te.
Passaggio 1. Premi contemporaneamente i tasti "Windows + R" per richiamare la casella Esegui.
Passaggio 2. Digita servizi. msc e premere "Invio".
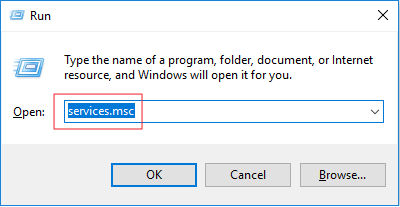
Passaggio 3. Scorri verso il basso fino a Windows Update e fai doppio clic su di esso.
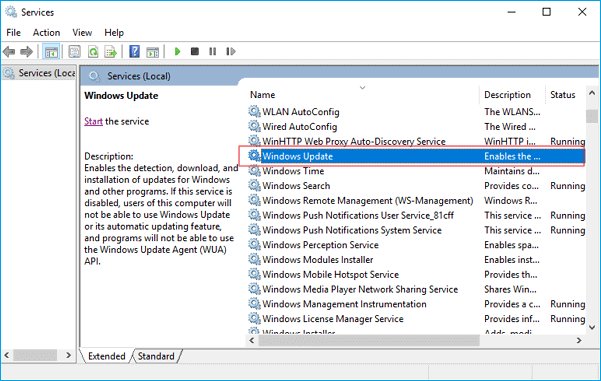
Passaggio 4. In Tipo di avvio, seleziona "Disabilitato". Quindi fai clic su "Applica" e "OK" per salvare le impostazioni.
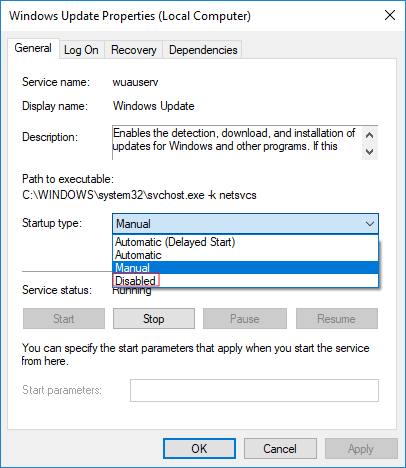
Conclusione
Ci auguriamo che i sette approcci in questo articolo possano aiutarti a risolvere il problema di avvio lento del laptop HP in Windows 10. Altri suggerimenti aggiuntivi per risolvere il laptop HP richiedono molto tempo per l'avvio sono:
- Evitare di aprire troppe attività contemporaneamente
- Cercare di non usare il laptop in grembo o a letto, dove è dannoso per il raffreddamento del computer
- Ottenere un pad di raffreddamento per il tuo laptop
- Cercare di non eseguire grandi software per foto, video o giochi di terze parti
Se si presenta qualche problema e non riesci a risolverlo, puoi contattare il nostro team di supporto tecnico per assistenza tramite chat dal vivo o e-mail.
Domande frequenti su computer lento dopo l'avvio
Di seguito sono riportate le quattro principali domande relative all'avvio lento del laptop HP Windows 10. Se anche tu hai uno di questi problemi, puoi trovare i metodi qui.
Perché l'avvio del mio laptop HP è lento?
Perché il mio laptop hp impiega così tanto tempo per l'avvio? Ci sono alcuni possibili motivi per cui il laptop HP lento varia da caso a caso.
- Problemi hardware: RAM insufficiente, disco rigido guasto, CPU obsoleta, mancanza di spazio di archiviazione, ecc.
- Problemi software: attacco malware/adware, errori del registro di Windows, applicazioni di terze parti che richiedono risorse di sistema eccessive.
- Comportamenti d'uso impropri, come aprire troppi programmi di avvio contemporaneamente, ecc.
- Il PC ha accumulato molti file spazzatura di sistema, applicazioni inutilizzate e molti altri tipi di file e programmi
Come posso velocizzare l'avvio del mio laptop HP?
Se il tuo laptop HP impiega troppo tempo per avviarsi, prova i modi rapidi di seguito per accelerare l'avvio del laptop HP:
- Riavvia il tuo laptop HP
- Esegui un software antivirus per rimuovere virus o malware
- Disinstalla le app inutilizzate
- Limita le attività e i programmi di avvio
- Esegui la pulizia del disco
- Aggiorna HDD a SSD
- Aumenta la capacità della RAM
Perché il mio laptop si avvia così lentamente?
Perché il mio computer impiega così tanto tempo ad avviare Windows 10? Uno dei motivi più comuni per un avvio lento del computer è la presenza di troppi programmi in esecuzione contemporaneamente in background. Per potenziare l'avvio del tuo laptop, rimuovi o disabilita eventuali TSR e programmi di avvio che si avviano automaticamente ogni volta che il computer si avvia.
Come posso riparare un laptop HP lento?
Per correggere l'avvio lento del laptop HP su Windows 10 o Windows 7, ecco i semplici metodi da provare.
- Cerca virus e malware
- Disabilita/ritarda le app di avvio
- Pulisci l'unità di avvio
- Deframmenta il disco rigido
- Aggiorna HDD a SSD
- Disabilita l'aggiornamento di Windows 10
Articoli Relativi
-
Come installare e formattare la scheda SD per Steam Deck [Guida passo passo]
![author icon]() Aria/20/04/2025
Aria/20/04/2025 -
![author icon]() Anna/20/04/2025
Anna/20/04/2025 -
Cos'è il file system exFAT - tutto ciò che devi sapere
![author icon]() Elsa/20/04/2025
Elsa/20/04/2025 -
Soluzioni semplici per risolvere il problema "Impossibile formattare questo volume" su Windows 11/10
![author icon]() Aria/20/04/2025
Aria/20/04/2025