- Scoprire EaseUS
- Chi Siamo
- Recensioni & Premi
- Contatta EaseUS
- Rivenditore
- Affiliato
- Mio Conto
- Sconto Education
Sommario della pagina
Scopri L'autore
Aggiornato nel 04/20/2025
In genere, formattare una partizione su Windows 10 o Windows 11 è semplice tramite Esplora file:
- 1. Fare clic su Esplora file dal desktop e fare clic su "Questo PC" nel riquadro di sinistra.
- 2. Fare clic con il pulsante destro del mouse sulla partizione che si desidera formattare e scegliere "Formatta" dall'elenco a comparsa.
- 3. Seguire le istruzioni per completare il processo di formattazione.
Ma la formattazione diventa non valida se provi a farlo su una partizione di sistema. Cosa significa questo messaggio di errore?
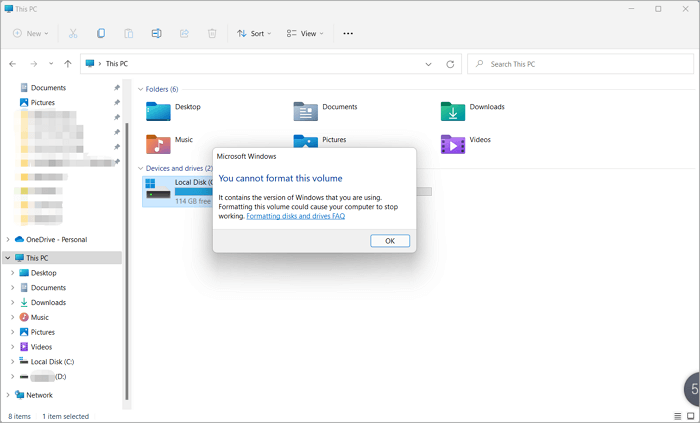
Contenuto principale:
Messaggio di errore: non è possibile formattare questo volume
Cosa potrebbe causare questo errore su Windows 10/11?
Come risolvere l'errore "Impossibile formattare questo volume".
Messaggio di errore: non è possibile formattare questo volume
Vedi un caso simile da Tom's HARDWARE: "Impossibile formattare questo volume... ho solo un SSD sul mio PC, voglio eseguire un'installazione pulita di Win10. Ho provato a formattare il disco, perché è già in esecuzione la versione precedente di Win10, formattazione del disco, non è consentito. Cosa posso fare?
Se hai mai provato a formattare un'unità e hai riscontrato il messaggio di errore "Non puoi formattare questo volume", potresti chiederti cosa lo ha causato e come risolverlo. In questo post del blog, daremo un'occhiata a cosa potrebbe causare questo messaggio di errore e soluzioni utili per risolverlo.
Cosa potrebbe causare questo errore su Windows 10/11?
Esistono motivi per cui "Non è possibile formattare questo volume". Il messaggio viene visualizzato perché Windows non è in grado di formattare l'unità di sistema. Il file system è utilizzato da un altro processo, ad esempio il software antivirus o il servizio di indicizzazione. Oppure l'unità che desideri formattare è utilizzata da un altro programma o servizio. Inoltre, non è possibile formattare l'unità di sistema se contiene file di paging attivi o file di ibernazione. Questi file vengono utilizzati da Windows e non devono essere eliminati. Per formattare l'unità di sistema, è necessario prima disabilitare queste funzionalità e poi provare a formattare nuovamente l'unità.
Potresti ricevere il messaggio "Non puoi formattare questo volume" se l'unità è una partizione di avvio. Questa partizione contiene file essenziali per l'avvio di Windows e non è possibile eliminare questi file senza causare problemi al sistema operativo. Se desideri formattare questa partizione, devi prima reinstallare Windows. Dopo aver installato Windows, dovresti essere in grado di formattare la partizione di avvio senza problemi.
In ogni caso, è importante assicurarsi che sia stato eseguito il backup di tutti i file prima di tentare di formattare un'unità.
Effettua il backup dell'unità C prima di formattarla.
Prima di formattare l'unità di sistema, assicurati di eseguire il backup di tutti i file importanti sull'unità c. Ciò garantirà di non perdere alcun dato critico durante il processo di formattazione. Esistono diversi modi per eseguire il backup dei file, quindi scegli il metodo migliore.
- Prova un software gratuito per il backup dei file: EaseUS Todo Backup : il backup dei file sull'unità C è gratuito. Risparmia tempo di backup in pochi minuti.
- Copia il file su un dispositivo esterno: potrebbe richiedere più tempo se l'unità di sistema è piena di file sensibili.
Una volta eseguito il backup dei file, puoi formattare l'unità di sistema in tutta sicurezza sapendo che i tuoi dati sono al sicuro.
Come risolvere l'errore "Impossibile formattare questo volume" e formattare l'unità C
Qui abbiamo trovato due metodi efficaci che funzionano sulla formattazione dell'unità C e sulla correzione corretta dell'errore "Impossibile formattare questo volume" su Windows. Per i principianti di Windows, puoi prendere il Metodo 1 come guida.
Metodo 1. Formatta solo l'unità C con Professional Partition Manager - EaseUS Partition Master
EaseUS Partition Master è un software utile per risolvere facilmente il problema "Non è possibile formattare questo volume". Ti aiuterà a creare un'unità USB avviabile con EaseUS Partition Master già installato e quindi ad avviare da essa. Infine, sei libero di formattare la partizione specifica.
#1. Scarica gratuitamente questo software:
#2. Come creare un dispositivo avviabile:
Passo 1. Per creare un disco avviabile di EaseUS Partition Master, devi preparare un supporto di archiviazione, come un'unità USB, un'unità flash o un disco CD/DVD. Quindi, collega correttamente l'unità al computer.
Passo 2. Avvia EaseUS Partition Master e trova la funzione "Supporto avviabile" sulla sinistra. Cliccaci sopra.
Passo 3. Puoi scegliere USB o CD/DVD quando l'unità è disponibile. Tuttavia, se non hai un dispositivo di archiviazione a portata di mano, puoi anche salvare il file ISO su un'unità locale e successivamente masterizzarlo su un supporto di archiviazione. Una volta effettuata l'opzione, fai clic sul pulsante "Crea" per iniziare.
- Controllare il messaggio di avviso e fare clic su "Sì".
Passaggio 4. Al termine del processo, verrà visualizzata una finestra popup che ti chiederà se desideri riavviare il computer dall'USB avviabile.
- Riavvia ora: significa che desideri riavviare il PC corrente e accedere a EaseUS Bootable Media per gestire le partizioni del disco senza sistema operativo.
- Fatto: significa che non vuoi riavviare il PC corrente ma utilizzare l'USB avviabile su un nuovo PC.

Nota: per utilizzare il disco di avvio su un nuovo PC, è necessario riavviare il computer di destinazione e premere il tasto F2/F8/Canc per accedere al BIOS e impostare il disco di avvio USB come primo disco di avvio.
Attendi pazientemente e il tuo computer si avvierà automaticamente dal supporto USB avviabile ed entrerà nel desktop EaseUS WinPE.

#3. Come formattare l'unità C:
Passaggio 1. Fare clic con il pulsante destro del mouse sulla partizione del disco rigido e scegliere l'opzione "Formatta".
Passo 2. Nella nuova finestra, imposta l'etichetta della partizione, il file system e la dimensione del cluster per la partizione, quindi fai clic su "OK".
Passaggio 3. Viene visualizzata una finestra di avviso, fare clic su "Sì" per continuare.
Passo 4. Fare clic sul pulsante "Esegui 1 attività", quindi fare clic su "Applica" per avviare la formattazione della partizione del disco rigido.
Metodo 2. Formattare l'unità volume/C di sistema utilizzando il disco di installazione di Windows
La formattazione di un volume di sistema utilizzando un disco di installazione di Windows è un processo semplice che può essere completato in pochi minuti. Una cosa importante è che il disco di installazione di Windows cancellerà tutti i dati sul disco. Quindi, se desideri solo formattare la partizione di sistema, il metodo successivo è adatto a te.
Passo 1. Inserisci il disco nel computer ed esegui l'avvio da esso.
Passo 2. Quando viene visualizzata la schermata di installazione di Windows, seleziona l'opzione per formattare il volume di sistema.
Passo 3. Scegli il file system e la dimensione di allocazione desiderati, quindi conferma l'operazione di formattazione.
Passaggio 4. Attendi il completamento del processo, quindi riavvia il computer.
La formattazione del volume di sistema utilizzando un disco di installazione di Windows è un modo efficace per riparare eventuali file o cartelle corrotti che potrebbero causare problemi al computer.
Conclusione
Quando si tenta di formattare la partizione di sistema (unità C) verrà visualizzato il messaggio "Non è possibile formattare questo volume". In questo articolo, puoi provare EaseUS Partition Master o il disco di installazione di Windows per formattare il disco. Per formattare solo l'unità C, EaseUS Partition Master è una buona opzione.
Domande frequenti sull'impossibilità di formattare questo volume
Se hai altre domande sull'errore "Impossibile formattare questo volume", segui gli argomenti seguenti e trova le risposte qui:
1. Come posso forzare la formattazione del volume?
- Apri Gestione disco, fai clic con il pulsante destro del mouse sul volume che desideri formattare e seleziona "Formatta".
- Imposta il nuovo file system sul volume: NTFS o altri formati e seleziona "Esegui una formattazione veloce".
- Fare clic su "OK".
2. Come posso riparare un disco rigido che non può essere formattato?
- Esegui il software antivirus per eliminare virus o malware.
- Esegui CHKDSK per cancellare l'errore del file system sul disco.
- Esegui EaseUS Partition Master, fai clic con il pulsante destro del mouse sul disco rigido di destinazione e seleziona "Formatta".
- Impostare un nuovo formato di file system sull'unità, selezionare "formattazione rapida", fare clic su "OK".
- Fare clic su "Esegui attività" e "Applica".
3. È possibile formattare solo l'unità C?
Si certo. Tuttavia, non è possibile formattare direttamente l'unità C utilizzando Gestione disco di Windows, Esplora file o il comando CMD. Dovrai rivolgerti a un software di formattazione affidabile come EaseUS Partition Master per chiedere aiuto. Per una guida passo passo su come formattare l'unità C, segui questo collegamento come guida: Come formattare l'unità C.
Come possiamo aiutarti
Scopri L'autore
Pubblicato da Aria
Aria è una fan della tecnologia. È un onore essere in grado di fornire soluzioni per i tuoi problemi con il computer, come il backup dei file, la gestione delle partizioni e problemi più complessi.
Recensioni dei Prodotti
-
Mi piace il fatto che le modifiche apportate con EaseUS Partition Master Free non vengano immediatamente applicate ai dischi. Rende molto più semplice immaginare cosa accadrà dopo aver apportato tutte le modifiche. Penso anche che l'aspetto generale di EaseUS Partition Master Free renda semplice qualsiasi cosa tu stia facendo con le partizioni del tuo computer.
Scopri di più -
Partition Master Free può ridimensionare, spostare, unire, migrare e copiare dischi o partizioni; convertire disco tra logico e primario, modificare etichetta, deframmentare, controllare ed esplorare la partizione; e altro ancora. Un aggiornamento premium aggiunge supporto tecnico gratuito e la possibilità di ridimensionare i volumi dinamici.
Scopri di più -
Non eseguirà l'immagine calda delle tue unità né le allineerà, ma poiché è abbinato a un gestore delle partizioni, ti consente di eseguire molte attività contemporaneamente, invece di limitarti a clonare le unità. Puoi spostare le partizioni, ridimensionarle, deframmentarle e altro ancora, insieme agli altri strumenti che ti aspetteresti da uno strumento di clonazione.
Scopri di più
Articoli Relativi
-
Come risolvere il problema con il disco rigido che non si avvia [Le 6 migliori soluzioni🏅]
![author icon]() Aria/20/04/2025
Aria/20/04/2025 -
Scatto per principianti: clona Windows 11 gratuitamente con la guida passo passo
![author icon]() Aria/20/04/2025
Aria/20/04/2025 -
Windows 10 non si avvia dopo l'aggiornamento? Correzioni facili
![author icon]() Aria/20/04/2025
Aria/20/04/2025 -
Posso controllare e ottimizzare le prestazioni SSD in Windows 11? Si certo
![author icon]() Elsa/20/04/2025
Elsa/20/04/2025
EaseUS Partition Master

Gestisci le partizioni e ottimizza i dischi in modo efficiente
