- Scoprire EaseUS
- Chi Siamo
- Recensioni & Premi
- Contatta EaseUS
- Rivenditore
- Affiliato
- Mio Conto
- Sconto Education
Argomenti Relativi
- 01 Come installare, inizializzare e partizionare SSD
- 02 Clonare HDD su SSD
- 03 Come spostare sistema operativo da HDD a SSD
- 04 Come formattare SSD per installare Windows
- 05 Come cancellare SSD in modo sicuro
- 06 Come installare Windows 10/11 su SSD
- 07 Usare SSD e HDD insieme su Windows 11/10
- 08 Come liberare spazio su disco SSD in Windows
- 09 Come ottimizzare SSD in Windows 11/10
- 10 Risoluzione SSD 1: Riparare SSD danneggiato
- 11 Risoluzione SSD 2: SSD non inizializzato
- 12 Riparazione e ripristino SSD fallito/morto/non funziona
| Soluzioni praticabili | Risoluzione dei problemi passo dopo passo |
|---|---|
| #1. Correggere gli errori del file system nell'SSD | Passo 1. In primo luogo, premi "Win" e cerca "Prompt dei comandi"; Passaggio 2. Successivamente, fai clic su "Esegui come amministratore"... Passaggi completi |
| #2. Estendere l'unità SSD C di sistema | Opzione 1. Estendi l'unità System C con spazio non allocato; Opzione 2. Estendi l'unità System C senza spazio non allocato... Passaggi completi |
| #3. SSD di allineamento 4K | Passaggio 1. Seleziona il disco SSD che desideri allineare, fai clic con il pulsante destro del mouse e scegli "Allineamento 4K"; Passaggio 2. Vai a trovare l'attività... Passaggi completi |
| #4. Rimuovere malware e virus | Durante l'utilizzo di Internet, è facile introdurre malware e virus nel computer ed è uno dei motivi principali... Passaggi completi |
| #5. Trasferire cartelle e file di grandi dimensioni su un secondo disco | Passo 1. Apri EaseUS Todo PCTrans sul tuo computer. Fai clic su "Pulizia file di grandi dimensioni", quindi fai clic sul pulsante "Avvia" per continuare... Passaggi completi |
Posso controllare e ottimizzare le prestazioni SSD in Windows 11? Si certo
Windows 11 viene fornito con un pacchetto di animazioni e immagini fantasiose per offrire agli utenti la migliore esperienza. Tuttavia, se non hai configurato correttamente il tuo SSD, inizia a rallentare. Il ritardo rende il tuo PC lento al punto in cui eseguire un'attività semplice può essere difficile. Ma puoi sempre controllare e ottimizzare le prestazioni dell'SSD per risolvere questo problema.
Perché Windows 11 con SSD preinstallato è così lento?
Diversi motivi contribuiscono al problema del ritardo della finestra preinstallata. Di seguito sono riportati i motivi che potresti cercare se il tuo sistema con SSD preinstallato è in ritardo. Pertanto, è necessario controllare e ottimizzare le prestazioni dell'SSD in Windows 11 per ottenere la migliore esperienza per l'utente finale.
1. Unità C piena
La maggior parte degli utenti installa Windows in C Drive e lo utilizza anche per l'archiviazione. Tuttavia, dovresti utilizzare altre unità per salvare i tuoi dati e mantenere Windows in un'unità separata per la migliore esperienza. L'archiviazione di tutti i dati in un unico posto causerà il rallentamento del sistema.
2. Settori SSD
Devi assicurarti che i tuoi settori SSD siano correttamente allineati. Vai su Componenti>Archiviazione>Dischi e rendilo divisibile per 4096.
3. Infezione da virus o malware
Al giorno d'oggi, virus e malware sono comuni, soprattutto tra coloro che utilizzano software piratato. Pertanto, utilizzare un buon software antivirus per essere al sicuro. I virus rallentano istantaneamente un sistema.
4. Esecuzione di troppi programmi
I computer sono fatti per il multi-tasking, ma l'esecuzione di diversi programmi in background rallenterà il tuo computer e lo renderà lento. Pertanto, esegui solo il software necessario e chiudili in seguito.
Windows 11 rallenta l'SSD?
Nonostante tutte le funzionalità offerte da Windows 11, la maggior parte degli utenti ha riscontrato un rallentamento significativo con i propri SSD. Molti utenti di Windows 11 hanno riscontrato lo stesso problema. È principalmente a causa del design e della grafica di Windows 11. Anche se non è interamente ottimizzato con SSD, Microsoft lo sta aggiornando per creare un sistema operativo perfetto. Per un'esperienza migliore e senza interruzioni, Microsoft ha introdotto nuovi aggiornamenti che hanno risolto il problema.
Come posso controllare la velocità del mio SSD in Windows 11?
Per controllare e ottimizzare le prestazioni dell'SSD, Windows 11 supporta diversi strumenti gratuiti. Tuttavia, nessuno di questi è del tutto accurato ma ti dà un'idea precisa delle prestazioni del tuo SSD con Windows 11. Tra tutte le opzioni, ATTO Disk Benchmark è uno dei migliori strumenti gratuiti che puoi utilizzare e controllerà la velocità del tuo SSD, eseguirà Hard Test delle prestazioni di guida e molto altro.
E se il tuo disco SSD non funziona molto bene, allora potrebbe essere il momento di ottimizzarlo. Pertanto, qui condividiamo la guida per ottimizzare la velocità del tuo SSD e ottenere il massimo rendimento da Windows 11.
Suggerimenti per ottimizzare le prestazioni SSD in Windows 11
Ora che abbiamo identificato il problema del ritardo dell'SSD. Qui, ti offriamo un tutorial in 5 passaggi per ottimizzare le prestazioni del tuo SSD in Windows 11. Quindi, segui questo tutorial passo dopo passo per ottenere il massimo da esso.
- 1. Correggere gli errori del file system
- 2. Estendere l'unità SSD C di sistema
- 3. SSD di allineamento 4K
- 4. Rimuovere malware e virus
- 5. Trasferire cartelle e file di grandi dimensioni su un secondo disco
#1. Correggere gli errori del file system nell'SSD
Per correggere gli errori del file system in SSD, seguire i passaggi elencati di seguito:
Passaggio 1. In primo luogo, premi "Win" e cerca "Prompt dei comandi".

Passaggio 2. Successivamente, fai clic su "Esegui come amministratore".
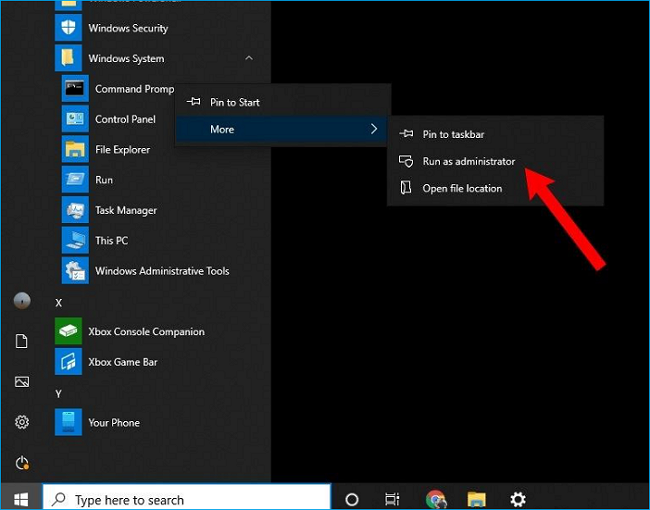
Passaggio 3. Successivamente, scrivi "chkdsk C: /f /r /x" e premi Invio.
In questo esempio, "C" è l'unità danneggiata. Qui, devi sostituirlo con l'unità danneggiata nel tuo SSD. E una volta completato il processo, esci dal prompt dei comandi.
#2. Estendere l'unità SSD C di sistema
Dovresti estendere il più possibile l'unità SSD C del tuo sistema. Durante l'estensione, la maggior parte delle persone perde persino i propri dati importanti. Pertanto, EaseUS Partition Master è uno strumento gratuito indispensabile per assicurarti di non perdere dati durante l'estensione delle loro dimensioni. Inoltre, preverrà anche i problemi di avvio del sistema operativo. Questo è uno dei modi più comuni ed estremamente efficaci per controllare e ottimizzare le prestazioni dell'SSD Windows 11
Passo 1: Libera lo spazio non allocato sul Disco C
Se non dovesse esserci spazio non allocato sul disco di sistema, clicca col tasto destro sulla partizione vicina all'unità C: e seleziona "Ridimensiona/Sposta".
Trascina il pannello di sinistra per restringere e lasciare lo spazio non allocato dietro il disco di sistema C:, poi clicca su "OK".
Passo 2: Incrementa lo spazio sul disco C
1. Clicca col tasto destro su C: e seleziona "Ridimensiona/Sposta".
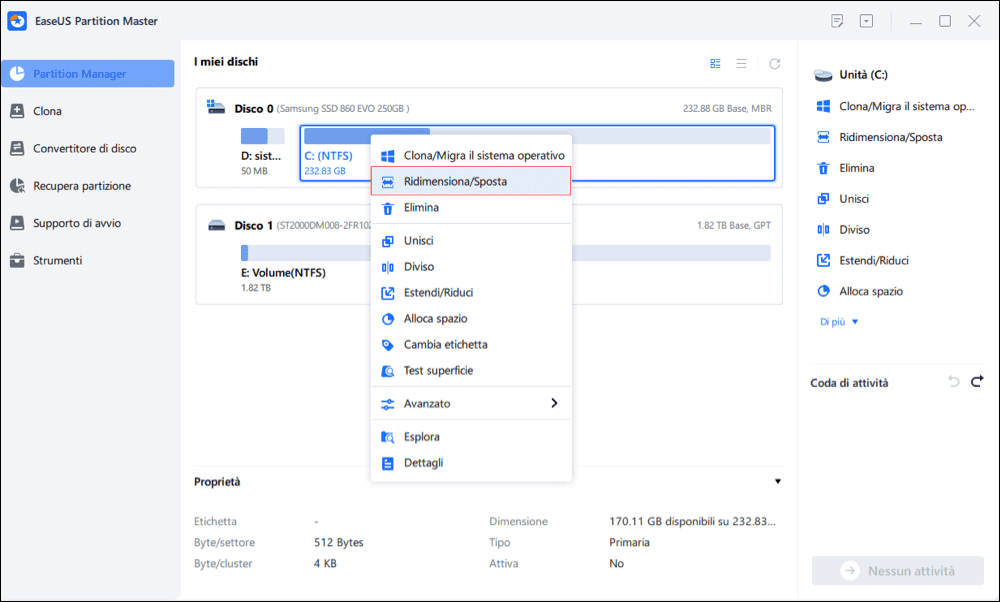
2. Trascina la fine della partizione del sistema nello spazio non allocato per aggiungere spazio sul disco C:.
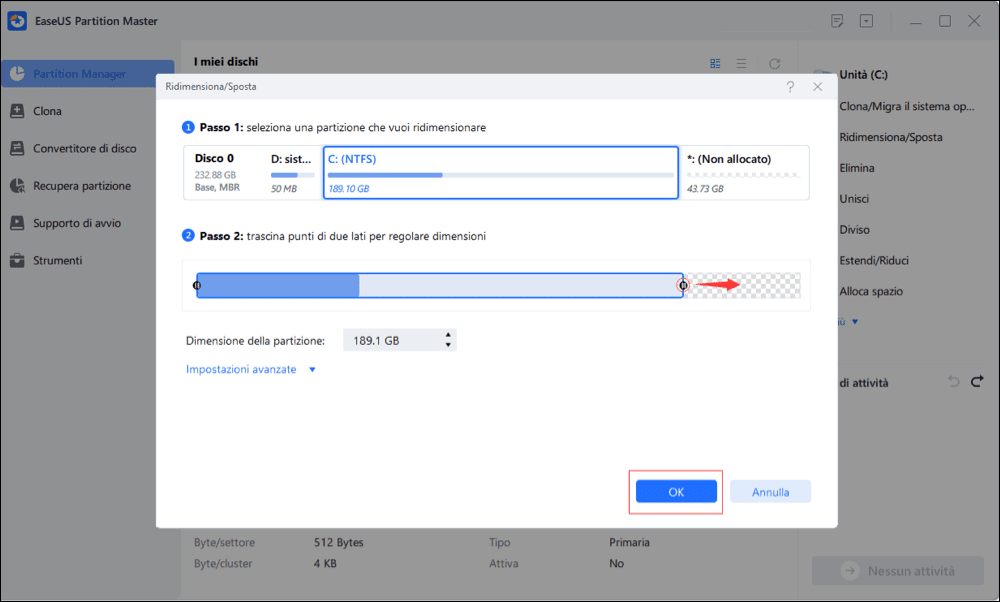
Passo 3: Mantieni i cambiamenti per estendere il disco C:
Clicca su "Esegui 1 attvità" e poi su "Applica" per mantenere i cambiamenti così da estendere il drive di sistema C:.
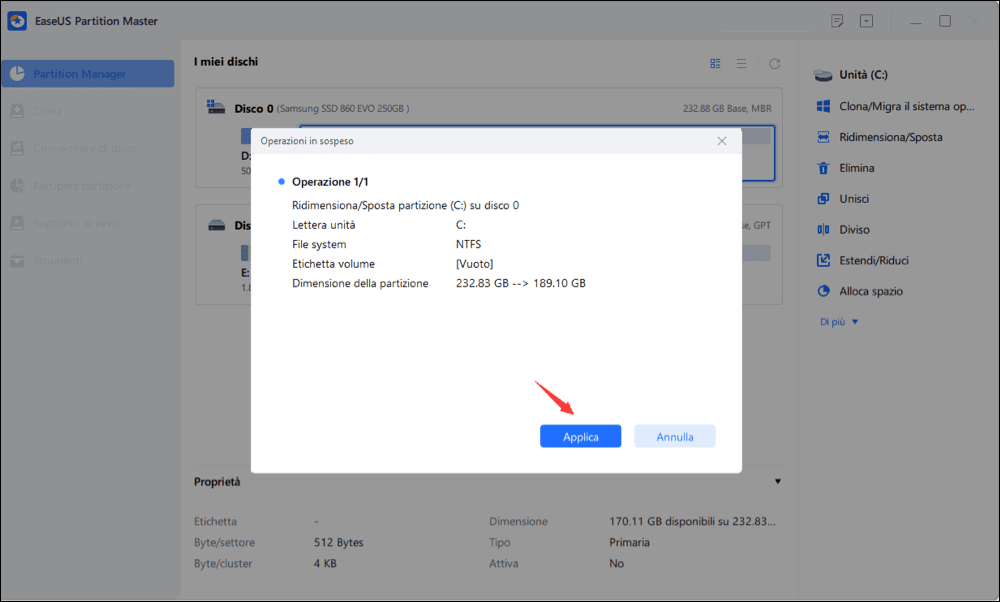
Dopo aver esteso l'unità C, dovresti comunque utilizzare altre unità per salvare software e file pesanti. Soprattutto mantieni pulito il tuo desktop con scorciatoie minime. In questo modo, massimizzerai l'output e manterrai la velocità del tuo sistema veloce ed efficiente.
#3. SSD di allineamento 4K
Se il tuo SSD non è allineato a 4k, ci vorrà il doppio del tempo per accedere alla stessa sezione fisica per le operazioni sui file. Di conseguenza, anche la velocità di lettura e scrittura dell'SSD diminuisce. Pertanto, è fondamentale allineare il tuo SSD per ottimizzare le prestazioni del tuo SSD.
E per ottimizzare il tuo SSD per prestazioni migliori, dovresti usare EaseUS Partition Master. Con le sue funzionalità Adjust Cluster e 4K Alignment, puoi facilmente aumentare notevolmente le prestazioni del tuo SSD e con pochi clic. Può persino allocare spazio nell'unità C e anche creare partizioni per prestazioni di sistema complessivamente migliori.
Passaggio 1. Passa a "Strumenti" e seleziona "Adatta 4K".
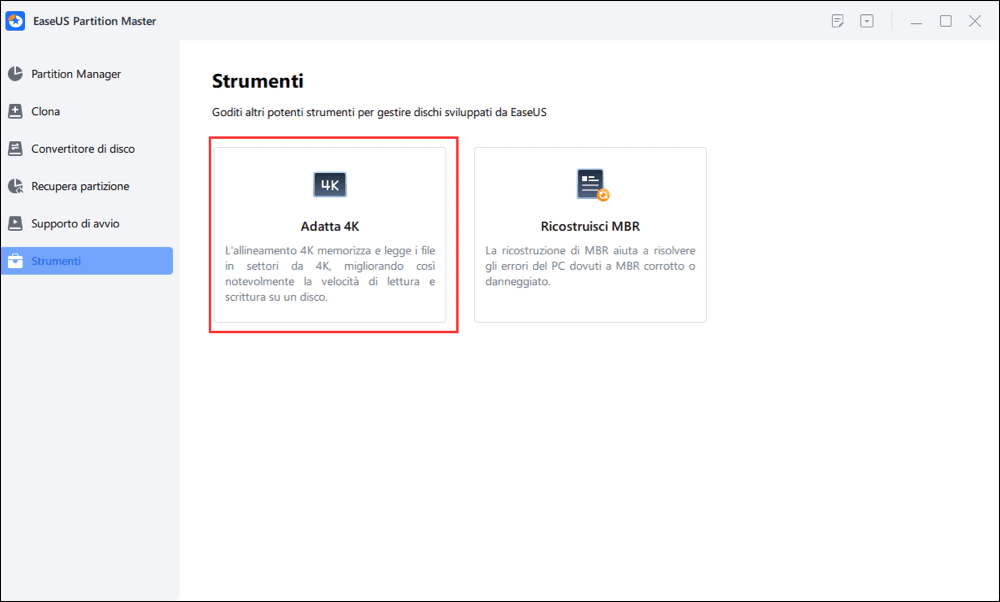
Passaggio 2. Seleziona il disco da allineare. Fai clic sul pulsante "Inizia".
#4. Rimuovere malware e virus
Durante l'utilizzo di Internet, è facile inserire malware e virus nel computer ed è uno dei motivi principali per rallentare gli SSD in qualsiasi sistema operativo. Quindi, per prevenirlo, ci sono diversi Antivirus che puoi installare gratuitamente. E se continui ad aggiornarli, è probabile che tu sia al sicuro dalla maggior parte dei tipi di virus e malware.
Tra tutti, di seguito sono elencati alcuni antivirus efficaci.
- 1. Avast
- 2. MEDIA
- 3. Norton 360
- 4. McAfee Antivirus Plus
#5. Trasferire cartelle e file di grandi dimensioni su un secondo disco
Per ottenere la migliore esperienza, dovresti mantenere la memoria di C Drive (Windows Drive) il più vuota possibile. O Windows 11 o una versione precedente, non dovresti mai riempire l'unità C con cartelle e file di grandi dimensioni. Riempiendo il tuo C Drive, il tuo SSD e le prestazioni dell'intero sistema ne risentirebbero.
Quindi, cerca di mantenere il tuo desktop e C Drive pieni solo di Windows e di alcune scorciatoie sul desktop. Tuttavia, se hai già riempito C Drive con vari file e cartelle, è ora di liberare spazio e trasferirli su un altro disco.
Per trasferire i tuoi file da un'unità a un'altra, ti consigliamo vivamente di utilizzare EaseUS Todo PCTrans. Con questo software sarai in grado di trasferire i tuoi file con facilità e senza alcun rischio di perderli durante il processo.
Passo 1. Apri EaseUS Todo PCTrans. Clicca su "Pulizia di file di grandi dimensioni", dunque clicca su "Avvia". Questo ti permetterà di trasferire i file da un disco all'altro.
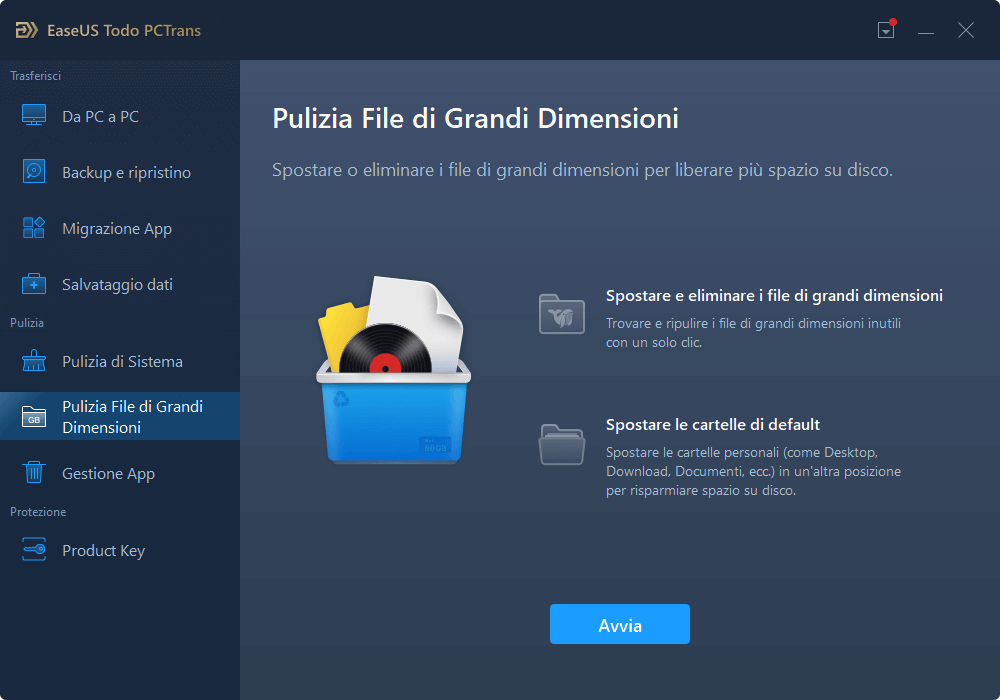
Passo 2. Seleziona il disco il disco rigido da controllare per i file.
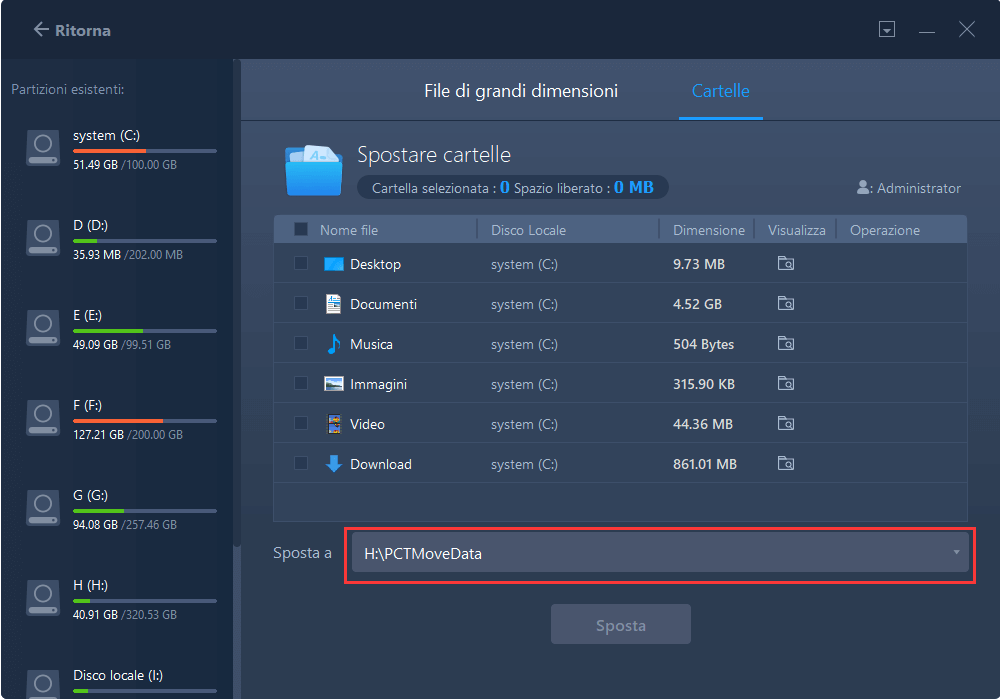
Passo 3. Quando il controllo finirà, i file più grandi di 20MB appariranno nella lista. Potresti trasferirli a un altro disco. Cioè seleziona i file da trasferire e imposta la destinazione. Dunque, clicca su "Sposta" per il prossimo step.
Opzione: Potresti anche eliminare questi file direttamente per liberare lo spazio. Seleziona i file e clicca su "Elimina".
Passo 4. Conferma il trasferimento di nuovo e clicca su "Sposta" per avviare il processo. Quando il trasferimento sarà finito, otterrai abbastanza spazio libero su disco.
Opzione: Fai clic su "Elimina" per completare l'operazione.
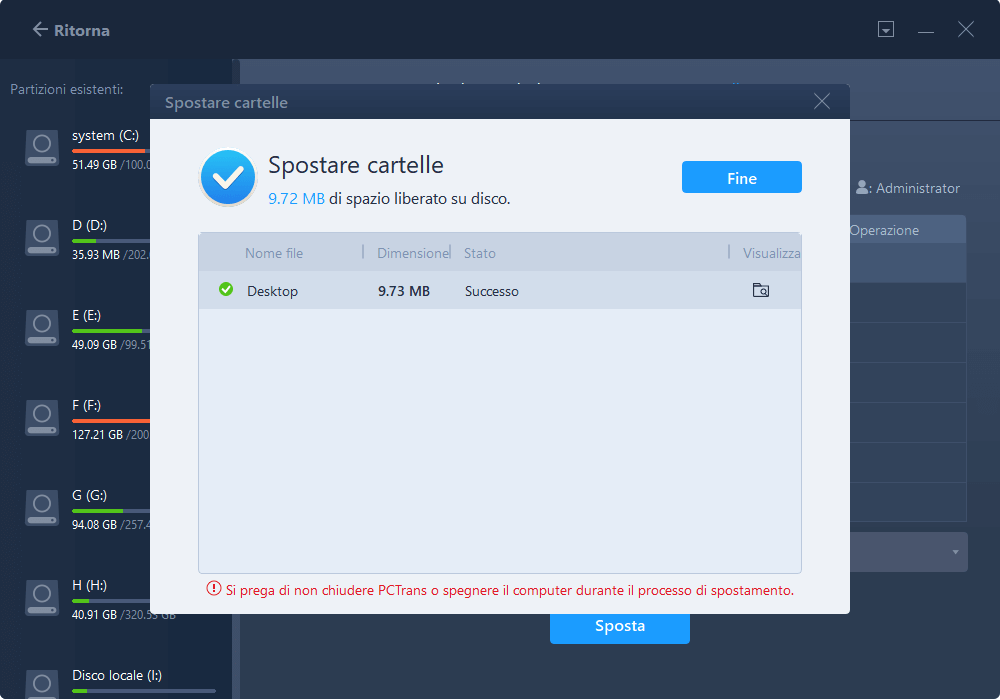
Conclusione
Riassumendo quanto affermato finora, Windows 11 è un Sistema Operativo nuovo e non perfettamente ottimizzato per far girare gli SSD. Ma, con alcune modifiche, puoi aumentare le sue prestazioni e ottimizzarle per la maggior parte. Per semplificare il tuo lavoro, ti consigliamo di utilizzare EaseUS Partition Master, poiché ti aiuterà in diversi passaggi e manterrà i tuoi dati al sicuro sia dall'eliminazione che dai malware. E una volta seguiti tutti i passaggi, è più che probabile che aumenti le prestazioni del tuo SSD in Windows 11.
Articoli Relativi
-
Come ottimizzare Windows 11 per i Giochi (6 modi)
![author icon]() Anna/20/04/2025
Anna/20/04/2025 -
Come velocizzare un disco rigido esterno USB 3.0 in Windows 10/8/7
![author icon]() Aria/20/04/2025
Aria/20/04/2025 -
Elimina o formatta? Come cancellare una scheda SD su Windows
![author icon]() Aria/20/04/2025
Aria/20/04/2025 -
Scaricare gratis GParted per Windows [Download, utilizzo, alternativa]
![author icon]() Aria/14/05/2025
Aria/14/05/2025