- Scoprire EaseUS
- Chi Siamo
- Recensioni & Premi
- Contatta EaseUS
- Rivenditore
- Affiliato
- Mio Conto
- Sconto Education
Sommario della pagina
Scopri L'autore
Aggiornato nel 04/20/2025
Se il tuo disco rigido è lento, sei nel posto giusto. Questa pagina ti illustra come velocizzare e potenziare un disco rigido esterno USB 3.0 per il trasferimento di dati o la copia di file in Windows 10, 8 o 7, ecc. Se riscontri uno dei problemi elencati di seguito, avrai bisogno per trovare un modo per migliorare le prestazioni e velocizzare il tuo disco rigido esterno:
- 1. La copia dei file si interrompe a metà
- 2. Velocità di trasferimento del disco rigido esterno lenta
- 3. Copia dei file lenta sull'unità flash USB 3.0 o sul disco rigido esterno
- 4. Il computer si blocca durante la copia o il trasferimento di file su USB 3.0
- 5. Il PC si blocca durante la copia di file da USB 3.0...
Per aumentare la velocità di trasferimento del disco rigido esterno , abbiamo elencato i cinque metodi migliori per risolvere questo problema e puoi provarne uno qualsiasi:
| Soluzioni realizzabili | Risoluzione dei problemi passo dopo passo |
|---|---|
| 1. Ottimizza le prestazioni | Collega il tuo disco rigido esterno al PC. Apri Esplora file di Windows... Passaggi completi |
| 2. Converti l'unità USB 3.0 in NTFS | Installa e avvia EaseUS Partition Master sul tuo computer... Passaggi completi |
| 3. Correggi i file di sistema danneggiati | Premi Win + X per visualizzare il menu Power User e seleziona Prompt dei comandi... Passaggi completi |
| 4. Pulisci i file spazzatura | Scarica EaseUS CleanGenius gratuitamente e installalo sul tuo computer... Passaggi completi |
| 5. Formattare il disco rigido esterno | Collega il tuo disco rigido esterno a un PC Windows 10. Apri Esplora file, individua e fai clic con il pulsante destro del mouse... Passaggi completi |
Suggerimento 1. Ottimizza le prestazioni del disco rigido esterno per aumentare la velocità
Quando i dispositivi di archiviazione diventano lenti, un modo rapido per migliorare le prestazioni del dispositivo è modificare le impostazioni hardware del dispositivo. Segui i passaggi seguenti per velocizzare il tuo disco rigido esterno.
Passaggio 1. Collega il disco rigido esterno al PC.
Passaggio 2. Apri Esplora file di Windows, individua e fai clic con il pulsante destro del mouse sul disco rigido esterno, seleziona "Proprietà".
Passo 3. Nella scheda Hardware, fai clic su "Proprietà" e seleziona "Modifica impostazioni" nella scheda Generale.
Passaggio 4. Fare clic sulla scheda "Politiche", selezionare "Prestazioni migliori" e fare clic su "OK" per confermare tutte le modifiche.
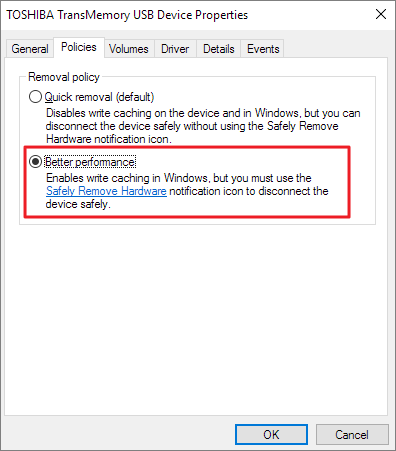
Quindi, puoi verificare se il tuo disco rigido esterno è diventato veloce.
Suggerimento 2. Converti il disco rigido esterno USB 3.0 in NTFS per velocizzarlo
Il tipo di file system influisce profondamente sulla velocità di trasferimento del disco rigido esterno. I dispositivi di archiviazione con NTFS funzionano in modo più rapido ed efficiente per la copia e il trasferimento di file. Pertanto, il modo più utile per aumentare la velocità del disco rigido esterno USB 3.0 è convertire il disco rigido esterno USB 3.0 da FAT32 a NTFS.
Software gratuito per la creazione di partizioni magiche: EaseUS Partition Master Free può aiutarti. Ti consente di convertire il disco rigido esterno nel file system NTFS in tre semplici passaggi.
Scarica questo software gratuito e converti FAT32 in NTFS senza perdere dati:
Passo 1. Installa e avvia EaseUS Partition Master sul tuo computer.
Passo 2. Su Partition Manager, fare clic con il tasto destro su una partizione FAT32 e fare clic su "Avanzate", selezionare "NTFS in FAT".

Passaggio 3. Fare clic su "Procedi" nella finestra di dialogo popup per continuare.

Passaggio 4. Fare clic su "Applica" per avviare il processo di conversione. Attendere fino al termine del processo operativo.

Questo potente strumento di gestione del disco ha molte altre funzionalità evidenziate che potrebbero piacerti anche:
- Migrare il sistema operativo su SSD o HDD
- Ridimensiona le dimensioni della partizione per aumentare lo spazio sull'unità C
- Converti GPT in MBR o MBR in GPT
- Formattare un disco rigido o una partizione
Suggerimento 3. Correggi i file di sistema danneggiati per aumentare la velocità dell'HDD esterno
Se il disco rigido esterno USB 3.0 contiene file di sistema danneggiati, la velocità di copia dei file o di trasferimento dei dati rallenterà naturalmente. La riga di comando SFC può aiutare in modo efficiente a trovare e riparare i file di sistema danneggiati sul disco rigido esterno. Ecco i passaggi per eseguire SFC/SCANNOW.
Passaggio 1. Premi Win + X per visualizzare il menu Power User e seleziona "Prompt dei comandi".
Passaggio 2. Digita: sfc /scannow e premi "Invio".

Leggi anche SFC trova file danneggiati ma non è in grado di risolverli se qualcosa va storto.
Suggerimento 4. Aumenta la velocità di trasferimento del disco rigido esterno mediante la pulizia
Puoi cancellare e rimuovere file spazzatura inutili sul PC che rallentano la tua USB 3.0 nel trasferimento dei file. Dopo aver utilizzato il computer per molto tempo, molti file spazzatura inutili occupano spazio sul disco rigido. E il modo migliore è applicare un modo semplice e gratuito per pulire e rimuovere file spazzatura inutili che rallentano il tuo disco rigido esterno USB 3.0 per il trasferimento di file e dati.
Passo 1. SCARICA e installa EaseUS Partition Master gratuitamente e avvialo sul tuo PC Windows.
Nella suite, posiziona il mouse su "PC Cleaner", fai clic sull'icona di download per installare e avviare EaseUS CleanGenius.

Passo 2. Su EaseUS CleanGenius, seleziona "Pulizia" nella schermata principale e fai clic su "Scansione" per avviare la scansione.

Passaggio 3. Al termine del processo di scansione, seleziona i file di grandi dimensioni inutili e fai clic su "Pulisci" per pulire i file di grandi dimensioni.

Passo 4. Quando EaseUS CleanGenius completa la pulizia dei file scelti, fai clic su "Fine" per completare il processo.

Suggerimento 5. Formatta il disco rigido esterno USB 3.0 per velocizzarlo
Un altro modo efficace per risolvere rapidamente il problema della lentezza del disco rigido esterno su PC Windows è formattare il disco rigido esterno USB 3.0 su NTFS. Formattare una partizione potrebbe causare la perdita di dati. Se disponi di dati essenziali sul dispositivo, copia ed estrai prima i dati cruciali su un altro disco rigido.
Per formattare il disco rigido esterno sul file system NTFS:
Passaggio 1. Collega il tuo disco rigido esterno a un PC Windows 10.
Passaggio 2. Apri Esplora file, individua e fai clic con il pulsante destro del mouse sull'unità, seleziona "Formatta".
Passo 3. Imposta NTFS come file system di destinazione, seleziona "Formattazione rapida" e fai clic su "Avvia" per avviare la formattazione.

Suggerimento aggiuntivo: come eseguire il backup dei file del disco rigido esterno
Sebbene questi metodi possano aiutarti a risolvere il problema lento del disco rigido esterno USB 3.0, alcuni potrebbero anche causare errori di perdita di dati non necessari sull'unità. Per evitare inutili problemi di perdita di dati, è necessario copiare ed estrarre in anticipo i dati importanti dal disco rigido esterno USB 3.0 sul PC o su un altro dispositivo di archiviazione sicuro.
Puoi scegliere di copiare e incollare i file esistenti dal tuo lento disco rigido esterno su un nuovo dispositivo a una velocità molto lenta o preferire uno strumento alternativo più efficiente e veloce per eseguire il backup ed estrarre tutti i tuoi file dal disco rigido esterno su un nuovo dispositivo contemporaneamente ad alta velocità.
Se scegli quest'ultima opzione, puoi rivolgerti a EaseUS Todo Backup Free per chiedere aiuto. È facile e privo di rischi eseguire il backup dei file dal disco rigido esterno occupando poco spazio sul dispositivo di destinazione. Per una guida passo passo, puoi fare riferimento a questa guida per assistenza:

Conclusione
Ogni volta che ti trovi di fronte alla bassa velocità di trasferimento del disco rigido esterno, puoi provare queste soluzioni sopra. Questi suggerimenti dovrebbero aiutarti ad aumentare la velocità di trasferimento. EaseUS Partition Master Free svolge un ruolo fondamentale nel risolvere il tuo problema di lentezza. Inoltre, questo software gratuito può aiutarti con la gestione del disco, la clonazione delle partizioni e la migrazione del sistema. Puoi sempre provare questo prodotto per usufruire di funzionalità extra.
Domande frequenti su come aumentare la velocità di trasferimento del disco rigido esterno (USB 3.0)
Se hai altre domande sull'aumento della velocità di trasferimento del disco rigido esterno USB 3.0, segui le domande elencate di seguito e trova le risposte qui:
1. Perché il trasferimento del mio disco rigido esterno è così lento?
Diversi motivi potrebbero rallentare il tuo disco rigido esterno durante il trasferimento dei dati e sono elencati qui:
- Il disco rigido esterno si riempie e lo spazio è esaurito.
- Il disco rigido esterno non ha il miglior formato di file system.
- Il formato del disco rigido esterno non è del tutto compatibile con il sistema operativo del tuo computer.
- Errori interni o settori danneggiati.
- Virus o malware.
2. Come posso velocizzare il trasferimento del mio computer su un disco rigido esterno?
Ecco un elenco di suggerimenti che puoi seguire per rendere il tuo computer più veloce durante il trasferimento dei dati sul disco rigido esterno:
- Assicurati di avere spazio di archiviazione sufficiente nel disco rigido esterno.
- Imposta un file system compatibile sul disco rigido esterno: exFAT per disco rigido esterno da 64 GB o superiore.
- Comprimi file di grandi dimensioni in dimensioni più piccole.
- Esegui il software antivirus per eliminare e rimuovere malware o virus.
3. Qual è una buona velocità di trasferimento per il disco rigido esterno?
Questa è una velocità di trasferimento media dei normali dischi rigidi esterni:
- Per disco rigido esterno USB 3.0: 4,8 GB/S
- Per disco rigido esterno USB 2.0: 480 MB/s
- Per disco rigido esterno USB 1.1: 12 MB/S
Come possiamo aiutarti
Scopri L'autore
Pubblicato da Aria
Aria è una fan della tecnologia. È un onore essere in grado di fornire soluzioni per i tuoi problemi con il computer, come il backup dei file, la gestione delle partizioni e problemi più complessi.
Recensioni dei Prodotti
-
Mi piace il fatto che le modifiche apportate con EaseUS Partition Master Free non vengano immediatamente applicate ai dischi. Rende molto più semplice immaginare cosa accadrà dopo aver apportato tutte le modifiche. Penso anche che l'aspetto generale di EaseUS Partition Master Free renda semplice qualsiasi cosa tu stia facendo con le partizioni del tuo computer.
Scopri di più -
Partition Master Free può ridimensionare, spostare, unire, migrare e copiare dischi o partizioni; convertire disco tra logico e primario, modificare etichetta, deframmentare, controllare ed esplorare la partizione; e altro ancora. Un aggiornamento premium aggiunge supporto tecnico gratuito e la possibilità di ridimensionare i volumi dinamici.
Scopri di più -
Non eseguirà l'immagine calda delle tue unità né le allineerà, ma poiché è abbinato a un gestore delle partizioni, ti consente di eseguire molte attività contemporaneamente, invece di limitarti a clonare le unità. Puoi spostare le partizioni, ridimensionarle, deframmentarle e altro ancora, insieme agli altri strumenti che ti aspetteresti da uno strumento di clonazione.
Scopri di più
Articoli Relativi
-
Come testare la velocità I/O NVMe su Windows e Mac? [Lista di controllo 2025]
![author icon]() Anna/20/04/2025
Anna/20/04/2025 -
Modi principali per risolvere l'utilizzo disco 100% su Windows 10
![author icon]() Elsa/11/05/2025
Elsa/11/05/2025 -
Non riesci a eliminare file dalla scheda SD? Trova soluzioni qui [2025]
![author icon]() Elsa/20/04/2025
Elsa/20/04/2025 -
Come eseguire l'avvio di Dell da USB su Windows 11/10
![author icon]() Anna/20/04/2025
Anna/20/04/2025
EaseUS Partition Master

Gestisci le partizioni e ottimizza i dischi in modo efficiente
