- Scoprire EaseUS
- Chi Siamo
- Recensioni & Premi
- Contatta EaseUS
- Rivenditore
- Affiliato
- Mio Conto
- Sconto Education
Argomenti Relativi
- 01 Come installare, inizializzare e partizionare SSD
- 02 Clonare HDD su SSD
- 03 Come spostare sistema operativo da HDD a SSD
- 04 Come formattare SSD per installare Windows
- 05 Come cancellare SSD in modo sicuro
- 06 Come installare Windows 10/11 su SSD
- 07 Usare SSD e HDD insieme su Windows 11/10
- 08 Come liberare spazio su disco SSD in Windows
- 09 Come ottimizzare SSD in Windows 11/10
- 10 Risoluzione SSD 1: Riparare SSD danneggiato
- 11 Risoluzione SSD 2: SSD non inizializzato
- 12 Riparazione e ripristino SSD fallito/morto/non funziona
Posso usare SSD e HDD allo stesso tempo
Sì, senza pensarci due volte, puoi utilizzare senza problemi SSD e HDD insieme in un unico sistema. Nei giorni precedenti, l'HDD era sempre la prima scelta per archiviare una grande quantità di dati. Tuttavia, con il progresso della tecnologia, sono apparsi diversi tipi di supporti di archiviazione e uno di questi supporti di archiviazione è SDD.
L'SSD è dotato di una funzione ad alta velocità, ma un SSD con una grande capacità di archiviazione è piuttosto costoso di un HDD. Per questo motivo, la maggior parte degli utenti può permettersi solo SSD con spazio di archiviazione ridotto. Se lo stesso è il tuo caso, puoi scegliere di utilizzare SSD e HDD contemporaneamente sullo stesso PC.
È meglio avere sia SSD che HDD
Sì, avere sia SSD che HDD allo stesso tempo è assolutamente un'opzione valida. Un SSD offre molti vantaggi che comportano un basso consumo energetico e un'elevata velocità di caricamento. Per questo motivo, molti utenti desiderano installare un SDD con un HDD esistente.
Utilizzando sia SSD che HDD insieme, puoi semplicemente sfruttare la velocità fulminea di un SSD e, d'altra parte, puoi beneficiare della grande capacità di archiviazione di un HDD.
Alcuni dei principali vantaggi dell'utilizzo di SSD e HDD insieme riguardano:
- Maggiore spazio di archiviazione
- Unità multiple e ridondanza
- Riduzione dei costi Un gig alla volta
Come utilizzare SSD e HDD insieme su laptop/PC Windows 10
La tua ricerca di "Come usare SSD e HDD insieme" finisce qui!
Bene, l'utilizzo di SSD e HDD insieme su un laptop o PC potrebbe sembrare un'attività impegnativa da svolgere, ma con gli strumenti giusti in mano, puoi farlo facilmente in pochi semplici passaggi. Quindi, ecco un elenco delle migliori soluzioni che ti aiuteranno a utilizzare idealmente SSD e HDD insieme nel tuo laptop / PC!
1. Usare SSD come unità di avvio
Per utilizzare SSD e HDD insieme, puoi prendere in considerazione l'utilizzo di SSD come unità di avvio. Una delle cose essenziali che devono poi essere conservate in SSD è il sistema operativo Windows. Quando hai il tuo sistema operativo sull'SSD, accelererà tutti gli elementi di Windows che coinvolgono l'avvio di programmi, l'avvio e lo spegnimento del PC.
Ora, se parliamo dell'installazione del sistema operativo Windows su SSD, puoi farlo tramite una nuova installazione o la migrazione del sistema operativo. Ecco come funziona ognuno di loro!
Installare il sistema operativo su SSD con Fresh Install
Uno dei modi più tradizionali per installare il sistema operativo su un SSD è Fresh Install o Clean Install. In questo processo, invece di migrare il sistema operativo, dovrai pulire l'installazione dell'intero sistema operativo su SSD utilizzando lo strumento di creazione di Windows Media.
Dai un'occhiata a come funziona Fresh Installing OS su SSD!
Preparazioni:
- USB vuota (8 GB min)
- Scarica lo strumento di creazione di Windows Media
- Un SSD vuoto
- Chiave prodotto Windows (attivare dopo l'installazione)
Guida passo dopo passo:
Per pulire l'installazione o installare da zero il sistema operativo su SSD, è necessario seguire i passaggi seguenti:
Passo 1. Installa ed esegui Windows Media Creation Tool sul tuo PC. Ora accetta tutti i termini e le condizioni della licenza e seleziona "Crea supporto di installazione" dall'interfaccia principale. Successivamente, premi il pulsante "Avanti".
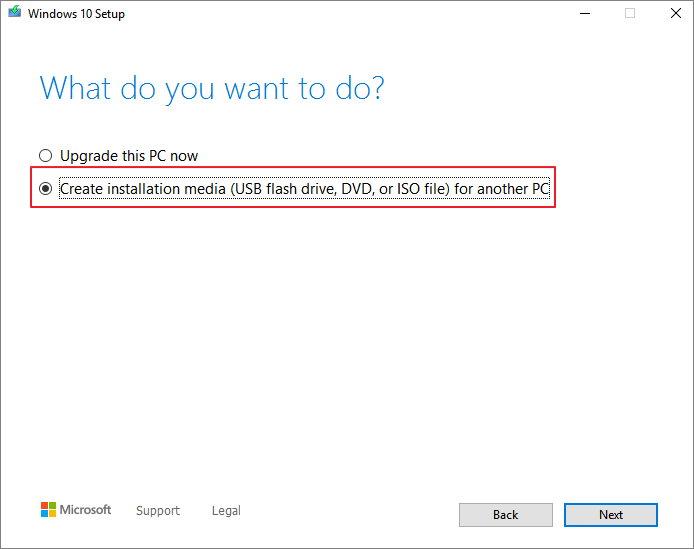
Passo 2. Inserisci il disco di installazione sul tuo PC e spegnilo. Ora apri la custodia e rimuovi il vecchio disco rigido e sostituiscilo con un nuovo SSD nell'alloggiamento dell'unità.
Passo 3. Accendi il PC e premi un tasto specifico per avviare il BIOS e modificare l'ordine di avvio per avviare il PC dal disco di installazione.
Passo 4. Una volta completato il caricamento, verificare "Lingua da installare", "Formato ora e valuta" e "Tastiera e metodo di immissione". Successivamente, è necessario fare clic su "Avanti"> "Installa ora".
Passo 5. Ora dovrai inserire "Chiave prodotto Windows" e attivarlo al termine dell'installazione di Windows.
Passo 6. Ora apparirà una schermata che ti chiederà "Che tipo di installazione desideri?" Qui, seleziona l'opzione "Personalizzato: installa solo Windows (avanzato)".
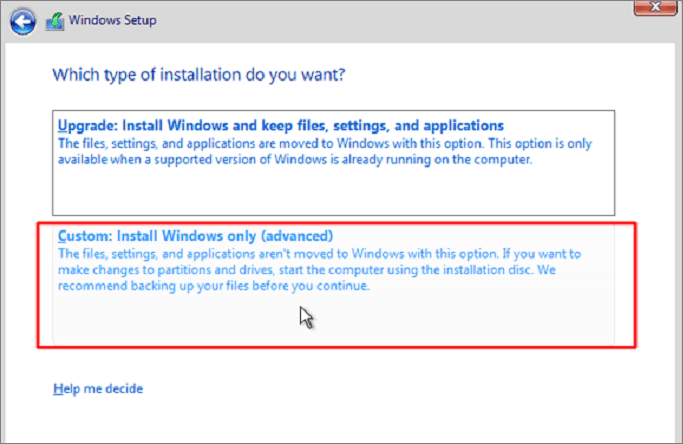
Passo 7. Infine, seleziona il tuo SSD su cui desideri installare Windows 10 e premi il pulsante "Avanti". Il processo di installazione di Windows verrà avviato automaticamente.
Installare il sistema operativo su SSD tramite la migrazione del sistema operativo
Un altro metodo per installare il sistema operativo su SSD è la migrazione del sistema operativo. Questo metodo di installazione del sistema operativo su SSD consente di risparmiare molto tempo ed è molto più veloce del precedente.
Quindi, per l'installazione del sistema operativo tramite migrazione del sistema operativo, EaseUs Partition Master è un'opzione perfetta che ti aiuterà a migrare il sistema operativo Windows su SSD senza dover scaricare nuovamente o reinstallare. EaseUS Partition Master Tool è uno strumento scaricabile gratuitamente che funziona in modo eccellente quando si tratta di gestire il disco. Che si tratti di unire partizioni o eliminare partizioni, puoi fare tutto rapidamente con questo strumento di partizionamento!
Dai un'occhiata a come funziona la migrazione del sistema operativo con Ease Us Partition Master Tool!
Preparazioni:
- Un cavo SATA
- Un SSD
- Uno strumento di migrazione del sistema operativo: EaseUS Partition Master
Guida passo dopo passo:
Usare EaseUS Partition Master Tool è facile e veloce! Devi solo seguire i passaggi seguenti per installare il sistema operativo su SSD tramite la sua funzione di migrazione del sistema operativo!
Nota: l'operazione di migrazione del sistema operativo su SSD o HDD eliminerà e rimuoverà le partizioni e i dati esistenti sul disco di destinazione quando non c'è abbastanza spazio non allocato sul disco di destinazione. Se hai salvato dati importanti lì, esegui prima il backup su un disco rigido esterno.
NB: La migrazione del sistema operativo su SSD o HDD eliminerà e sposterà le partizioni e i dati esistenti sul disco di destinazione quando è insufficiente lo spazio non allocato su esso. Se sono stati archiviati dati importanti sul disco, eseguine in anticipo il backup su un disco rigido esterno.
Passaggio 1. Seleziona "Clona" dal menu di sinistra. Seleziona "Migra il sistema operativo" e fai clic su "Avanti" per continuare.

Passaggio 2. Seleziona il disco di destinazione che desideri clonare. Fai clic su "Avanti".

Passaggio 3. Fai clic su "Sì" dopo aver controllato il messaggio di avviso. I dati e le partizioni del disco di destinazione verranno eliminati. Assicurati di aver eseguito il backup dei dati importanti in anticipo. In caso negativo, fai backup ora.

Passaggio 4. Visualizza l'anteprima del layout del disco di destinazione. È anche possibile fare clic sulle opzioni di layout del disco per personalizzare il layout del disco di destinazione come desideri. Quindi fai clic su "Avvia" per avviare la migrazione del sistema operativo su un nuovo disco.

Promemoria: se l'SSD è di grandi dimensioni, puoi anche installare alcuni software importanti sull'SSD per ottenere una migliore esperienza utente.
2. Memorizzare i dati personali su HDD
Se hai acquistato un SSD di bassa capacità a causa del suo prezzo elevato, allora puoi considerare di optare per questa soluzione! Un SSD completamente riempito non può funzionare in modo efficace, pertanto si consiglia sempre di archiviare tutti i dati personali su HDD. Di conseguenza, puoi considerare di archiviare i dati personali e i file utilizzati di rado come video, musica, film, foto, ecc. Su HDD.
Una volta che inizi a memorizzare i dati personali su HDD, assicurati di pulirli e ottimizzarli frequentemente per evitare problemi tecnici.
Suggerimento bonus: come ottimizzare SSD o HDD su Windows 10
Se non sei a conoscenza di come mantenere ottimizzato il tuo disco rigido, allora è giunto il momento di guardare di nuovo al software di gestione delle partizioni EaseUS! Sì, oltre ad aiutarti a migrare il sistema operativo su SSD, EaseUs Partition Master è un'opzione ideale per ottimizzare il tuo HDD. Con questo strumento gratuito in mano, puoi eseguire varie funzioni che comportano il ridimensionamento delle partizioni, l'unione di partizioni, l'eliminazione di partizioni, la cancellazione/cancellazione del disco rigido, la formattazione della partizione, ecc.
I passaggi seguenti mostrano come ridimensionare e spostare la partizione su HDD o SSD.
Passaggio 1. Selezionare il disco da ridimensionare
Seleziona il drive o la partizione di cui vuoi regolare la dimensione e clicca col tasto destro su di essa per poi selezionare l'opzione "Ridimensiona/Sposta".

Passaggio 2. Ridimensionare la partizione
- Per ridurre la partizione, ti basterà trascinare una delle sue estremità per liberare spazio non allocato. Una volta fatto ciò, clicca su "OK".
- Per estendere la partizione, assicurati che ci sia spazio non allocato (se non c'è, fai come ti diremo di seguito). Allo stesso modo, trascina con il tuo mouse la linea tratteggiata lungo lo spazio non allocato e clicca "OK".
- Puoi anche selezionare la partizione da cui estrarre lo spazio per estendere la partizione selezionata dalle impostazioni.

Passaggio 3. Applicare le modifiche
A questo punto vedrai le informazioni di partizione e il diagramma del nuovo disco.
Per salvare le modifiche, clicca su "Esegui 1 attività" e poi su "Applica".

Poiché ora hai imparato a utilizzare SSD e HDD insieme, è fondamentale conoscere alcuni dei suggerimenti comuni che ti aiuteranno a utilizzare efficacemente SSD e HDD insieme! Quindi, impariamo i suggerimenti nella prossima sezione di questo articolo!
Suggerimenti per utilizzare SSD e HDD insieme Windows 10
Se riesci a utilizzare SSD e HDD insieme nel sistema operativo Windows 10, allora è utile per te imparare alcuni dei suggerimenti di base che ti aiuteranno a ottenere il massimo da questo caso!
Suggerimento 1. Installare il sistema e le app su SSD
La maggior parte degli utenti consiglia SDD per la velocità che offre. Fondamentalmente, l'SSD è molto più veloce nella lettura dei dati da un SSD rispetto al tradizionale HDD. Pertanto, si consiglia sempre di posizionare su SSD tutte le cose che è spesso necessario leggere. Inoltre, si consiglia di installare il sistema e le app utilizzate di frequente sull'SSD in modo che il PC sia in grado di funzionare più velocemente.
Suggerimento 2. Non deframmentare SSD
Durante l'utilizzo di SSD e HDD insieme, assicurati di deframmentare solo l'HDD. Su un HDD, i dati sono frammentati e archiviati in più di una posizione. Quindi, ogni volta che leggi/scrivi dati su HDD, ci vorrà molto tempo per individuare il file specifico. Pertanto, puoi accelerare l'HDD deframmentandolo. Ciò migliorerà le prestazioni dell'unità e la accelererà. Ma assicurati di non deframmentare SSD; in caso contrario, accelererà il degrado dell'SSD.
Suggerimento 3. Memorizzare i file di dati sull'HDD
Poiché l'SSD non può essere riempito completamente, è consigliabile archiviare i file di dati sull'HDD. Un SSD senza spazio libero non funzionerà più velocemente perché subirà scritture ripetitive, che a loro volta danneggeranno i blocchi in uso. Pertanto, si consiglia di archiviare i file di dati come musica, film e altri file di grandi dimensioni su HDD.
Suggerimento 4. Abilitare la funzione TRIM
Grazie alla funzione TRIM, l'SSD funziona più rapidamente dell'HDD. Ogni volta che un file viene eliminato, la funzione TRIM ordina all'unità di pulire il file da tutti i settori che non sono più necessari. Questo processo rende più veloce la scrittura dei nuovi dati nell'unità. Quindi, per utilizzare al meglio l'SSD, abilita sempre la funzione TRIM sul tuo computer.
Conclusione
Spero che ora tu abbia una chiara comprensione di come utilizzare SSD e HDD insieme! Bene, l'utilizzo di SSD e HDD insieme comporta una manciata di vantaggi, ma puoi trarne il massimo solo se tieni a mente i suggerimenti di cui sopra.
E se parliamo di gestione del disco, allora devi senza dubbio guardare a EaseUS Partition Manager perché questo strumento comprende funzionalità eccellenti che renderanno sicuramente la gestione del disco un processo senza problemi e che fa risparmiare tempo!
Articoli Relativi
-
Come Formattare una Scheda SD in FAT32
![author icon]() Aria/10/06/2025
Aria/10/06/2025 -
Lento nell'apertura dei programmi in Windows
![author icon]() Lucas/10/06/2025
Lucas/10/06/2025 -
![author icon]() Aria/10/06/2025
Aria/10/06/2025 -
[Guida] Come eliminare definitivamente file già cancellati dal Cestino in Windows 11/10/8/7
![author icon]() Aria/10/06/2025
Aria/10/06/2025