- Scoprire EaseUS
- Chi Siamo
- Recensioni & Premi
- Contatta EaseUS
- Rivenditore
- Affiliato
- Mio Conto
- Sconto Education
Argomenti Relativi
- 01 Come installare, inizializzare e partizionare SSD
- 02 Clonare HDD su SSD
- 03 Come spostare sistema operativo da HDD a SSD
- 04 Come formattare SSD per installare Windows
- 05 Come cancellare SSD in modo sicuro
- 06 Come installare Windows 10/11 su SSD
- 07 Usare SSD e HDD insieme su Windows 11/10
- 08 Come liberare spazio su disco SSD in Windows
- 09 Come ottimizzare SSD in Windows 11/10
- 10 Risoluzione SSD 1: Riparare SSD danneggiato
- 11 Risoluzione SSD 2: SSD non inizializzato
- 12 Riparazione e ripristino SSD fallito/morto/non funziona
| Soluzioni praticabili | Risoluzione dei problemi passo dopo passo |
|---|---|
| Parte 1. Formattare SSD in Windows 11/10/8/7 (3 modi) |
(Partition Master) Metodo 1. Formatta SSD in Windows 11/10/8/7 con il software EaseUS Partition (più semplice)... Passaggi completi Metodo 2. Formatta SSD con Gestione disco... Passaggi completi Metodo 3. Formatta SSD utilizzando CMD in Windows 11/10... Passaggi completi |
| Parte 2. Formattare SSD su un dispositivo Mac | Passo 1. Verifica l'SSD o collega il tuo SSD al Mac con un cavo USB; Passaggio 2. Apri... Passaggi completi |
Perché è necessario formattare SSD
SSD (Solid-State Drive) offre tempi di caricamento più rapidi per giochi, applicazioni e film. A causa della tecnologia che utilizzano, gli SSD sono più leggeri e in grado di resistere meglio al movimento e alla caduta della pagina. Inoltre, gli SSD consumano meno energia, consentendo ai computer di funzionare a temperature più basse. Di conseguenza, la maggior parte delle persone acquista un nuovo SSD per sostituire il vecchio HDD. Alcune persone migrano anche il sistema operativo su SSD per ottenere prestazioni migliori. Man mano che l'SSD diventa sempre più comune, anche la formattazione o la riformattazione diventano importanti.
1. Hai acquistato un nuovo SSD
Quando ottieni un nuovo SSD, nella maggior parte dei casi devi formattarlo. Il motivo del formato SSD è che l'unità SSD può essere utilizzata su una varietà di piattaforme. Queste piattaforme possono utilizzare diversi file system (NTFS, HFS+, Ext3 o Ext4). Dovrai partizionare e formattare l'unità in modo che possa essere montata come volume di archiviazione utilizzabile sul tuo sistema.
2. Vuoi installare Windows 11/10/8/7 sull'SSD
Se si desidera eseguire un'installazione pulita del sistema operativo su un SSD, è necessario formattare l'SSD. Se desideri mantenere il sistema operativo, i programmi e i dati originali sull'unità di sistema, puoi utilizzare software di terze parti per migrare il sistema operativo su SSD senza perdere dati.
3. Vuoi vendere il tuo SSD
Se vuoi vendere o donare l'SSD, devi cancellare i tuoi dati personali. Quindi, la formattazione dell'SSD è una buona scelta. Inoltre, puoi cancellare definitivamente i dati sull'SSD se sei sicuro di non voler conservare i dati sull'SSD.
Cosa fare prima di formattare l'unità SSD per l'installazione di Windows 11/10/8/7
Formattare un'unità (HDD, HDD, unità flash USB, ecc.) significa preparare la partizione scelta sull'unità per essere utilizzata da un sistema operativo eliminando tutti i dati e impostando un file system. Prima di iniziare a formattare un SSD, è necessario preparare prima l'SSD per l'installazione di Windows 10:
1. Eseguire il backup dei dati desiderati
La formattazione cancella solo i dati nelle tabelle degli indirizzi e i dati alla fine scompaiono quando si scrivono nuovi dati nello spazio contrassegnato. Vale a dire, puoi recuperare i dati con il software di recupero dati se i dati SSD non vengono sovrascritti. Rispetto al metodo di ripristino, un normale backup del disco rigido è più semplice. Assicurati di aver eseguito il backup dei file desiderati dall'unità che intendi formattare all'inizio.
2. Abilitare TRIM per mantenere le prestazioni dell'SSD
TRIM è un comando Advanced Technology Attachment che consente al sistema operativo del computer di indicare all'SSD di cancellare i blocchi di dati quando non sono più in uso. Se il sistema operativo del tuo computer offre il supporto TRIM, quando abilitato, il tuo computer assicurerà automaticamente che i dati salvati sul tuo SSD siano gestiti correttamente.
Leggi anche: Come abilitare/disabilitare TRIM su SSD in Windows 11/10
Parte 1. Usare strumenti di formattazione SSD in Windows 11/10/8/7 (3 modi)
È facile formattare un SSD. Se il tuo SSD è nuovo, devi inizializzare l'SSD e creare una nuova partizione su di esso prima di poterlo formattare. Ecco tre metodi efficaci per aiutarti a formattare un SSD.
Metodo 1. Formattare SSD in Windows 11/10/8/7 con il software EaseUS Partition (il più semplice)
Metodo 2. Formattare SSD per installare Windows 10 con Gestione disco
Metodo 3. Formattare SSD utilizzando CMD in Windows 11/10
Metodo 1. Formattare SSD in Windows 11/10/8/7 con il software EaseUS Partition (il più semplice)
Gli utenti devono partizionare l'unità SSD in Windows 11/10 in diverse situazioni. E questo lavoro può essere difficile o facile, a seconda che si disponga di un software di partizione affidabile. Quindi di quale programma ti puoi fidare? Qui ti consigliamo EaseUS Partition Master.
Il programma è uno strumento di formato SSD professionale progettato per formattare, ridimensionare, copiare, convertire la partizione del disco. Ti consente di formattare SSD in vari formati, incluso NTFS, in modo rapido e sicuro. E poi puoi installare correttamente Windows 11/10 sull'unità SSD formattata NTFS. Puoi guardare il video per formattare il tuo SSD in modo facile e veloce.
Passo 1. Avvia EaseUS Partition Master, clicca col tasto destro sulla partizione da formattare e seleziona "Formatta".

Passo 2. Nella finestra, imposta una nuova etichetta di partizione, il file di sistema (NTFS/FAT32/EXT2/EXT3), e il formato della serie della partizione selezionata, poi clicca su "OK".

Passo 3. Vedrai una finestra d'avvertimento, clicca su "Si" per continuare.

Passo 4. Clicca "Esegui 1 attività" in alto a sinistra per rivedere i cambiamenti, quindi clicca "Applica" per iniziare a formattare la partizione.

Dopodiché, la tua partizione dovrebbe essere disponibile per salvare nuovamente i file.
Guida video: come formattare SSD
Questo video registra come formattare un disco rigido con lo strumento di formattazione SSD. Inizio dalle 01:10 .
Puoi anche imparare la guida dettagliata su come formattare SSD con Windows su di esso:
Passo 1. Avvia EaseUS Partition Master, clicca col tasto destro sulla partizione da formattare e seleziona "Formatta".

Passo 2. Nella finestra, imposta una nuova etichetta di partizione, il file di sistema (NTFS/FAT32/EXT2/EXT3), e il formato della serie della partizione selezionata, poi clicca su "OK".

Passo 3. Vedrai una finestra d'avvertimento, clicca su "Si" per continuare.

Passo 4. Clicca "Esegui 1 attività" in alto a sinistra per rivedere i cambiamenti, quindi clicca "Applica" per iniziare a formattare la partizione.

Dopodiché, la tua partizione dovrebbe essere disponibile per salvare nuovamente i file.
Metodo 2. Formattare SSD per installare Windows 10 con Gestione disco
In Windows, la formattazione di una partizione viene solitamente eseguita dallo strumento Gestione disco. Può eseguire alcune semplici operazioni su disco e partizione come la creazione di una partizione, l'eliminazione di una partizione, la formattazione, l'estensione o la riduzione di una partizione. Puoi formattare SSD con questo strumento integrato con semplici passaggi:
Passaggio 1. All'inizio, cerca "Gestione disco" e premi "Invio".
Passaggio 2. Scegli la partizione SSD che desideri formattare. Fai clic destro e seleziona "Formatta".
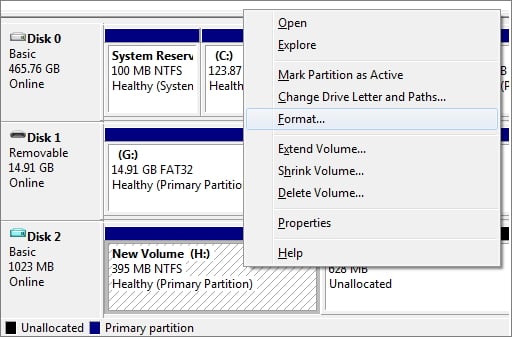
Passaggio 3. Seleziona il file system e impostare la dimensione del cluster. Metti un segno di spunta accanto a "Esegui un formattazione veloce". Fai clic su "OK" per formattare l'unità.

- Avviso:
- Formattazione veloce VS Formattazione completa: se si sceglie di selezionare un formato completo sulla partizione, il formato SSD eliminerà tutti i file sul volume ed eseguirà la scansione dei settori danneggiati. Quando si sceglie l'opzione Formattazione rapidaveloce, la formattazione rimuove i file su un volume, ma non esegue la scansione dei settori danneggiati del disco.
La formattazione di un SSD è leggermente diversa dalla formattazione di un HDD. Gli SSD utilizzano una tecnologia diversa, quindi la funzione di formattazione è diversa. Ecco perché è importante assicurarsi che Quick Format sia selezionato prima di formattare un SSD. Se deselezionato, il tuo computer eseguirà una formattazione completa, che farebbe eseguire al tuo computer un ciclo completo di lettura/scrittura, il che può ridurre la durata di un SSD.
Metodo 3. Formattare SSD utilizzando CMD in Windows 11/10
Se preferisci utilizzare una riga di comando per formattare l'unità, Prompt dei comandi sarebbe la prima scelta. È uno strumento straordinario in grado di gestire i dischi digitando le relative righe di comando. Puoi risolvere tutti i tipi di problemi di Windows tramite questo strumento come la creazione, l'eliminazione o la formattazione di una partizione. puoi eseguire CHKDSK per controllare e riparare i problemi del disco rigido. E qui puoi vedere come formattare SSD usando CMD passo dopo passo.
Passaggio 1. Digita cmd nella casella di ricerca. Fare clic con il tasto destro su Prompt dei comandi e selezionare "Esegui come amministratore".
Passaggio 2. Nella finestra nera del prompt dei comandi, digitare diskpart e premere "Invio". Quindi, digita le seguenti righe di comando in ordine. Premi "invio" ogni volta che inserisci il comando:
list disk
select disk X
clean
create partition primary
format fs=ntfs quick
assign
- X è il numero di partizione dell'unità SSD
- Digita assegna per assegnare una lettera di unità alla partizione appena creata.
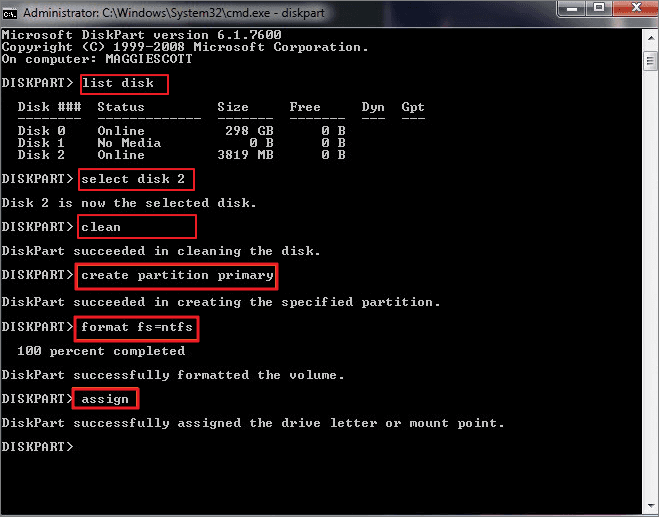
Ulteriori informazioni: Come formattare SSD dal BIOS
Molti utenti potrebbero chiedere come formattare SSD dal BIOS, la risposta chiara è che non puoi formattare SSD dal BIOS. Se non riesci a eseguire la formattazione dell'SSD in Windows, puoi utilizzare EaseUS Partition Master per creare un'unità flash USB avviabile, un CD o un DVD, modificare le impostazioni del BIOS, quindi eseguire uno strumento di formattazione SSD di terze parti.
Parte 2. Come formattare SSD su un dispositivo Mac
Cosa succede se stai usando un Mac e vuoi formattare il tuo SSD? Come farlo? È anche un gioco da ragazzi formattare SSD su Mac. L'unica differenza è il file system. Le unità Mac di solito vengono formattate in FAT32, che funzionerà sia su Mac che su PC. Mac non può scrivere file su volumi con formato NTFS. Il modo più semplice è formattare l'SSD utilizzando l'utilità Mac Disk. Prima di iniziare a formattare l'SSD su un dispositivo Mac, eseguire il backup dei file importanti. Salva tutti i file importanti sul tuo computer su un'unità flash USB o un'unità di archiviazione esterna. Quindi, puoi leggere e formattare il tuo SSD:
Passaggio 1. Verifica l'SSD o collega l'SSD al Mac con un cavo USB.
Passaggio 2. Apri "Vai> Utilità> Applicazioni> Utilità". Individua e fai clic sul tuo SSD in Utility Disco, quindi fai clic su "Cancella". Cambia il menu a tendina "Formata volume" con l'opzione "Mac OS esteso (Journaled)".
Passaggio 3. Reimposta il nome dell'unità e fare clic su "Cancella", conferma l'operazione nella successiva finestra pop-up.
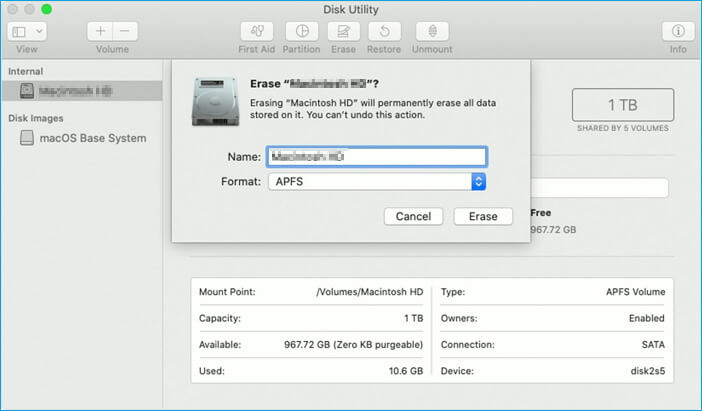
Attendi il completamento del processo e otterrai un file system compatibile.
Conclusione
In base alle soluzioni di cui sopra, puoi formattare facilmente SSD per Mac e Windows. Se sei un utente Windows, puoi andare direttamente alla Parte 1 per formattare il tuo SSD con semplici passaggi. Se sei un utente Mac, puoi anche formattare il tuo SSD con i passaggi dettagliati nella Parte 2. Se hai altri problemi su come formattare SSD, puoi sempre chiederci aiuto.
Domande frequenti sullo strumento di formattazione SSD
1. Come formatto completamente il mio SSD?
Fare clic con il tasto destro sull'icona di Windows e selezionare Gestione disco.
Fare clic con il pulsante destro del mouse sul disco che si desidera formattare e selezionare Formatta.
2. In che formato devo formattare il mio SSD?
Se ottieni un nuovo SSD e desideri utilizzarlo sul tuo PC Windows, NTFS è il miglior file system che sceglieresti.
3. Come formatto il mio SSD Samsung?
Per formattare SSD Samsung:
- Collega il tuo SSD al PC.
- Apri Esplora file, vai su Dispositivo e unità e fai clic con il pulsante destro del mouse su SSD.
- Scegli Formato dall'elenco e seleziona il file system NTFS.
Articoli Relativi
-
Strumento Free per Formattare Sandisk
![author icon]() Elsa/20/04/2025
Elsa/20/04/2025 -
[RISOLTO] Impossibile copiare l'elemento perché è troppo grande per il formato del volume
![author icon]() Anna/14/04/2025
Anna/14/04/2025 -
Come convertire NTFS in FAT32 in Windows 11 [Nuova guida 2025]
![author icon]() Aria/20/04/2025
Aria/20/04/2025 -
Come reinstallare Windows 11 senza perdere dati [4 modi]
![author icon]() Aria/20/04/2025
Aria/20/04/2025