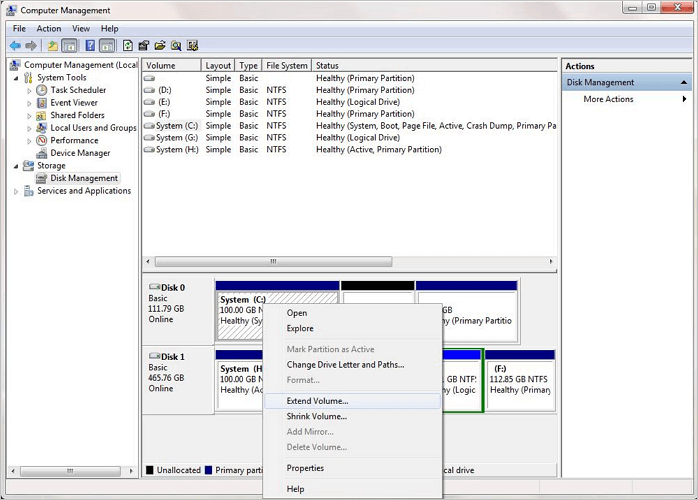- Scoprire EaseUS
- Chi Siamo
- Recensioni & Premi
- Contatta EaseUS
- Rivenditore
- Affiliato
- Mio Conto
- Sconto Education
Argomenti Relativi
- 01 Come installare, inizializzare e partizionare SSD
- 02 Clonare HDD su SSD
- 03 Come spostare sistema operativo da HDD a SSD
- 04 Come formattare SSD per installare Windows
- 05 Come cancellare SSD in modo sicuro
- 06 Come installare Windows 10/11 su SSD
- 07 Usare SSD e HDD insieme su Windows 11/10
- 08 Come liberare spazio su disco SSD in Windows
- 09 Come ottimizzare SSD in Windows 11/10
- 10 Risoluzione SSD 1: Riparare SSD danneggiato
- 11 Risoluzione SSD 2: SSD non inizializzato
- 12 Riparazione e ripristino SSD fallito/morto/non funziona
Sai come partizionare un drive SSD sul tuo computer Windows 11? Cosa succede se l'SSD è stata venduta con Windows 11 e il tuo computer dispone soltanto del drive del sistema operativo? E come separare il sistema operativo dai tuoi file e documenti personali? E se hai aggiunto un nuovo SSD a Windows 11, come partizionarla?
Tranquillo, su questa pagina imparerai 5 cose fondamentali sul partizionamento delle unità SSD in Windows 11 e tutte le tue domande troveranno una risposta. Vediamo insieme di cosa si tratta.
5 cose che dovresti sapere sul partizionamento dell' SSD
Quando compri un nuovo computer Windows 11, nella maggior parte dei casi l'SSD è inclusa e il produttore lascerà soltanto un drive nel disco. Sono in molti a dire di aver avuto problemi con i file del sistema operativo e i loro documenti.
Dunque ai fini del processo di partizionamento dell'SSD la creazione nuove partizioni per salvare il sistema operativo e i dati personali in maniera separata è sempre di più una necessità per molti. E tu quanto te intendi di SSD? Di seguito ti riportiamo le 5 cose che ti potrebbe interessare sapere sull'argomento. Continua a leggere l'articolo per saperne di più:
- #1. Si possono partizionare i drive SSD?
- #2. Il partizionamento rallenta la SSD?
- #3. Partizionare un SSD è deleterio?
- #4. Dovrei partizionare la mia unità SSD per Windows 11?
- #5. Come partizionare la mia unità SSD in Windows 11?
Nota bene:se hai aggiunto un secondo SSD in Windows 11 e vuoi trasferire in esso il sistema operativo, fai riferimento all'articolo Come installare Windows 11 su SSD per saperne di più.
#1. Si possono partizionare i drive SSD?
Sì. L'SSD (Solid State Disk) è un supporto simile ad un hard disk che fornisce spazio di archiviazione agli utenti per installare il sistema operativo, le applicazioni e i software e salvare file e documenti personali ecc.
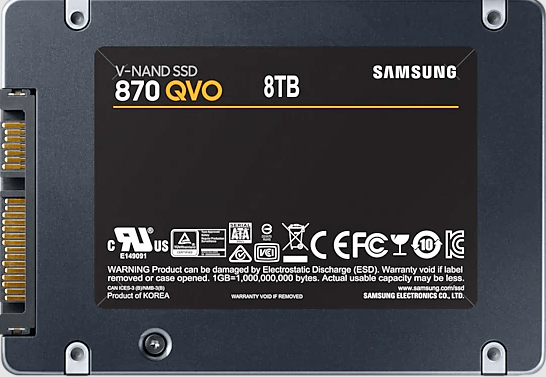
Potrai partizionare e riallocare la SSD per creare due o più partizioni nel drive.
Nota che i numeri delle partizioni cambiano a seconda dei diversi tipi di disco:
- MBR - 3 partizioni primarie + 1 partizione logica.
- GPT- 128 partizioni.
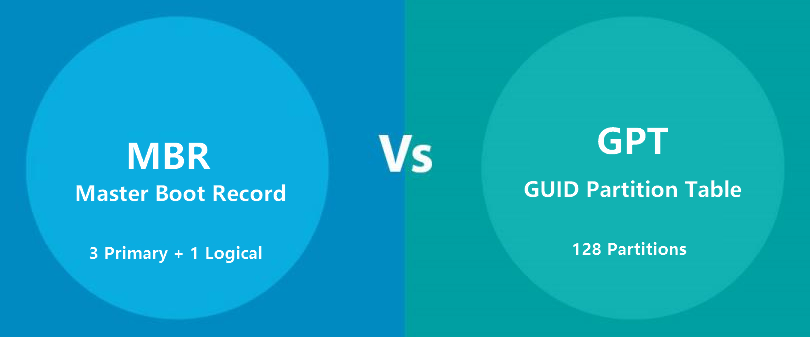
#2. Il partizionamento rallenta la SSD?
No. Il partizionamento di un SSD non renderà quest'ultimo più lento. Non importa quante partizioni tu abbia creato sul tuo SSD, o se hai ripetutamente cancellato o eliminato partizioni al suo interno, il partizionamento non influirà in alcun modo sulla velocità di lettura e scrittura del tuo disco SSD.
Due fattori che hanno invece effetti negativi sulla velocità del disco sono:
- Settori danneggiati
- Allineamento 4K
Dunque come controllare se la SSD contiene settori danneggiati o è allineata 4K? A tal proposito ti consigliamo di provare EaseUS Partition Master. Il suo test di superficie e le funzioni di allineamento 4K consentono di individuare la velocità della SSD. E quando la velocità dell'SSD è influenzata da questi due fattori, potrai ottimizzarne le performance tramite questo strumento.
#3. Partizionare un SSD è deleterio?
No. Poiché l'SSD ha le stesse caratteristiche dell'HDD, ciò ti consentirà di creare partizioni e ri-partizionarle su un computer. Di conseguenza, il partizionamento non danneggerà in alcun modo il disco SSD.
Al contrario, partizionare la SSD ti aiuterà a sfruttare appieno lo spazio su disco e in più a gestire il tuo sistema operativo e i dati personali in una sequenza ragionevole.

Ad ogni modo, fai sempre attenzione quando elimini o formatti volumi su un SSD o su un HDD, in quanto ciò comporta delle perdite di dati.
Nota bene: assicurati di aver fatto il back-up di tutti i file essenziali prima di compiere operazioni che comportano l'eliminazione, la formattazione o la cancellazioni di una partizione esistente sul tuo disco SSD.
#4. Dovrei partizionare il mio SSD per Windows 11?
Dipende.
- Se il tuo SSD è piccolo, con una capacità di 120GB o inferiore, ma disponi di un secondo disco rigido più grande sul tuo computer, allora utilizza l'SSD da 120GB come disco del sistema operativo e salva i file nel secondo HDD.
- Se il tuo SSD è di 250GB o di dimensioni maggiori o se hai soltanto un disco sul tuo computer Windows 11, ti consigliamo di separare il drive del sistema operativo da quello dei dati. Di norma ti suggeriamo di lasciare 100GB o 120GB di spazio libero per il drive del sistema operativo.
Inoltre, quando il tuo sistema operativo o i dati del drive non dispongono di spazio a sufficienza, Windows 11 farà apparire un messaggio di spazio su disco insufficiente sul tuo schermo. In questo caso dovrai ri-partizionare l'SSD, aggiungendo più spazio libero non allocato al volume di destinazione.
In poche parole, partizionare una SSD per lasciare abbastanza spazio per il drive del sistema operativo è di vitale importanza per mantenere il tuo computer al massimo delle sue performance.
#5. Come partizionare il mio SSD in Windows 11?
Nota che quando arriva il momento di partizionare una SSD in Windows 11, hai tre strumenti a disposizione: 1. la gestione del disco; 2. il prompt dei comandi; 3. il software di terze parti di gestione delle partizioni EaseUS Partition Master.
Di seguito ti spiegheremo come utilizzare questi strumenti per partizionare il disco SSD in Windows 11 in queste due seguenti circostanze:
- 1. partizionare un disco SSD esistente
- 2. partizionare un secondo o un nuovo SSD
Come partizionare un SSD esistente o usato in Windows 11
Utilizza la gestione del disco:
Passaggio 1. Premi Windows + S, digita partizione, dopodiché seleziona Crea e formatta le partizioni del disco rigido.
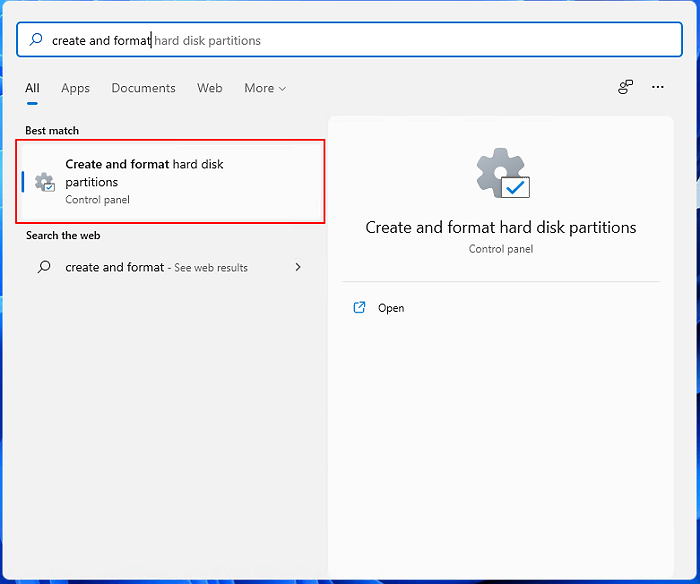
Passaggio 2. Quando aprirai la Gestione del disco, controlla lo stato del disco SSD e segui le indicazioni successive che ti spiegheranno come partizionarlo.
Passaggio 3. Crea nuove partizioni all'interno dell'SSD
Con spazio non allocato sull'SSD:
- Clicca col tasto destro sullo spazio non allocato.
- Seleziona Nuovo volume semplice
- Inserisci il nome, le dimensioni ed il file system del nuovo volume.
- Clicca su Avanti e Termina.
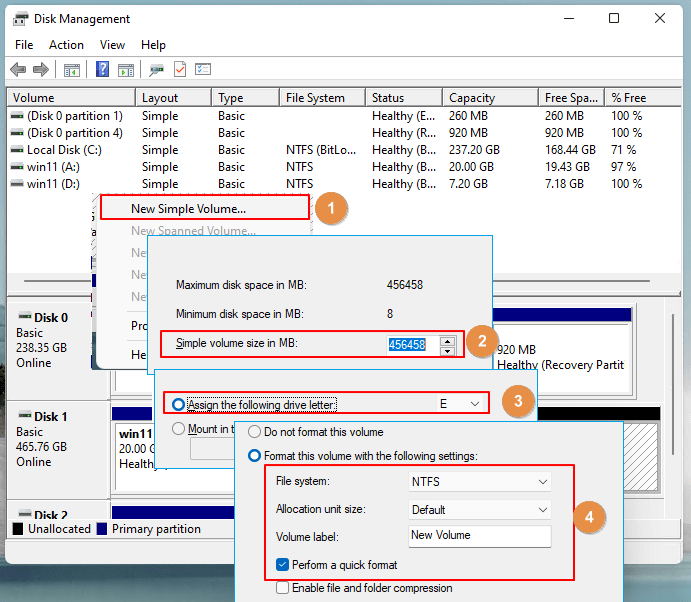
Senza spazio non allocato:
- Clicca col tasto destro su una partizione che abbia sufficiente spazio libero.
- Seleziona Restringi volume.
- Inserisci le dimensioni dello spazio di restringimento e clicca Restringi.
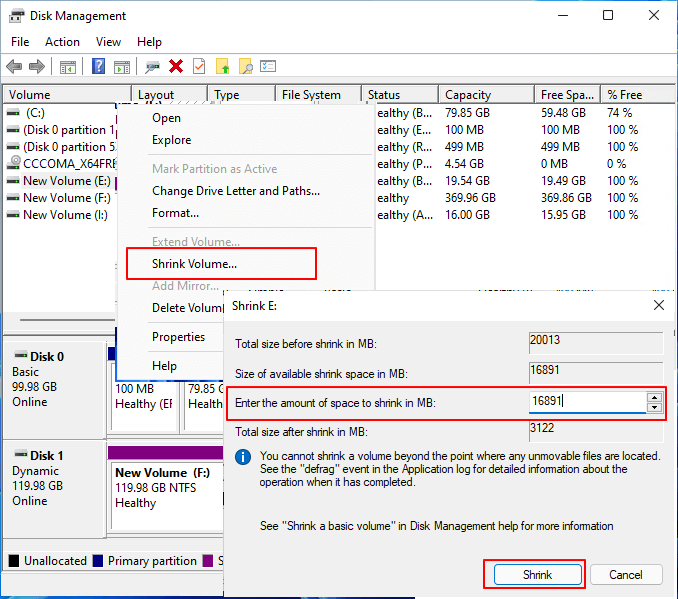
- Clicca col tasto destro sullo spazio non allocato e seleziona Nuovo volume semplice.
- Imposta nome, dimensioni e file system per un nuovo drive, poi clicca Avanti e Termina.
Utilizza il software di gestione delle partizioni EaseUS Partition Master:
Con la sua funzione di partizione avanzata del disco rigido, EaseUS Partition Master consente a utenti Windows di tutti i livelli di partizionare il disco SSD in Windows 11:
Passaggio 1. Avvia EaseUS Partition Master. Sulla finestra principale clicca col tasto destro sullo spazio non allocato sul tuo disco rigido o dispositivo di memoria esterna e seleziona "Crea".
Passaggio 2. Regola la dimensione, il file system e l'etichetta della nuova partizione, poi clicca su "OK" per continuare.
Passaggio 3. Clicca sul tasto "Esegui operazione" e crea una nuova partizione cliccando su "Applica".
Guarda il seguente video tutorial e impara a creare una partizione nei file system NTFS, FAT o EXT.
Usa il comando DiskPart:
Passaggio 1. Premi Windows + S, digita DiskPart e clicca sul risultato per aprirlo.
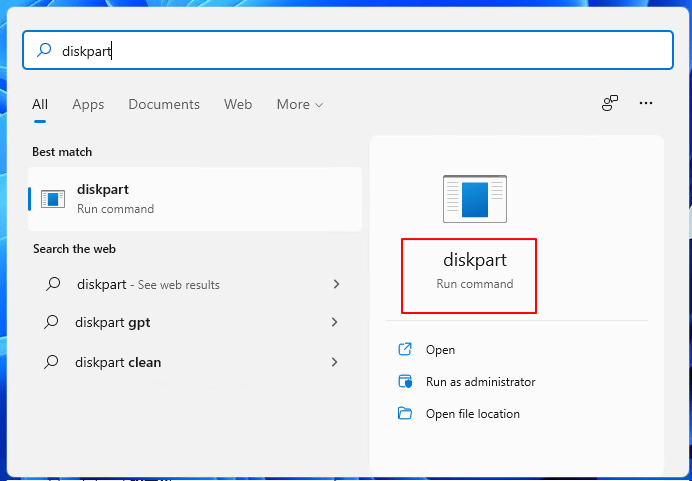
Passaggio 2. Per Creare un Nuovo volume semplice su SSD:
Con spazio non allocato:
- list disk
- select disk 1
- create partition primary size=####
- assign letter=*
- format fs=ntfs quick
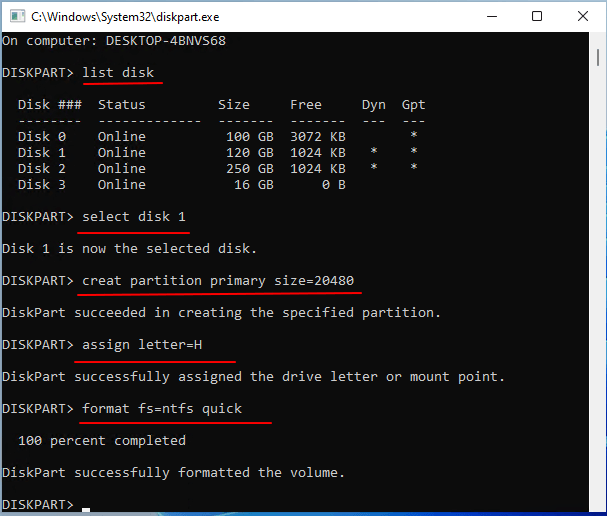
Senza spazio non allocato:
- list disk
- select disk *
- list volume
- select volume * (accanto al volume finale)
- shrink=###
- create partition primary size=###
- assign letter=*
- format fs=ntfs quick
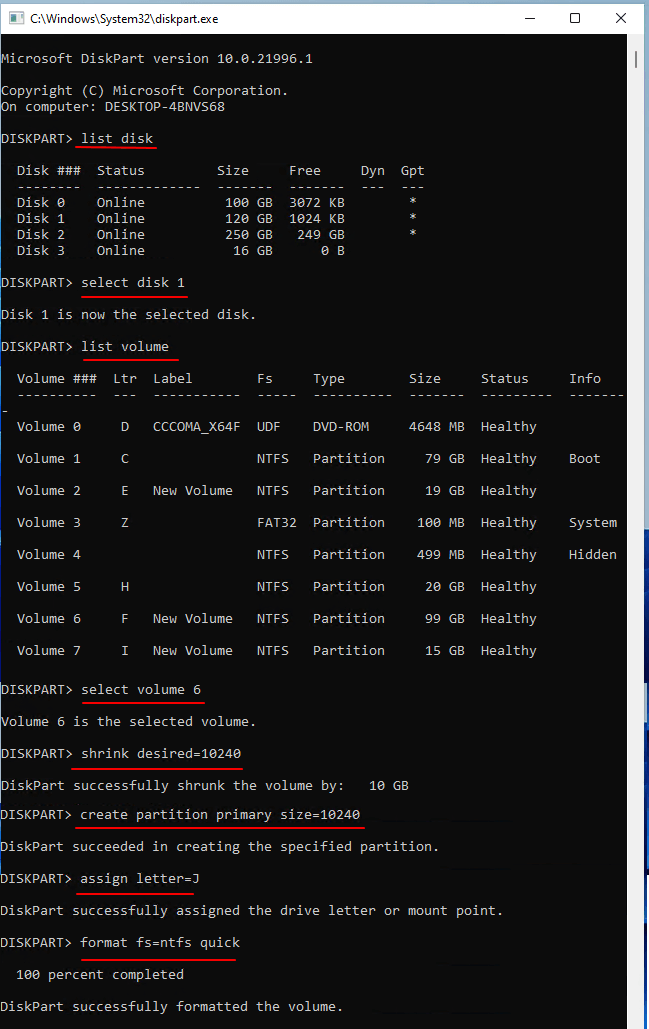
Passaggio 4. Digita exit per chiudere le finestre dei prompt dei comandi una volta terminate le operazioni.
Come partizionare una seconda SSD o una SSD nuova su Windows 11
Metodo 1. Utilizza la gestione del disco
Passaggio 1. Premi Windows + S, digita partizione e seleziona Crea e formatta partizioni del disco rigido dai risultati.
Passaggio 2. Una volta aperta la Gestione del disco, individua la nuova SSD e clicca col tasto destro su di essa, dopodiché seleziona Inizializzazione disco.
Passaggio 3. Seleziona la tipologia di disco. Noi ti suggeriamo di scegliere GPT se di solito utilizzi l'SSD come un disco del sistema operativo.
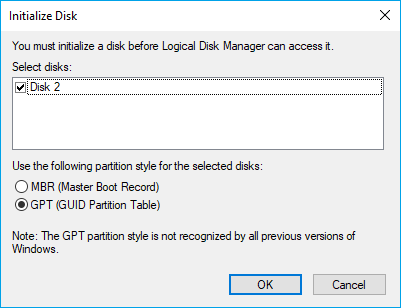
Passaggio 4. Clicca col tasto destro sullo spazio non allocato e seleziona Nuovo volume semplice. Imposta nome, file system e dimensioni del nuovo volume.
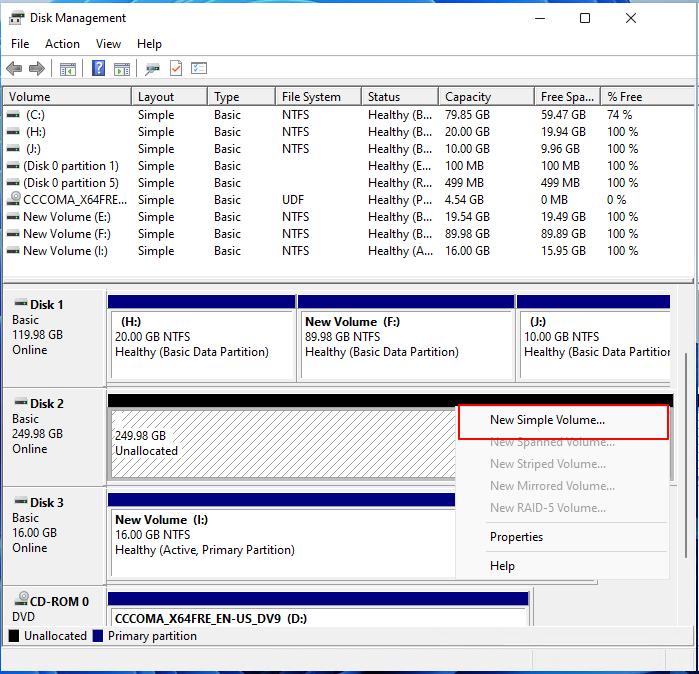
Passaggio 5. Clicca su Avanti e Termina.
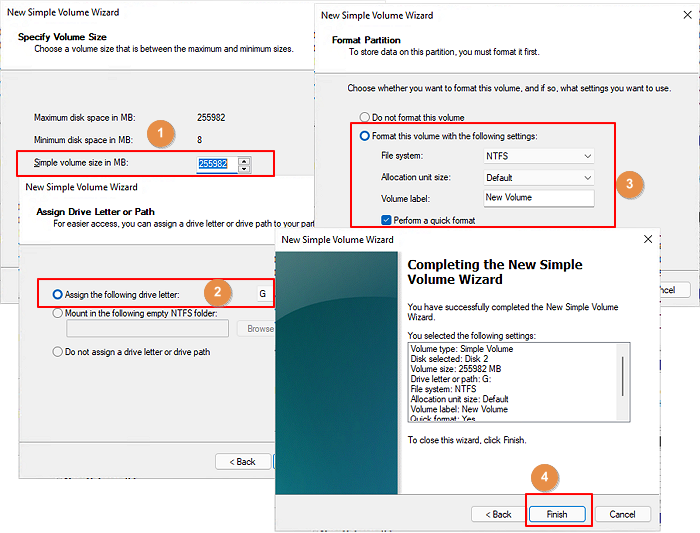
Ripeti il processo di creazione di nuovi volumi semplici per creare nuove partizioni in base alle tue necessità.
Metodo 2. Utilizza EaseUS Partition Master
Per prima cosa, inizializza l'SSD
Passaggio 1. Apri EaseUS Partition Master. Collega il disco rigido o l'SSD al PC.
Clicca col tasto destro sull'HDD o SSD finale e seleziona "Inizializza in MBR" o "Inizializza in GPT" a seconda dei casi.
Passaggio 2. Verrà aggiunta un'operazione in sospeso di inizializzazione del disco in MBR o GPT. Esegui l'operazione e clicca su "Applica".
(0:00-0:22 Inizializza in MBR | 0:23-0:49 Inizializza in GPT)
Clicca poi una sola volta per regolare il layout del disco sull'SSD
Passaggio 1. Apri EaseUS Partition Master. Una volta che il programma individuerà il nuovo disco, apparirà una finestra della Guida del nuovo disco. Seleziona "Partiziona il drive" accanto alla sezione "Ho un nuovo HDD/SSD, voglio...".
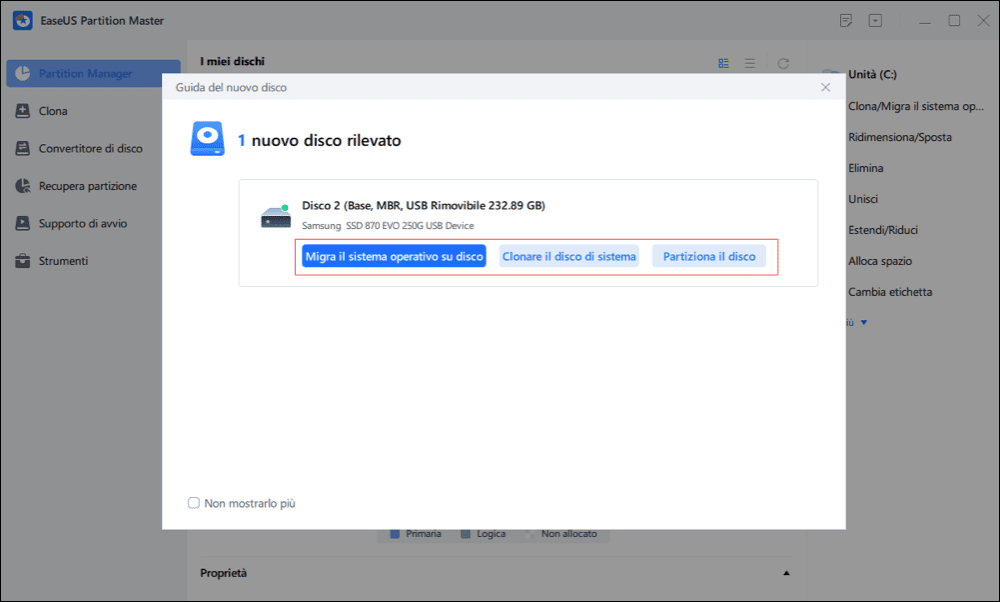
Passaggio 2. Puoi continuare a personalizzare tutte le partizioni che intendi creare e impostare lo stile della partizione che preferisci tra MBR e GPT.
O ancora, potrai accettare le impostazioni di default offerte da EaseUS Partiton Master. Una volta terminata la personalizzazione, clicca su "Procedi".
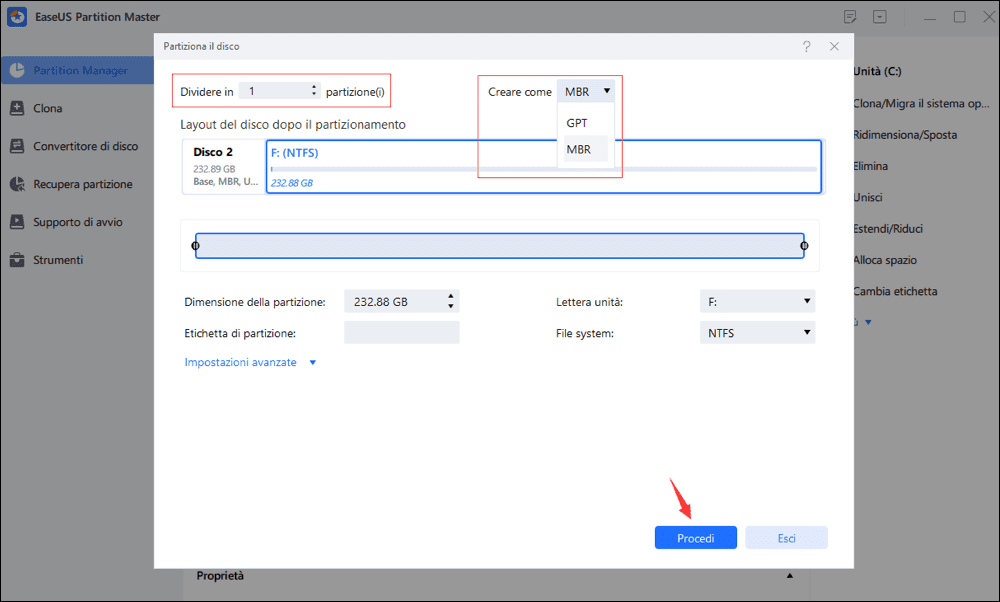
Passaggio 3. Clicca "Esegui 1 operazione" nel menu in alto e poi "Applica" per ultimare il partizionamento del nuovo disco esterno HDD o SSD.
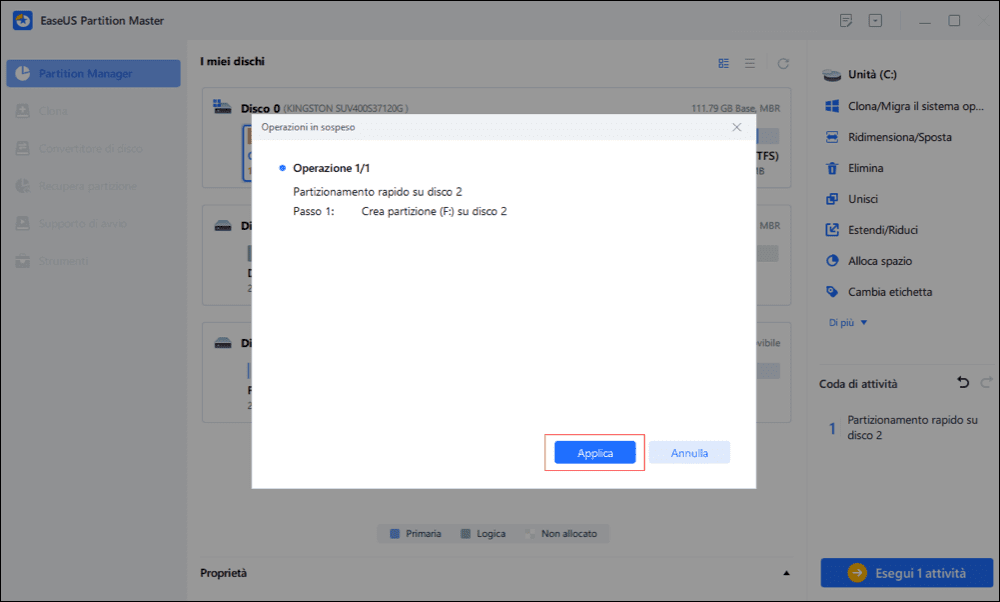
Metodo 3. Utilizza il comando DiskPart
Passaggio 1. Premi Windows+S e digita cmd, clicca col tasto destro su Prompt dei comandi e seleziona Esegui come amministratore.
Passaggio 2. Digita diskpart e premi Invio.
Passaggio 3. Digita uno ad uno i seguenti comandi e premi Invio per ognuno di essi:
- list disk
- select disk #
- convert gpt
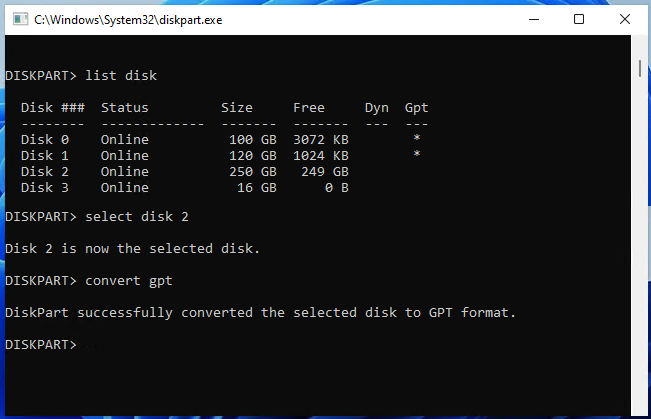
Passaggio 4. Digita uno ad uno i seguenti comandi e premi Invio per ognuno di essi:
- list disk
- select disk
- create partition primary size=###
- assign letter=*
- format fs=ntfs quick
Ripeti il processo per creare più volumi sulla nuova SSD.
Passaggio 5. Digita exit per chiudere le finestre del prompt dei comandi.
L'SSD è comodo per eseguire Windows 11, partizionalo ora per il tuo nuovo sistema operativo
Su questa pagina abbiamo inserito 5 cose che dovresti sapere sul partizionamento di una SSD in Windows 11. Nota che la SSD è comoda per avviare Windows 11 e in futuro sempre più produttori la venderanno come parte integrante dei computer da loro prodotti.
Quindi, se ne hai una, partizionala subito per il tuo nuovo sistema operativo. Per quanto riguarda i tre strumenti di partizionamento della SSD, suggeriamo EaseUS Partition Master poiché è lo strumento più facile da utilizzare per il partizionamento della SSD.
Domande frequenti su come partizionare SSD su Windows 11
Qui in questa parte, abbiamo anche raccolto alcuni argomenti caldi su come partizionare SSD su Windows 11. Se sei interessato, segui e trova la risposta qui:
1. Come faccio a partizionare un'unità in Windows 11?
Per partizionare un disco rigido in Windows 11, puoi rivolgerti direttamente a Gestione disco per assistenza:
- Apri Gestione disco, fai clic con il pulsante destro del mouse sul disco rigido di destinazione con spazio non allocato e seleziona "Nuovo volume semplice".
- Imposta una nuova lettera di unità sulla partizione, imposta NTFS come formato e impostane le dimensioni.
- FaI clic su "OK" e "Avanti". Quindi faI clic su "Fine" per completare il processo.
2. Come divido l'SSD in due partizioni?
- Avvia EaseUS Partition Master sul tuo PC.
- Fai clic con il pulsante destro del mouse sulla partizione del tuo disco SSD e seleziona "Dividi".
- Imposta il numero di partizione su 2 e fare clic su "OK".
- Fai clic su "Esegui attività".
3. Come partizionare l'unità C in Windows 11 senza perdere dati?
Quando ottieni solo un'unità C sul tuo disco del sistema operativo Windows 11 e desideri creare più partizioni sul disco per salvare i tuoi dati personali o i dati di gioco, puoi seguire i passaggi qui per partizionare l'unità C:
- Apri Gestione disco, fai clic con il pulsante destro del mouse sull'unità C e seleziona "Riduci".
- Seleziona la dimensione che desideri ottenere dall'unità C per creare un nuovo volume.
- FaI clic su "OK" per confermare.
- Quindi, fai clic con il pulsante destro del mouse sullo spazio non allocato creato e seleziona "Nuovo volume semplice".
- Imposta una nuova lettera di unità come D sul volume, imposta il suo file system come NTFS e imposta la dimensione che desideri creare per la nuova partizione.
- Quindi, fai clic su "OK", fai clic su "Avanti" e fai clic su "Fine".
Se desideri creare più di una partizione dall'unità C, ripeti il processo per creare spazio non allocato e creare un nuovo volume.
Articoli Relativi
-
Come disattivare l'avviso di spazio su disco insufficiente in Windows 11/10
![author icon]() Aria/20/04/2025
Aria/20/04/2025 -
9 migliori consigli per risolvere i problemi Windows 7 funziona lentamente
![author icon]() Aria/20/04/2025
Aria/20/04/2025 -
Come risolvere il problema "Dispositivo audio non installato" su Windows 11
![author icon]() Anna/14/04/2025
Anna/14/04/2025 -
La scheda SD mostra la sola lettura? Vedi come risolverlo (4 soluzioni)
![author icon]() Aria/14/04/2025
Aria/14/04/2025