- Scoprire EaseUS
- Chi Siamo
- Recensioni & Premi
- Contatta EaseUS
- Rivenditore
- Affiliato
- Mio Conto
- Sconto Education
Argomenti Relativi
- 01 Come installare, inizializzare e partizionare SSD
- 02 Clonare HDD su SSD
- 03 Come spostare sistema operativo da HDD a SSD
- 04 Come formattare SSD per installare Windows
- 05 Come cancellare SSD in modo sicuro
- 06 Come installare Windows 10/11 su SSD
- 07 Usare SSD e HDD insieme su Windows 11/10
- 08 Come liberare spazio su disco SSD in Windows
- 09 Come ottimizzare SSD in Windows 11/10
- 10 Risoluzione SSD 1: Riparare SSD danneggiato
- 11 Risoluzione SSD 2: SSD non inizializzato
- 12 Riparazione e ripristino SSD fallito/morto/non funziona
| Soluzioni praticabili | Risoluzione dei problemi passo dopo passo |
|---|---|
| Recupera i dati dal disco rigido danneggiato |
Collega SSD/HDD con un'altra porta/cavo/PC SATA per ripristinare i dati... Passi completi Utilizza il software di recupero dati del disco rigido per il ripristino di SSD danneggiato... Passi completi |
| Ripara manualmente SSD danneggiato Ripara SSD in Windows 10 |
1. Verifica e correggi il file system ... Passi completi 2. Ricostruisci MBR per riparare SSD... Passi completi 3. Formatta/cancella l'SSD danneggiato... Passi completi |
| Ripara manualmente l'SSD in Windows 10 |
1. Aggiorna il firmware dell'SSD per riparare l'SSD... Passi completi 2. Aggiorna i tuoi driver SSD... Passi completi 3. Esegui CHKDSK per correggere l'errore del file system... Passi completi |
SSD/HDD non ha risposto ed è danneggiato
Hai mai perso dati su un'unità SSD o HDD danneggiata? Il tuo disco è diventato RAW o il computer non può avviarsi da SSD/HDD danneggiato? Stai cercando soluzioni per riparare SSD/HDD corrotti e ripristinare i dati persi?
Non preoccuparti. Qui troverai metodi efficaci per riparare SSD o HDD danneggiati senza perdere i dati offerti. Vediamo ora come riparare e riparare SSD o hard disk danneggiati.
Come faccio a sapere se il mio SSD è danneggiato
Sebbene l'SSD sia in qualche modo migliore dell'HDD, il problema non è raro. Se l'SSD presenta i seguenti cinque sintomi significativi, è probabile che venga danneggiato o danneggiato. Potrebbe essere necessario riparare SSD. Quindi, come fai a sapere se il tuo SSD è danneggiato?
1. I file su SSD sono illeggibili
Se alcuni file su SSD sono illeggibili, i dati sono in un blocco danneggiato. E non puoi copiare i file.
2. Impossibile accedere, l'unità SSD funziona lentamente
Se stai utilizzando un SSD con velocità di lettura/scrittura lente o se il tuo sistema si arresta in modo anomalo frequentemente, devi utilizzare alcuni strumenti per verificare la presenza di danni all'SSD ed essere pronto a sostituire il disco rigido in tempo per evitare importanti perdite di dati.
3. Controlla il file system
Se il sistema richiede frequentemente l'errore che il file system deve correggere, implica il danneggiamento del disco rigido.
4. La schermata blu si verifica molte volte
Il danneggiamento del disco rigido causerà anche la schermata blu del computer. Se il problema della schermata blu si verifica durante il processo di avvio del computer, può essere considerato un problema di sistema e un problema del disco. Quando incontri una schermata blu e non riesci ad accedere al sistema, puoi risolverlo reinstallando il sistema. Se la reinstallazione del sistema non risolve il problema, si può presumere che il disco rigido sia danneggiato.
5. Impossibile scrivere, SSD diventa di sola lettura
Se ti viene chiesto direttamente che non puoi scrivere o proteggere da scrittura, rifiutarti di scrivere, ecc. quando inserisci un file nell'SSD, non c'è dubbio che sia rotto.
Recupera i dati dal disco rigido danneggiato prima della riparazione SSD
Prima di riparare SSD, per garantire la sicurezza dei dati, è meglio eseguire un ripristino dei dati SSD danneggiato nei due modi seguenti.
1. Collega SSD/HDD con un'altra porta/cavo/PC SATA per ripristinare i dati
Se riscontri uno dei seguenti problemi, prova questo metodo per collegare SSD o HDD con un'altra porta e cavo SATA o un altro PC per ripristinare i dati:
- Il PC attuale non può leggere o riconoscere SSD/HDD
- Il PC corrente non può avviarsi correttamente
La nuova porta e il cavo SATA o il nuovo PC potrebbero aiutarti ad accedere ai dati sul tuo SSD/HDD se si verificano le due situazioni precedenti.
2. Utilizza il software di recupero dati del disco rigido per il ripristino di SSD danneggiato
Se il Metodo 1 non riesce ad accedere ai tuoi dati in SSD o HDD, o SSD/HDD si danneggia con un errore RAW, avrai bisogno di un software professionale di recupero dati del disco rigido.
Qui puoi provare EaseUS Data Recovery Wizard, che ti supporta per ripristinare tutti i dati persi su HDD/SSD, disco rigido esterno, USB o scheda SD. Sono supportati tutti i sistemi Windows (Windows 10, 8 e 7). Tre passaggi ripristineranno tutti i dati da RAW o SSD/HDD danneggiati: Esegui software > Seleziona e scansiona i dati del disco > Anteprima e ripristino dei dati.

Come riparare SSD danneggiato con uno strumento di riparazione SSD professionale
EaseUS Partition Master è uno strumento di gestione di dischi e unità di prim'ordine che fornisce soluzioni complete ed efficaci per aiutarti a riparare SSD corrotti o danneggiati controllando il file system, ricostruendo MBR su SSD, formattando e cancellando SSD.
1. Controlla e correggi il file system
Passaggio 1. Lancia EaseUS Partition Manager, clicca sul disco danneggiato e seleziona "Avanzato" > "Verifica del file system".

Passaggio 2. Nella finestra Verifica del file system, lascia selezionata l'opzione "Cerca di correggere gli errori trovati" e fai clic su "Inizia".

Passaggio 3. Il software inizierà a controllare il file system della partizione sul disco. Al termine, fai clic su "OK".

2. Ricostruisci MBR per riparare SSD
Se il record di avvio principale su SSD è danneggiato, l'SSD non si avvia. Dopo l'avvio, il sistema chiederà "Errore di avvio del disco, inserire il disco di sistema e premere invio" per dirti che non è possibile trovare il disco rigido della partizione di avvio o che non è presente alcun file di avvio sul disco rigido. Inserisci il disco di avvio e premi Invio. In questo caso, puoi installare direttamente EaseUS Partition Master e utilizzare la sua funzione "Rebuild MBR" per risolvere il problema.
Se SSD è il tuo disco di sistema e l'MBR è danneggiato, il tuo computer potrebbe non avviarsi correttamente. A questo punto, puoi creare un disco di avvio WinPE EaseUS Partition Master per ricostruire MBR.
Nota: la ricostruzione di MBR è valida solo per i dischi MBR. Se il tuo SSD è un disco GPT, questo metodo non funzionerà.
Passaggio 1. Creare un disco di avvio di WinPE
- Lancia EaseUS Partition Master e clicca su "Supporto di avvio" nella barra degli strumenti. Seleziona "Crea un supporto di avvio".
- Fai clic su "Avanti" per avviare il processo.

Passaggio 2. Avviare EaseUS Partition Master USB avviabile
- Collega l'USB avviabile o il CD/DVD al tuo PC.
- Premi F2 o Canc quando si riavvia il computer per accedere alla schermata del BIOS. Imposta e avvia il computer da "Dispositivi rimovibili" o "Unità CD-ROM". E poi EaseUS Partition Master verrà eseguito automaticamente.
Passaggio 3. Ricostruire il MBR
- Clicca su " Strumenti" e scegli "Ricostruisci MBR".
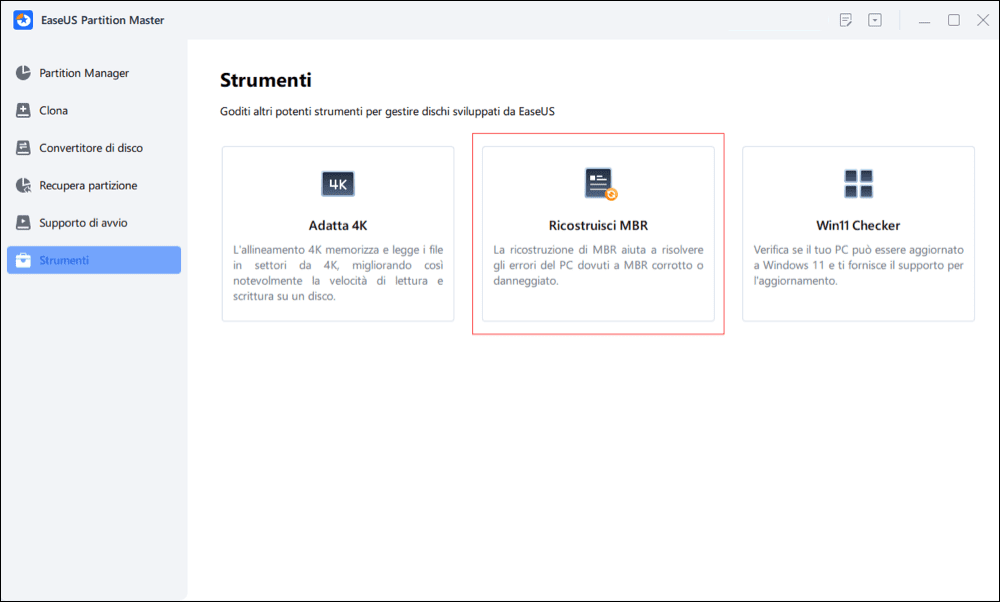
- Seleziona il disco e il tipo di MBR. Quindi, fai clic su "Ricostruisci".
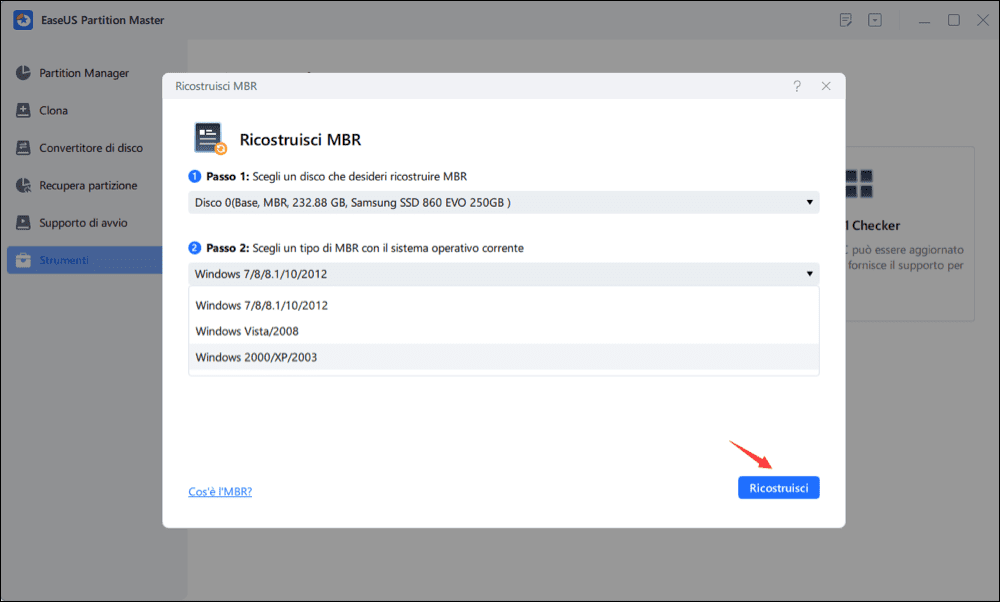
- In seguito, verrà visualizzato il messaggio "MBR è stato ricostruito con successo sul disco X".
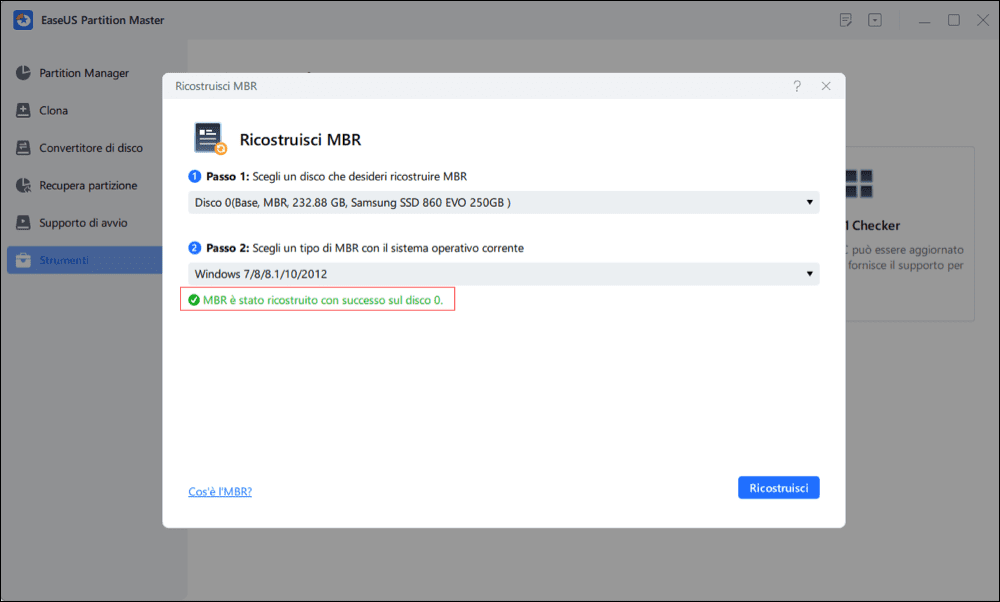
3. Formatta/cancella l'SSD danneggiato
Se i metodi precedenti non funzionano e non riesci comunque a riparare l'SSD, o se l'SSD è protetto da scrittura a causa della corruzione del file system, puoi riparare l'unità SSD danneggiata formattando e proteggendo la cancellazione. Poiché SSD è un disco dati, puoi riutilizzarlo direttamente dopo la formattazione e la cancellazione. Se l'SSD è un disco di sistema, è possibile reinstallare il sistema.
Avvia EaseUS Partition Master, fai clic con il pulsante destro del mouse sul disco o sull'unità SSD, scegli Cancella dati o Formatta e attendi il completamento del processo.
Nota: utilizzando le quattro opzioni di EaseUS Partition Master, puoi riparare SSD danneggiato su Windows 10/8/7. Oltre all'eccellente funzione di riparazione SSD, questo potente software di gestione delle partizioni consente anche di ridimensionare/spostare partizioni, unire, creare, formattare ed eliminare partizioni, eseguire l'allineamento SSD 4K, migrare il sistema operativo su SSD e altro ancora.
Come riparare manualmente l'SSD in Windows 10
Esistono molti modi in cui puoi provare a riparare SSD, comprese soluzioni semplici e complesse. Questa parte illustra i mezzi manuali per riparare SSD/HHD danneggiati aggiornando firmware, driver o utilizzando il prompt dei comandi.
1. Aggiorna il firmware dell'SSD per riparare l'SSD
Passo 1. Premi i tasti Win+X e scegli "Gestione dispositivi".
Passo 2. Espandi "Unità disco"> fai clic con il pulsante destro del mouse sull'unità SSD> seleziona "Proprietà". Scegli la scheda "Dettagli"> fai clic sul menu a discesa in Proprietà> scegli "ID hardware"> fai clic su "OK" per salvare le impostazioni.
Passo 3. Esegui lo strumento di aggiornamento del firmware SSD e segui le istruzioni visualizzate per completare il processo.
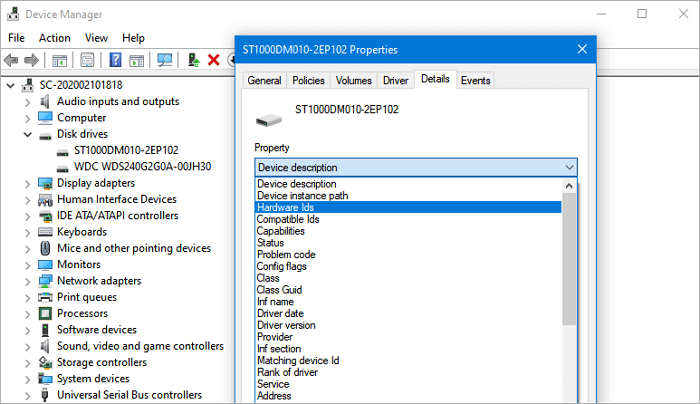
2. Aggiorna i tuoi driver SSD
Passo 1. Premi i tasti Win+X > seleziona "Gestione dispositivi".
Passo 2. Espandi "Unità disco"> fai clic con il pulsante destro del mouse sull'SSD> scegli "Aggiorna driver". Quindi, segui le istruzioni sullo schermo per aggiornare il driver dell'SSD. Al termine del processo, riavvia il PC.
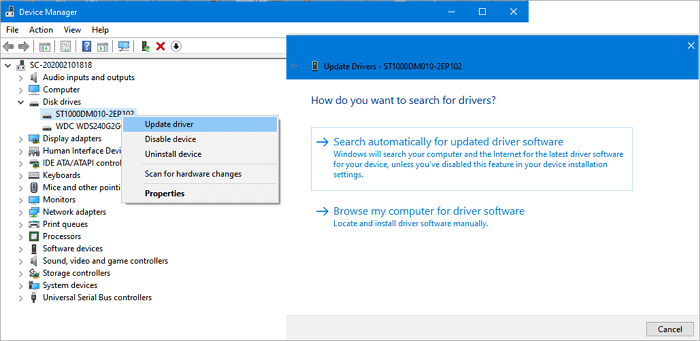
Oppure puoi scegliere di disinstallare e reinstallare il driver per risolvere i problemi.
3. Esegui CHKDSK per correggere l'errore del file system
- Premi "Win + R" per aprire la finestra di dialogo "Run".
- Digita: cmd e premi Invio per aprire "Command Prompt".
- Fai clic su " Run as administrator" e accedi come amministratore.
- Digita : chkdsk C: /f /r /x nel Command Prompt e premi Invio.

Nota: C: deve essere la lettera di unità del tuo SSD o HDD danneggiato e ricorda di sostituire C: con la lettera corretta. Attendi il completamento del processo, quindi digita exit e premi Invio per chiudere il prompt dei comandi.
Ci auguriamo che questi tre metodi di base possano aiutarti a riparare SSD o HHD danneggiati. Ma se nessuno di questi metodi può riparare SSD danneggiato, non scoraggiarti, perché puoi comunque utilizzare uno strumento di riparazione SSD professionale per assistenza.
Anche le persone chiedono
1. È possibile ripristinare le unità SSD?
A causa della tecnologia nota come SSD TRIM, il software di recupero dati non può ripristinare i dati da un'unità SSD quando i file o le cartelle sono stati eliminati. Ma se il TRIM è disabilitato, puoi utilizzare lo strumento di recupero dati EaseUS per ripristinare i dati persi su SSD.
2. Come faccio a sapere se il mio SSD non funziona?
Se riscontri i seguenti problemi, il tuo SSD potrebbe non funzionare.
- I file su SSD sono illeggibili
- Impossibile accedere, l'unità SSD funziona lentamente
- Controlla il file system
- La schermata blu si verifica molte volte
- Impossibile scrivere, SSD diventa di sola lettura
3. L'SSD può fallire?
Sebbene l'SSD sia più veloce, più stabile e consumi meno energia dell'HDD tradizionale, l'SSD ha una vita più breve dell'HDD con il ciclo di scrittura limitato, quindi può guastarsi prima della durata prevista di cinque o sette anni.
4. I dati possono essere recuperati da un SSD guasto?
Sì. È possibile utilizzare il programma di recupero dati EaseUS per recuperare i dati dall'SSD guasto che possono essere rilevati dal computer. Questa applicazione ti aiuterà a recuperare tutti i dati da unità SSD bloccate e guaste in pochi clic.
5. Come posso riparare un SSD danneggiato?
Nel complesso, hai sei soluzioni per riparare un SSD danneggiato. Ad esempio, aggiorna il firmware e i driver dell'SSD, controlla e correggi il file system, ricostruisci l'MBR, formatta e cancella l'SSD problematico.
6. Come posso riparare il mio SSD quando non viene visualizzato?
Innanzitutto, è necessario correggere l'SSD che non viene visualizzato modificando la lettera dell'unità, l'inizializzazione dell'SSD, reinstallando il driver SSD'D, ecc. Quando viene visualizzato l'SSD, è possibile utilizzare i metodi forniti in questo tutorial per riparare l'SSD danneggiato.
Articoli Relativi
-
Scatto per principianti: clona Windows 11 gratuitamente con la guida passo passo
![author icon]() Aria/20/04/2025
Aria/20/04/2025 -
[Risolto] Non c'è alcuna opzione per il formato exFAT in Windows 11/10/8.1/8/7
![author icon]() Anna/20/04/2025
Anna/20/04/2025 -
Come aggiornare il disco rigido della PS3 senza perdere dati
![author icon]() Aria/20/04/2025
Aria/20/04/2025 -
Software Migliore per Riparare La Scheda SD Danneggiata
![author icon]() Grazia/01/06/2025
Grazia/01/06/2025