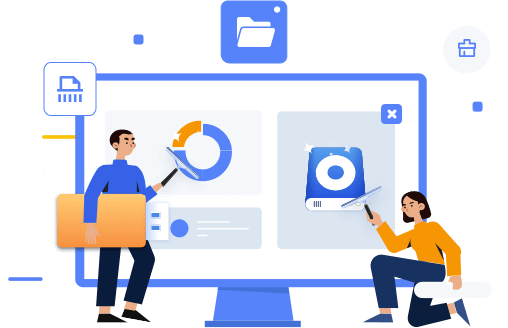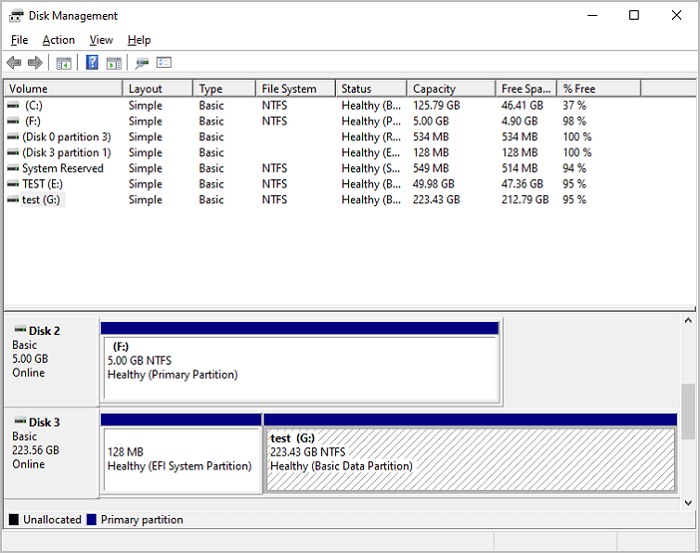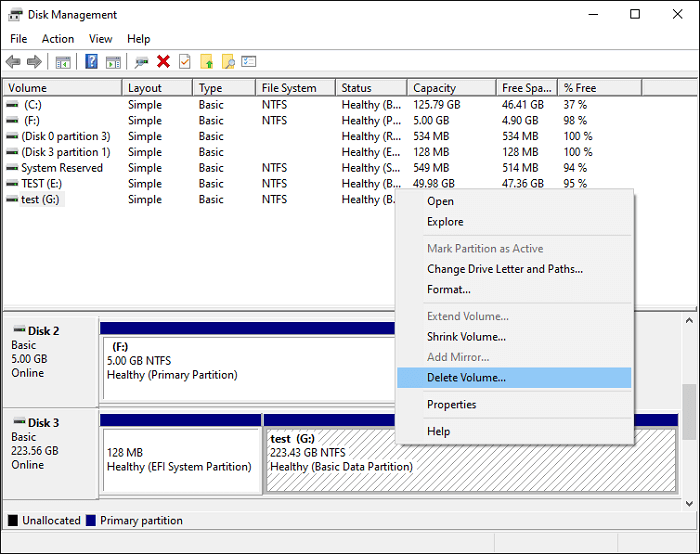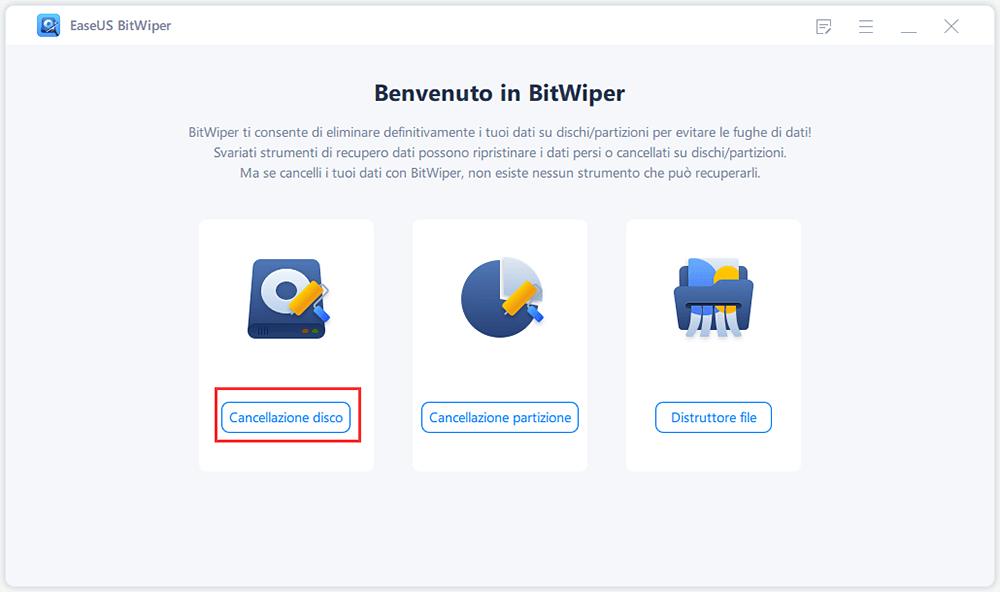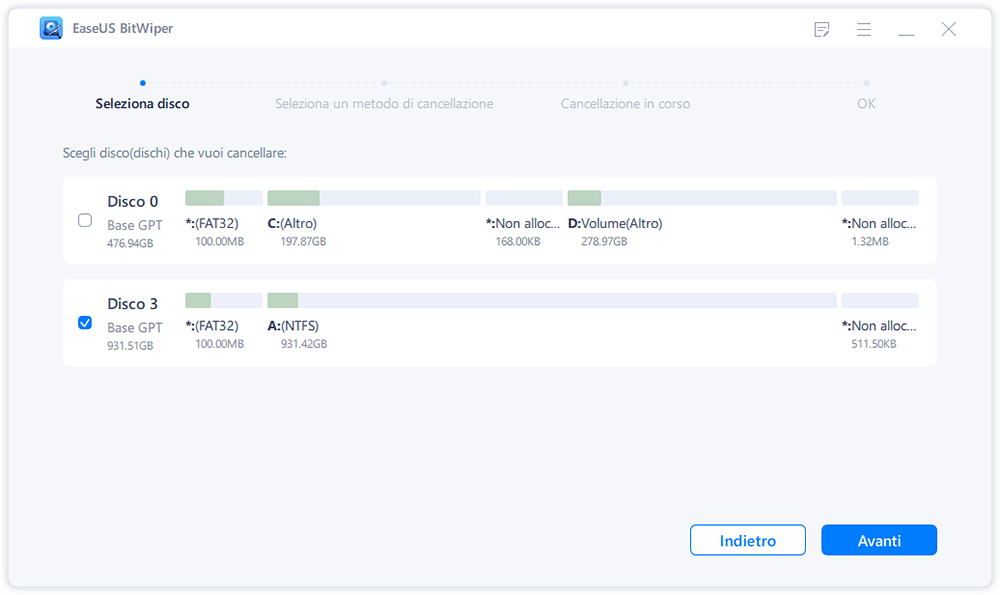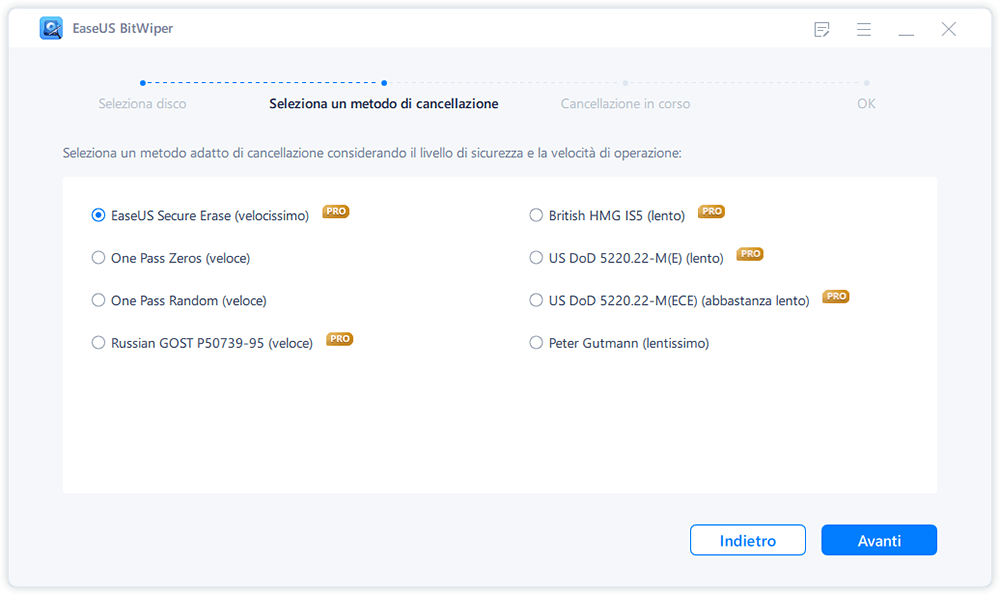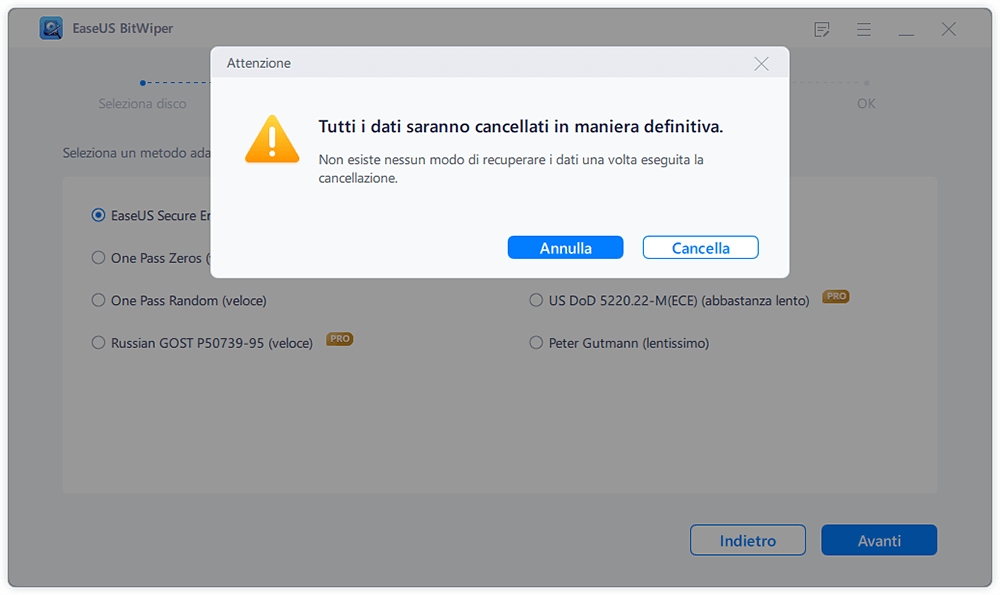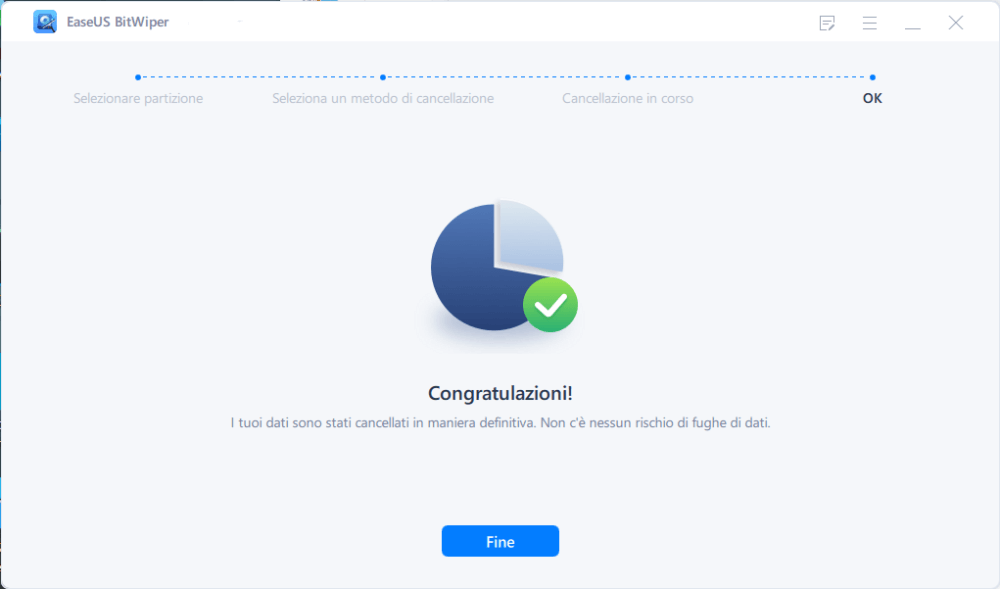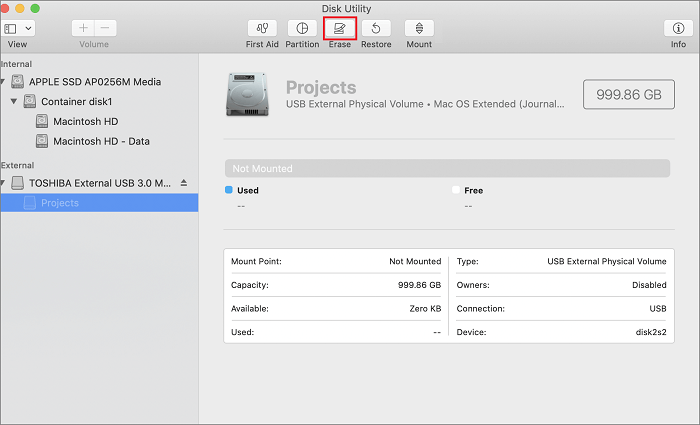Posso cancellare un disco SSD?
È possibile cancellare completamente i dati nel tuo disco a stato solido (SSD) attraverso una procedura relativamente semplice che viene eseguita utilizzando il software giusto. Il tuo SSD è un componente essenziale del tuo computer, quindi è fondamentale che tu capisca l'effetto di questo processo, altrimenti rischi di perdere informazioni importanti o, peggio, di danneggiare il tuo disco.
Ci sono numerose ragioni per cui le persone desiderano cancellare le informazioni sul loro disco SSD. Tuttavia, la ragione principale include:
- Vendere l'SSD: Se decidi di vendere il tuo SSD, una precauzione che devi prendere è quella di cancellare il contenuto del disco per evitare che la gente possa accedere ai tuoi file.
- Preparare l'SSD per un altro utente: Quando lo dai ad altri, devi proteggere le tue informazioni.
- Per riutilizzarlo per altre funzioni: Puoi liberare l'SSD per l'installazione del sistema operativo, un secondo disco dati, o usarlo come unità di gioco.
- Per rimuovere virus o malware dal dispositivo: Se il tuo SSD è infetto, cancellarlo è un'opzione.
Il modo in cui si cancella un SSD dipende dal tipo di disco. Tuttavia, per evitare di danneggiare l'unità, è necessario applicare metodi sicuri per cancellare il disco. Ci sono due metodi di base da considerare: cancellare manualmente un SSD con Gestione disco o utilizzare un software di terze parti.
In questo articolo, esamineremo come cancellare in modo sicuro un SSD in Windows e Mac usando i metodi menzionati sopra.
| Soluzioni |
Risoluzione dei problemi |
| Metodo 1: Cancellare manualmente un disco SSD - Gestione disco |
Aprire Gestione disco > Elimina volume...Passi completi |
| Metodo 2: Utilizzare un software di terze parti - EaseUS BitWiper |
Esegui il software e clicca su "Pulisci disco"....Passi completi |
| Altri suggerimenti: Come cancellare un disco SSD su Mac |
Esegui Utility Disco > seleziona "Cancella"...Passi completi |
Metodo 1: Cancellare manualmente un disco SSD - Gestione disco
Puoi cancellare manualmente il tuo disco SSD usando Gestione disco in Windows. Gestione disco è uno strumento integrato in Windows per gestire le partizioni del disco nel tuo computer. Per cancellare le partizioni in Windows 7 e versioni successive usando Gestione disco, segui i passaggi seguenti:
- Innanzitutto, assicurati che l'SSD sia collegato al dispositivo e non all'unità di avvio.
- In Windows 7, clicca con il tasto destro del mouse su Computer e scegli Gestisci per accedere a Gestione computer. Sotto l'opzione Storage, seleziona Disk Management.
- Tieni premuto il tasto Windows in Windows 8 e versioni successive e premi il tasto "X" per accedere a un menu di applicazioni e seleziona Gestione disco. Un elenco di tutti i dischi collegati verrà visualizzato in Gestione disco.
- Nella sezione in basso a destra, seleziona il disco che vuoi cancellare.
![cancellare i volumi nella gestione del disco -1]()
- Poi, clicca con il tasto destro su ogni partizione e scegli Elimina volume.
![cancellare i volumi nella gestione del disco -2]()
Tutte le informazioni nel disco selezionato saranno cancellate completamente dopo questo punto. Quindi è essenziale fare il backup di tutti i dati importanti prima di iniziare la procedura.
Metodo 2: Utilizzare un software di terze parti - EaseUS BitWiper
Molti software di terze parti sono accessibili per pulire il disco rigido, ma il più importante tra tutti è EaseUS BitWiper. Come suggerisce il nome, EaseUS BitWiper è un software di cancellazione dei dati progettato professionalmente per cancellare specificamente il disco, la partizione e anche i file triturati come immagini, audio, documenti, ecc, o cartelle.
A differenza di alcuni software che non cancellano le unità esterne, EaseUS BitWiper cancella HDD, SSD, unità OS, disco rigido esterno, scheda SD e unità USB. È anche dotato di molti metodi di cancellazione utilizzabili come Secure Erase, One Pass Zeros, One Pass Random, Russian Gost P50739-95, ecc.
Gli utenti di Windows che desiderano cancellare il loro disco rigido senza lasciare tracce sono interamente consigliati di scaricare EaseUS BitWiper per una cancellazione efficace ed efficiente del disco rigido. Inoltre, supporta Windows 7, 8, 8.1, 10, 11, e server 2012 - 2022.
- Nota:
- Prima di cancellare il disco rigido, assicurati di fare il backup di tutto il contenuto necessario, poiché il processo di cancellazione non può essere interrotto una volta iniziato.
Passo 1. Avvia EaseUS BitWiper. Clicca su "Cancellazione disco".
Passo 2. Seleziona l'HDD o SSD da pulire.
Nota bene: Assicurati di aver scelto il giusto HDD o SSD. Non appena inizierà la cancellazione, i tuoi dati saranno irrecuperabili.
Passo 3. Seleziona il metodo di pulizia e clicca su "Avanti".
Seleziona un metodo di pulizia. Ti consigliamo EaseUS Secure Erase.
Passo 4. Controlla il messaggio d'avvertimento e clicca su "Cancella" per confermare.
Passo 5. Attendi la fine della cancellazione, poi clicca su "Fine".
Perché scegliere EaseUS BitWiper?
EaseUS BitWiper è dotato di caratteristiche uniche che lo fanno risaltare tra gli altri software di terze parti. Ecco perché dovresti scegliere EaseUS BitWiper:
- Funziona meglio di Disk Management - non è necessario cancellare il volume uno dopo l'altro. Con EaseUS BitWiper, è possibile cancellare un intero disco utilizzando la funzione "Wipe Disk".
- Cancella permanentemente tutti i dati sul disco SSD per evitare perdite di dati.
- L'interfaccia è facile da usare, e permette di cancellare i dati sul disco SSD in semplici passaggi.
- Viene fornito con una versione gratuita e una pro.
La versione gratuita supporta zero-fill e random fill wiping e può distruggere solo cinque file. D'altra parte, la versione pro supporta la cancellazione a riempimento zero e casuale, la cancellazione ad alta velocità su SSD e distrugge un numero illimitato di file. Costa 29,95 dollari al mese.
Altri suggerimenti: Come cancellare un disco SSD su Mac
Gli utenti macOS possono cancellare i dati sul loro disco SSD utilizzando l'applicazione integrata Disk Utility. Segui questi passaggi per cancellare le partizioni sul tuo disco SSD.
- In primo luogo, assicurati che l'SSD sia collegato al tuo Mac e non all'unità di avvio.
- Naviga su Utilità e fai doppio clic su Utility Disco.
- Seleziona vista, poi Mostra tutti i dispositivi.
- Seleziona l'SSD nella barra laterale sinistra e vai alla scheda partizione.
![cancellare il disco rigido su mac]()
- Nel layout della partizione, scegli una partizione.
- Fai clic sul menu delle opzioni e selezionare GUID Partition Map.
- Seleziona Applica per creare una singola grande partizione sul disco SSD.
- Dopo aver creato la partizione, clicca su di essa per evidenziarla. Poi, clicca sul segno meno (-) per cancellare la partizione.
- Nota:
- Se si verifica una perdita di prestazioni dopo questo processo, è necessario consentire all'unità di rimanere inattiva per un periodo prolungato per abilitare Garbage Collection, una funzione incorporata per pulire tutte le celle e impostare l'unità per il riutilizzo. Inoltre, prima di iniziare il processo di cancellazione, se hai dei file che vuoi conservare, assicurati di fare un backup per loro.
Conclusione
La cancellazione sicura del disco SSD è meglio farla con un software di cancellazione di terze parti per assicurarsi di non danneggiare il disco SSD usando gli strumenti di gestione del disco integrati in Windows. Per una cancellazione sicura e facile dell'SSD, consigliamo di scaricare e installare EaseUS BitWiper. Speriamo che questa guida sia istruttiva e in grado di soddisfare le tue esigenze.