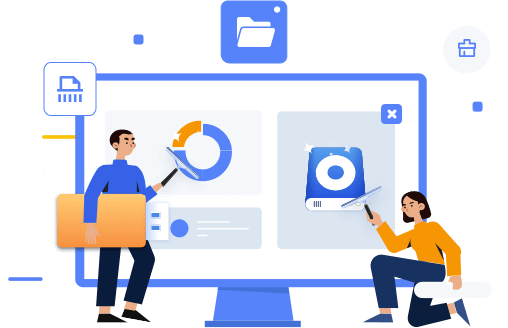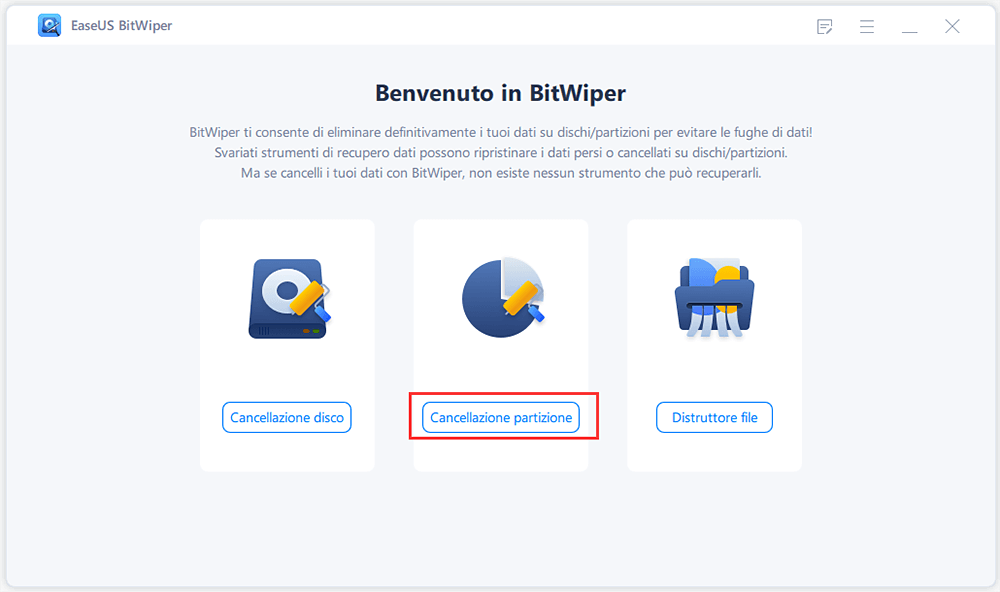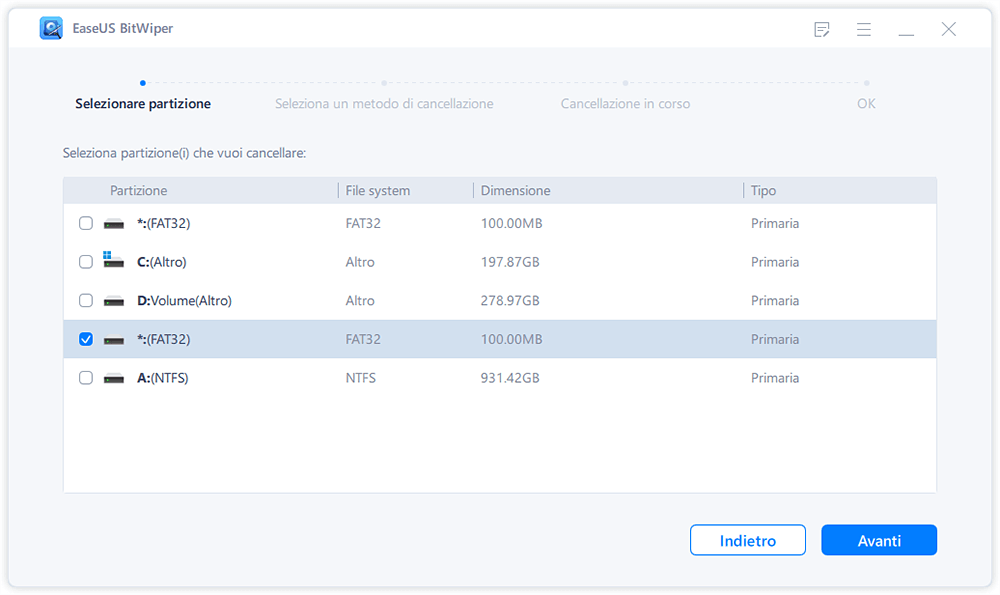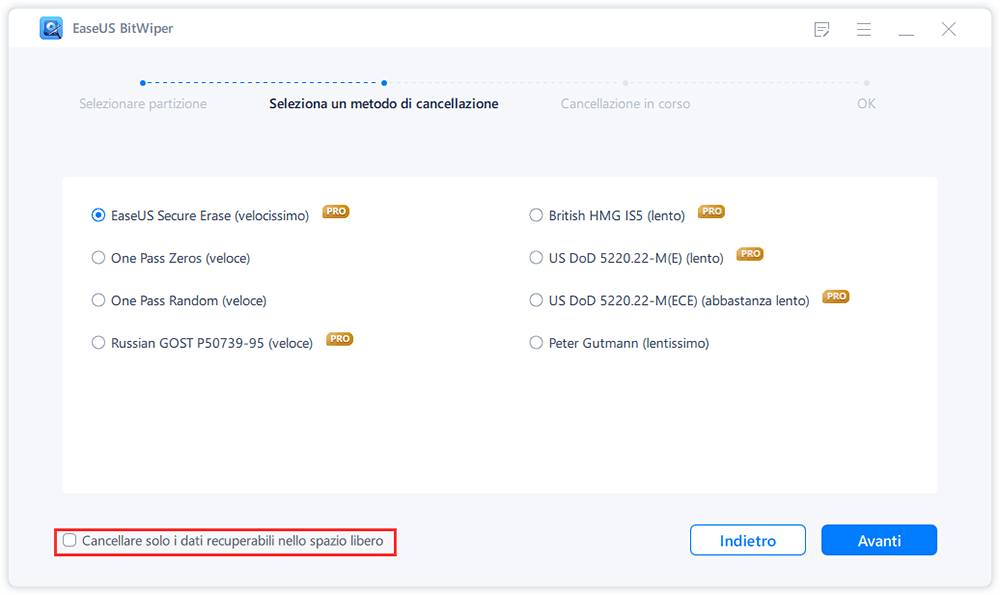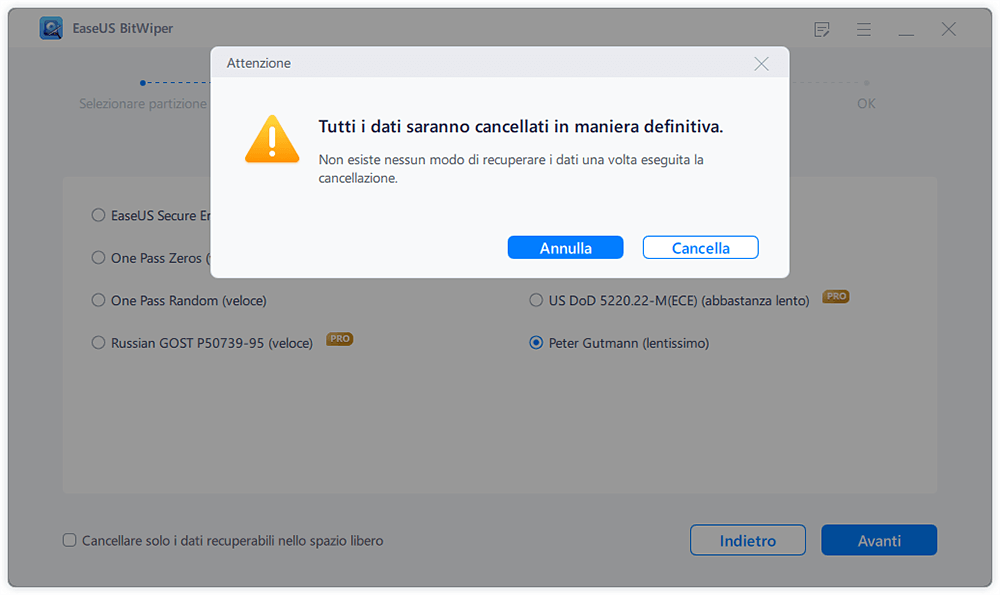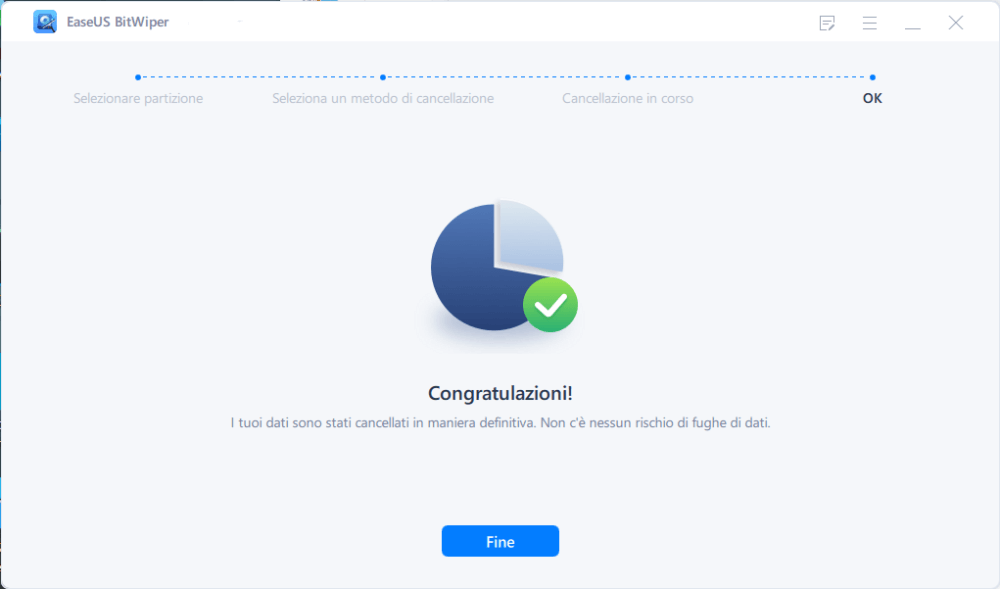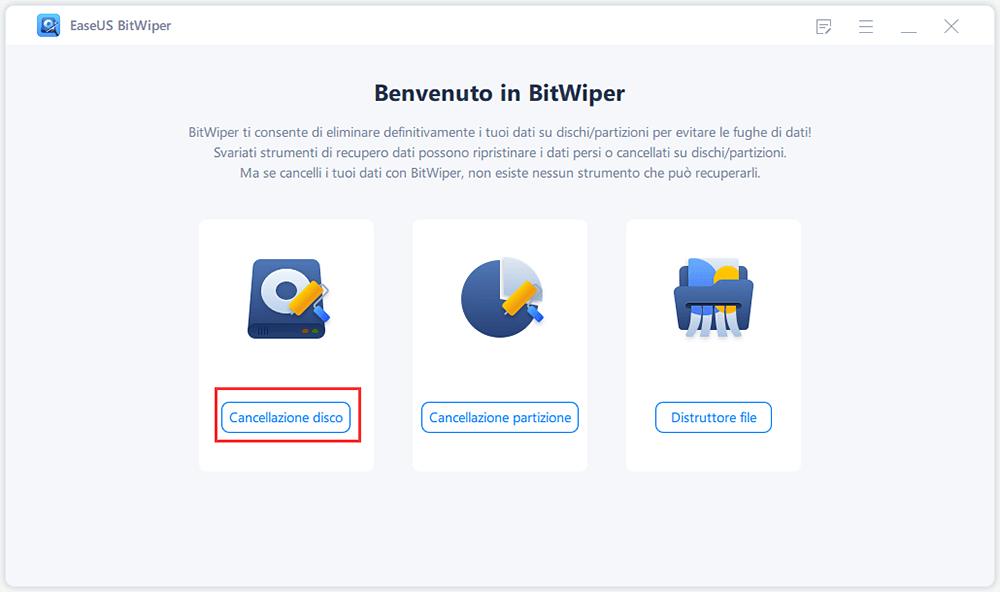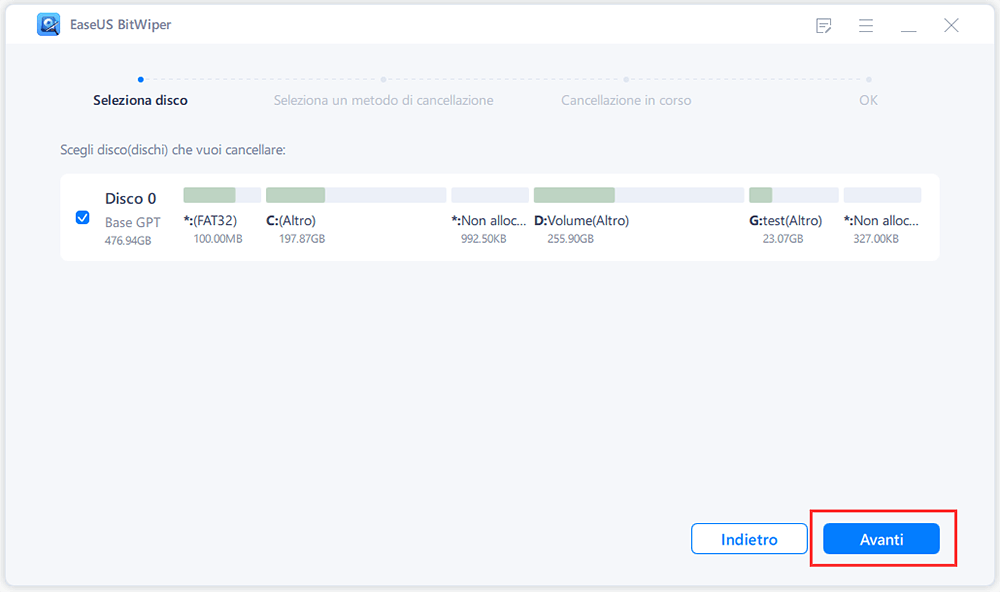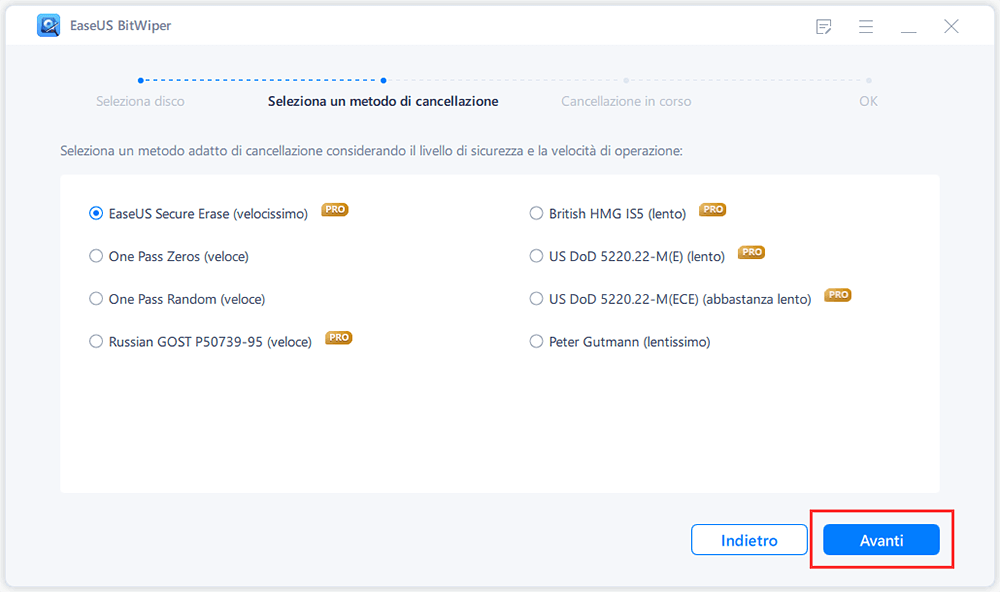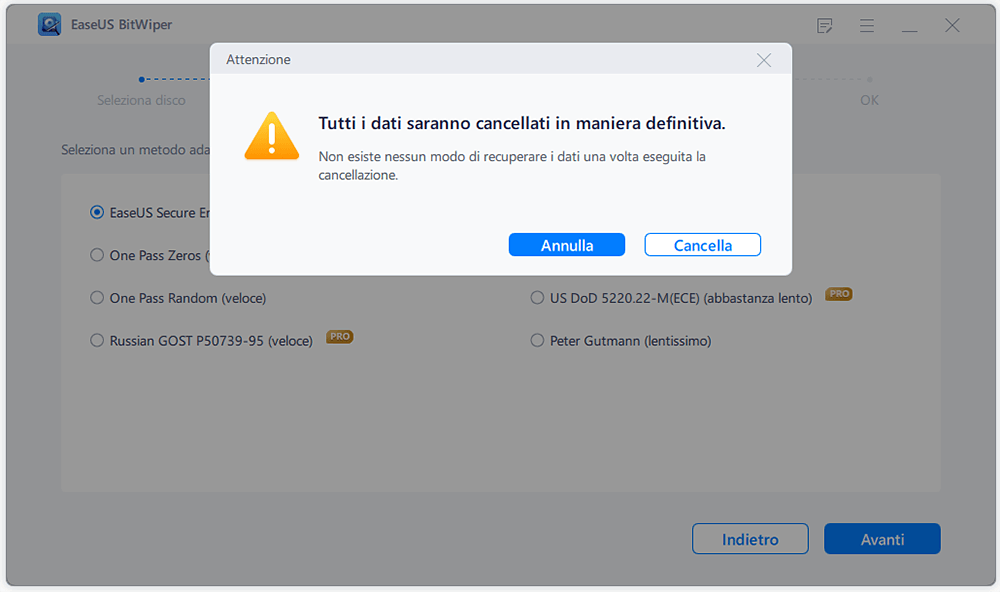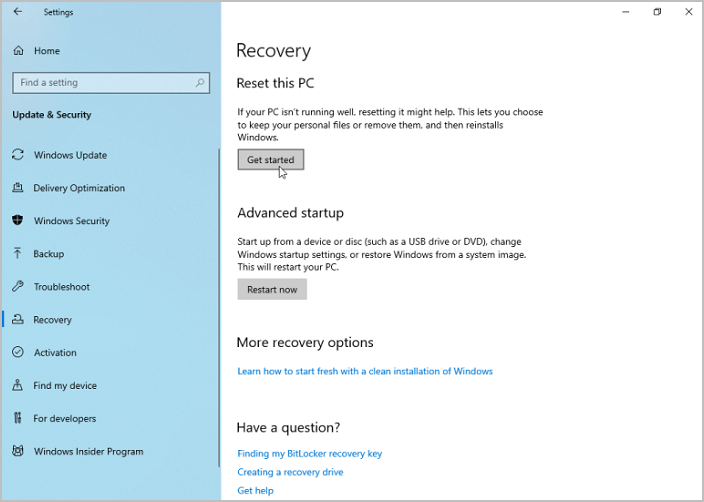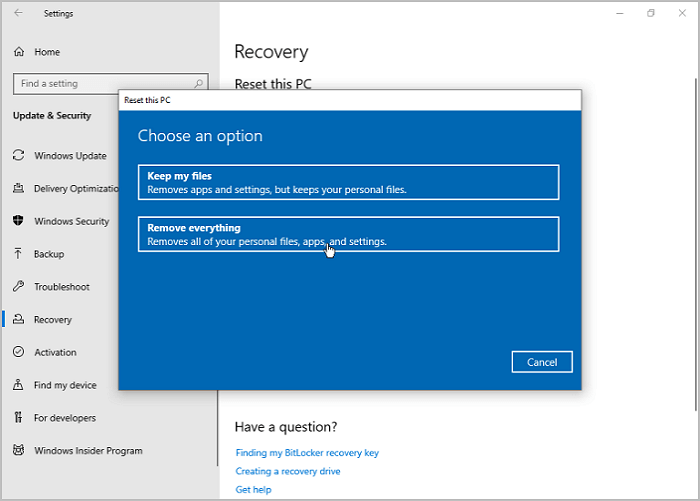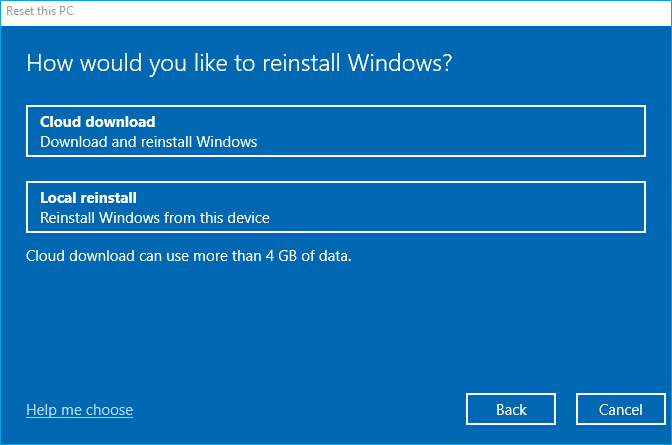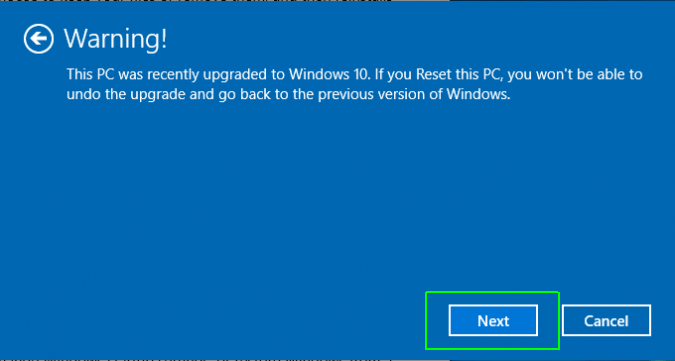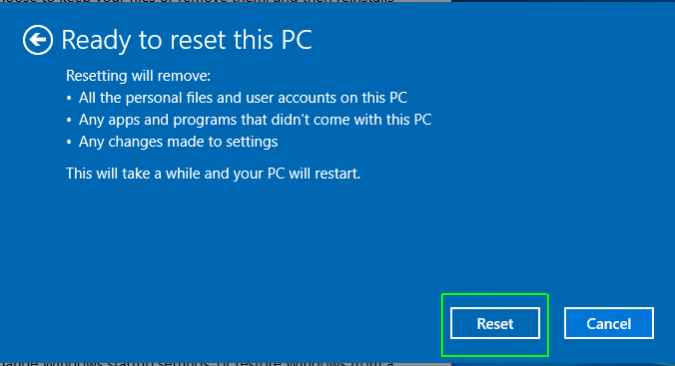Introduzione
Immagina una situazione in cui prevedi di vendere o regalare il tuo computer, ma non vuoi che i tuoi dati salvati sul computer vengano visti da altri. In questo caso, ti aiuteremo a ripristinare completamente un computer conWindows 10/11. Ricordati di eseguire prima il backup dei tuoi dati importanti. Non c'è alcuna opzione di annullamento in caso di scelta sbagliata.
In questo articolo, ti mostreremo come ripristinare completamente il tuo computer con Windows 10/11.
Perché dovresti ripristinare il tuo computer?
Ecco i casi in cui dovresti ripristinare il tuo computer. Se dovessi trovarti in una di quete situazioni, continua a leggere.
- Aggiornamento del computer verso un nuovo sistema.
- Vendita del computer.
- Computer dato o regalato ad altri.
Il ripristino del laptop riporta il computer alle impostazioni di fabbrica. Significa che il tuo computer è stato convertito nello stato in cui si trovava quando hai portato per la prima volta il tuo computer a casa dal negozio. I problemi o i bug che avevi prima scompariranno grazie al ripristino del computer. Microsoft ha inserito gli strumenti per farlo direttamente all'interno dei propri sistemi operativi. È importante ricordarti di eseguire il backup dei tuoi dati da qualche parte online, pronti per essere scaricati nuovamente. I dati danneggiati durante questo processo non possono essere recuperati.
Col passare del tempo, il software può avere problemi, i file delle impostazioni possono danneggiarsi e il drive del tuo computer può riempirsi di cose superflue. Un ripristino spazza via la maggior parte, anche se non necessariamente tutti, dei malware e altri programmi indesiderati che potrebbero essersi infiltrati nel tuo sistema. Una volta, il processo di ripristino di un computer era pieno di difficoltà e pericoli. Al giorno d'oggi invece è abbastanza semplice e veloce da consentire alla maggior parte delle persone di gestirlo senza troppi problemi.
- Attenzione
- Se possiedi dati importanti sul computer da ripristinare, è alquanto importante che tu faccia il backu dei dati in anticipo. I dati danneggiati dal ripristino non possono essere recuperati.
Metodo 1 - Utilizza EaseUS BitWiper per ripristinare un computer
Prima di vendere, donare o riciclare il tuo laptop obsoleto, ricordati di cancellare i dati per proteggere la tua privacy. EaseUS BitWiper è la scelta migliore per ripristinare un computer con Windows 10/11. Rende il processo di ripristino rapido e semplice. Eccoti due modi da scegliere.
EaseUS BitWiper è un software di pulizia del disco per utenti con SSD e HDD. Ti aiuta a rimuovere i dati sensibili dal disco rigido di Windows e può aiutarti a cancellare in modo permanente file, un intero disco o una partizione separata. Per quelle persone che hanno urgenza di ripristinare un computer con Windows 10/11, EaseUS BitWiper è la scelta migliore. Risparmia tempo con un software ad alta velocità.
EaseUS BitWiper
- Ripristino Disco - permette agli utenti di ripristinare un disco per volta.
- Ripristino Partizione - permette agli utenti di ripristinare partizioni o dati.
- Distruzione File - permette agli utenti di ripristinare dati personali o privati.
Opzione 1 - Utilizza Ripristino Partizione per eliminare i dati e mantenere il sistema
Questa opzione permette di eliminare tutti i dati ma al contempo di mantenere il sistema. Se non vuoi mantenerlo, passa all'Opzione 2. Ecco i passaggi da seguire:
Step 1. Avvia EaseUS BitWiper e clicca su "Cancellazione partizione".
Step 2. Seleziona il volume o la partizione da cancellare, poi clicca su "Avanti" per continuare.
Assicurati di aver selezionato la giusta partizione da cancellare.
Step 3. Seleziona il metodo della cancellazione - EaseUS Secure Erase e clicca su "Avanti" per continuare.
È possibile selezionare anche gli altri metodi disponibili per cancellare la partizione.
Step 4. Clicca su "Cancella" per confermare nuovamente il cancellazione completo dei dati sulla partizione.
Step 5. Attendi fino alla fine del processo, poi clicca su "Fine".
Opzione 2 - Utilizza Ripristino Disco per eliminare sia dati che sistema
Questa opzione ripristinerà completamente il disco. Se preferisci non perdere il sistema, passa sul Metodo 2 o sull'Opzione 1. Ecco il procedimento completo da seguire:
Step 1. Clicca su "Cancellazione disco" dal pannello.
Step 2. Seleziona il disco di sistema da cancellare e clicca su "Avanti".
Nota bene: seleziona il disco giusto. In caso contrario, perderai per sempre i dati.
Step 3. Seleziona il metodo della cancellazione appropriata e poi clicca su "Avanti".
Step 4. Conferma il messaggio d'avvertimento e clicca su "Cancella".
Conferma il messaggio d'avvertimento e clicca su "Riavvio".
Step 5. Attendi la fine del processo.
Metodo 2 - Riporta il computer alle Impostazioni di Fabbrica su computer con Windows 10/11
Riportare il computer alle impostazioni di fabbrica è semplice perché si parla di programmi inclusi nel computer. È utile eliminare gli errori del sistema operativo, aiuta a ripristinare le funzionalità e la velocità del computer.
Guida completa al ritorno alle impostazioni di fabbrica con Windows 10/11:
Step 1. Apri Impostazioni.
Step 2. Clicca su Aggiornamento e Sicurezza. Per gli utenti di Windows 11, bisogna cliccare su Sistema.
Step 3. Clicca su Ripristino.
Step 4. Nella sezione "Ripristina questo PC", clicca su Inizia. Per gli utenti di Windows 11, Ripristina PC.
![clicca su avvia]()
Step 5. Seleziona Rimuovi Tutto.
![seleziona rimuovi tutto o mantieni file]()
Step 6. Seleziona Reinstallazione locale o Download da Cloud per reinstallare il sistema.
![reinstallaizone locale]()
Step 7. Clicca su Avanti se Windows ti avverte che non sarai in grado di tornare a una versione precedente del sistema operativo.
![clicca su avanti]()
Step 8. Clicca su Ripristina quando richiesto. Windows si riavvierà e impiegherà qualche minuto.
![clicca su riavvia e attendi]()
Conclusione
Ripristinare un computer può essere un processo fastidioso per coloro che non conoscono le impostazioni del computer. EaseUS BitWiper però rende questo processo semplice e veloce. Se il tuo computer deve essere venduto o regalato e non vuoi che i tuoi dati vengano esposti a estranei, puoi utilizzarlo per ripristinare il computer e cancellare i tuoi dati. Ti consigliamo di eseguire in anticipo il backup dei dati perché i dati eliminati non possono essere recuperati. Buona fortuna!
FAQ sul ripristino completo di un PC con Windows 10/11
- Cosa significa tornare alle Impostazioni di Fabbrica?
Un ripristino alle impostazioni di fabbrica significa che il computer viene convertito nello stesso stato in cui si trovava quando è uscito dalla catena di montaggio. Se ripristini alle impostazioni di fabbrica di un computer, rimuoverà i file e i programmi che hai creato e installato, eliminerà i driver e ripristinerà le impostazioni ai valori predefiniti.
- Il ripristino delle impostazioni di fabbrica elimina tutti i dati?
Il semplice ripristino del sistema operativo alle impostazioni di fabbrica non elimina tutti i dati e nemmeno la formattazione del disco rigido prima di reinstallare il sistema operativo. Per formattare un'unità, gli utenti dovranno utilizzare un software apposito.
- Come si ripristina un computer da dare a un'altra persona?
Se hai deciso di vendere il tuo vecchio computer o di regalarlo, ti conviene ripristinarlo completamente. Segui il Metodo 1 o il Metodo 2 per eseguire questa operazione su Windows 10/11.