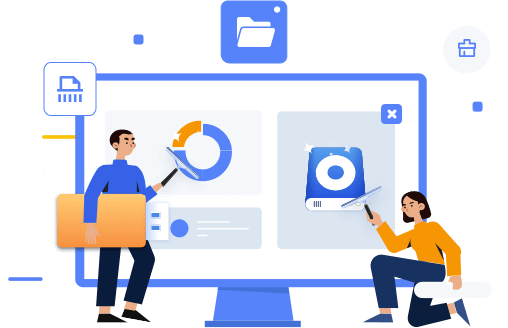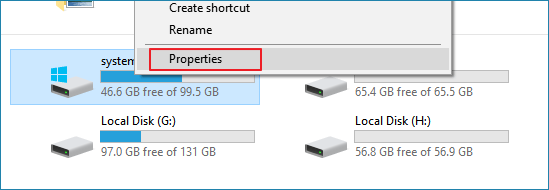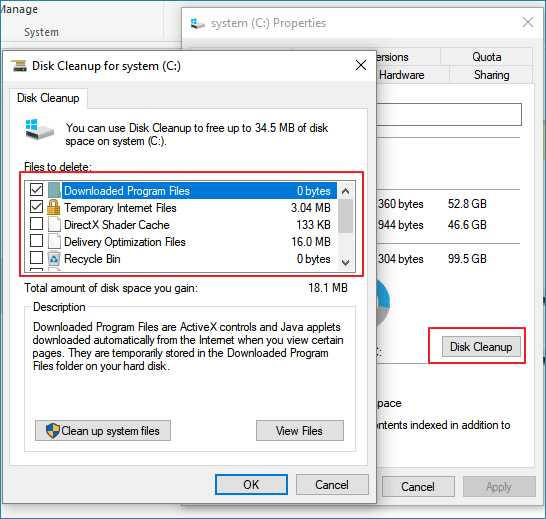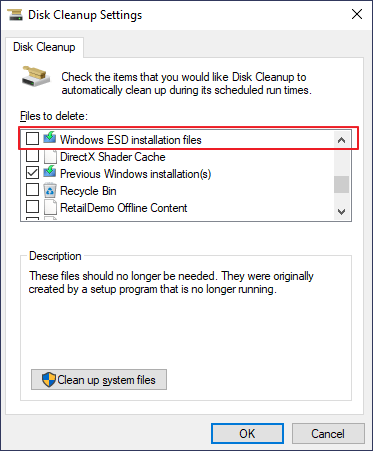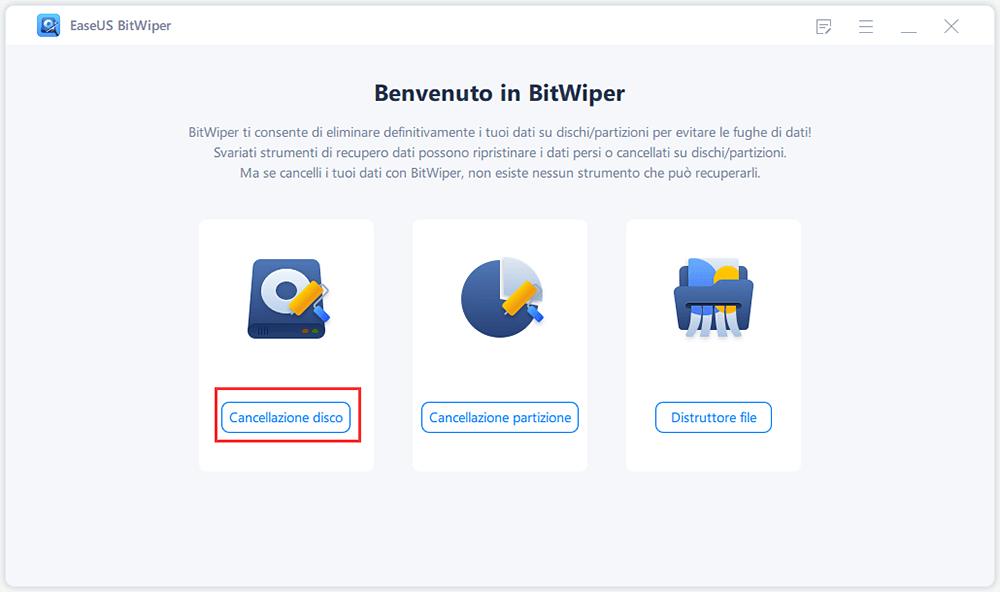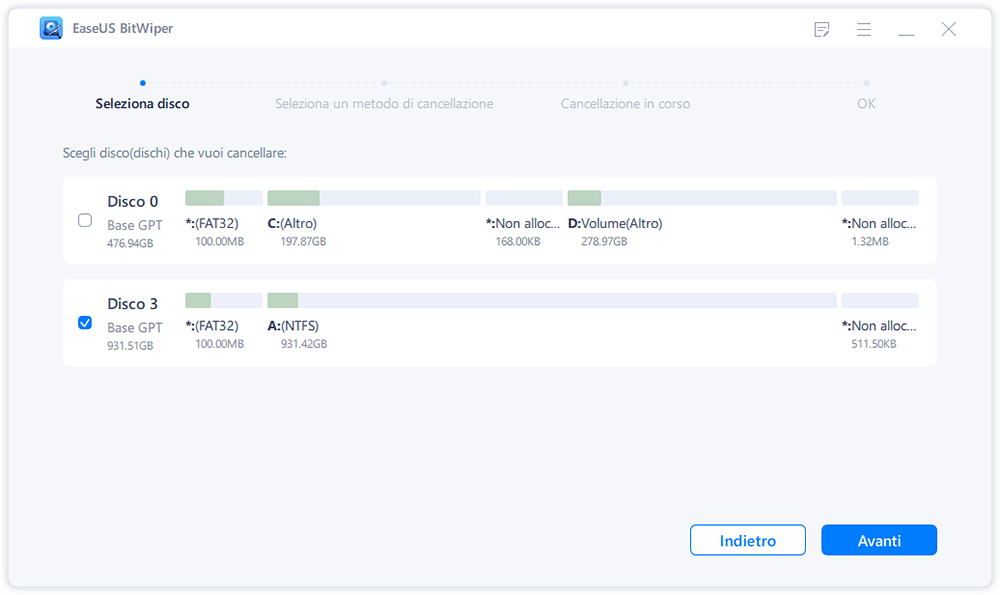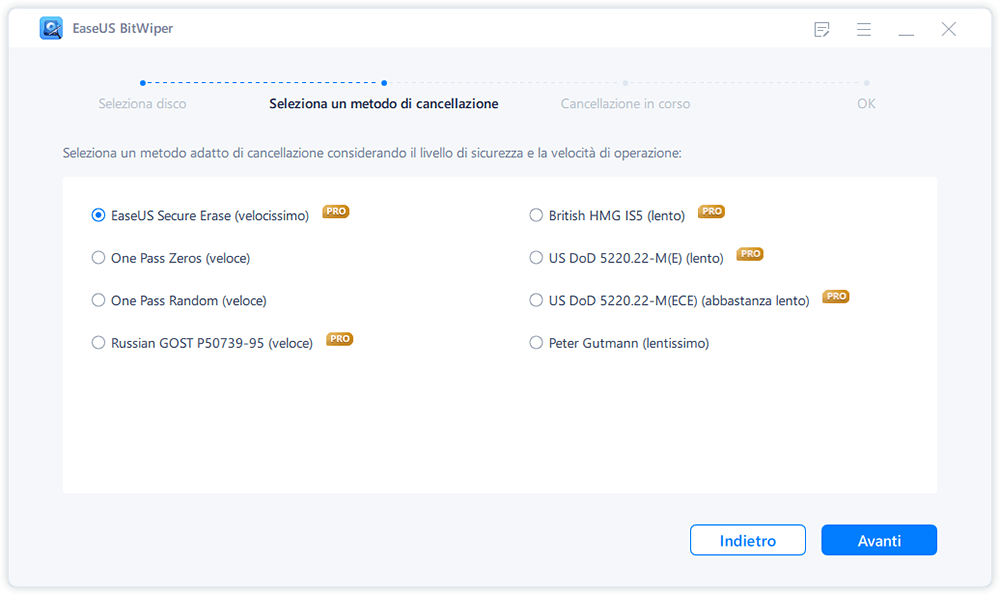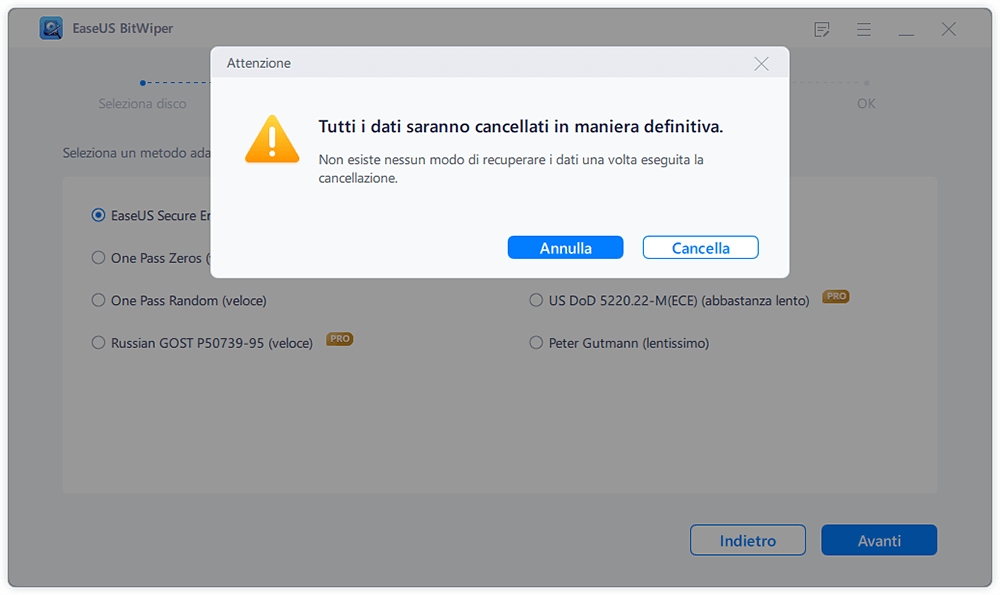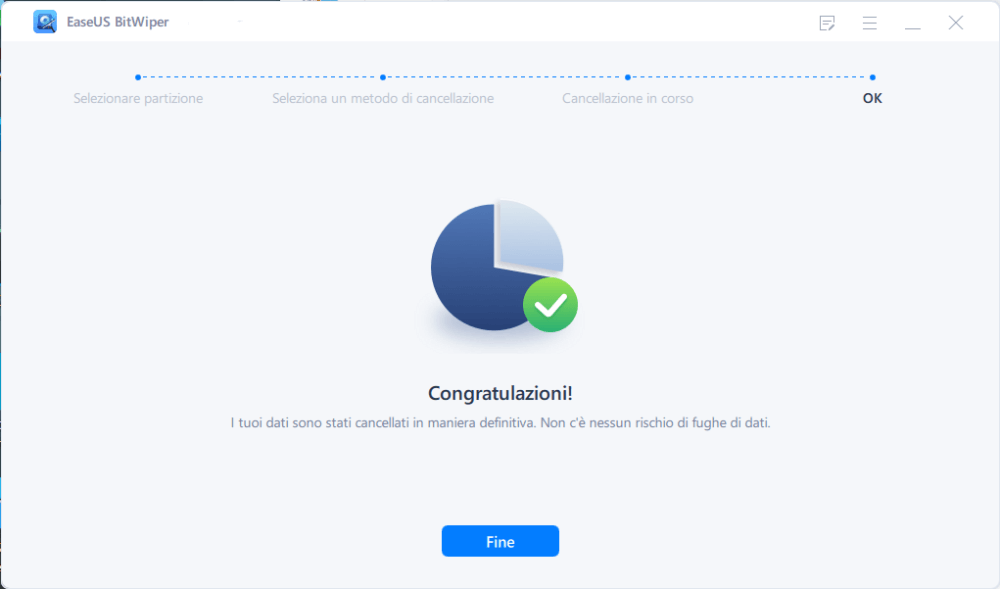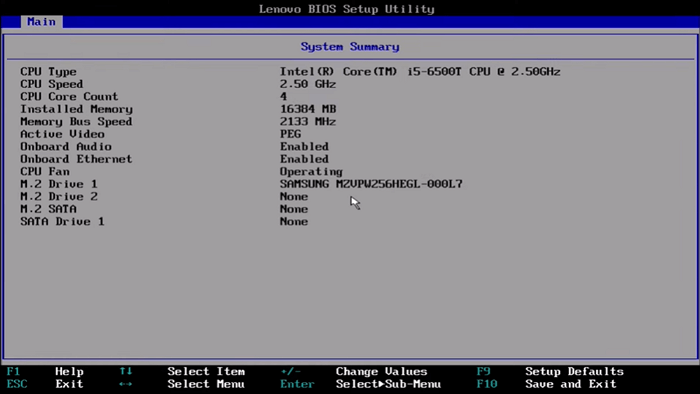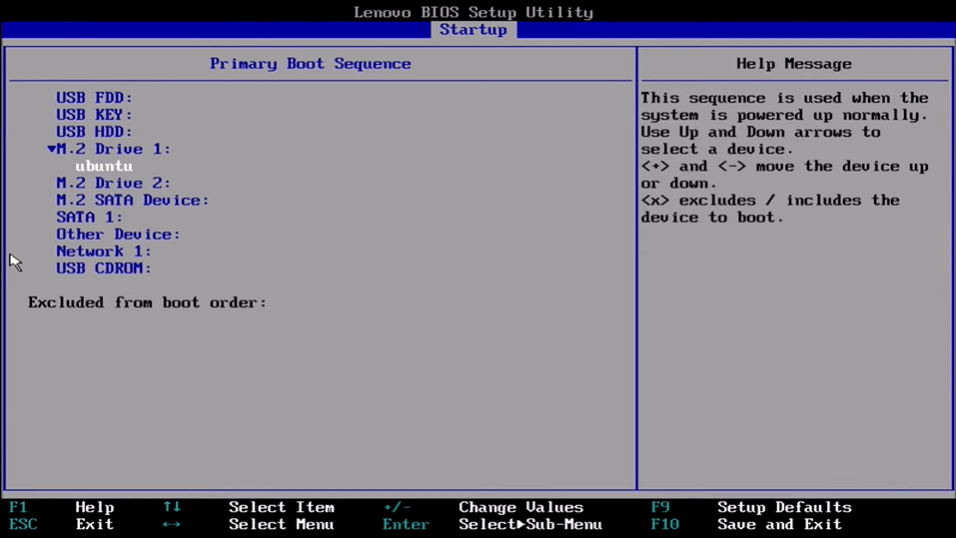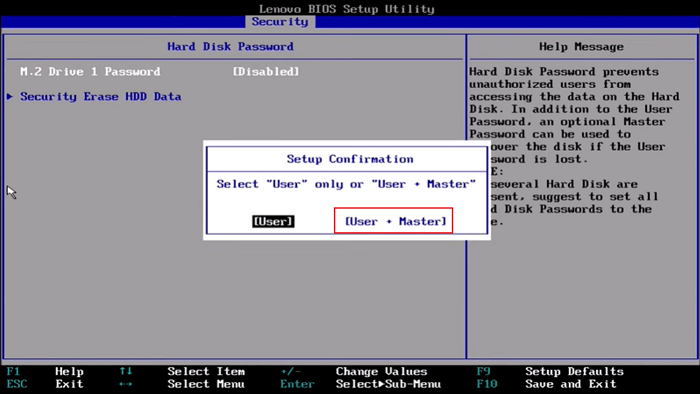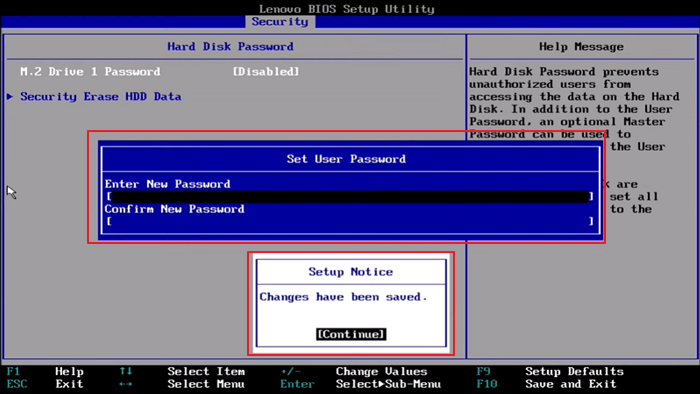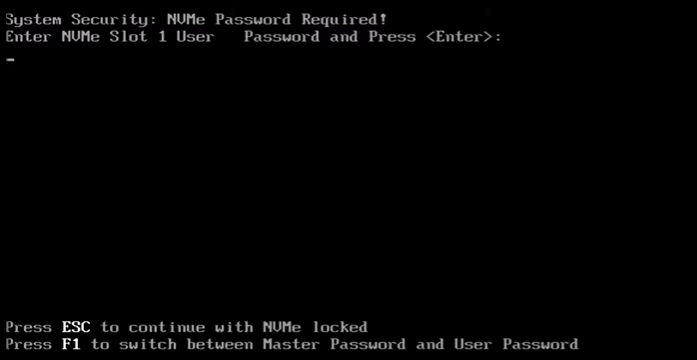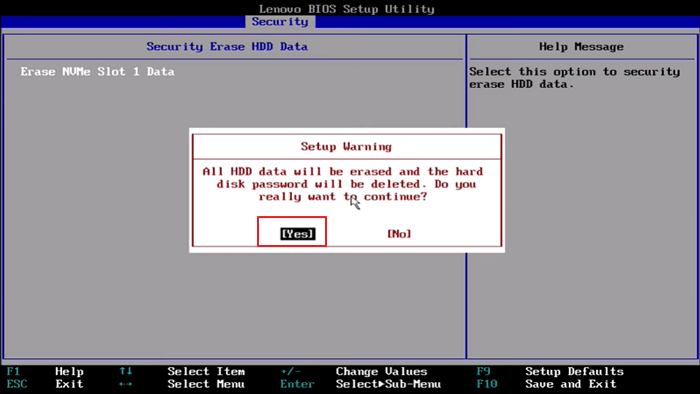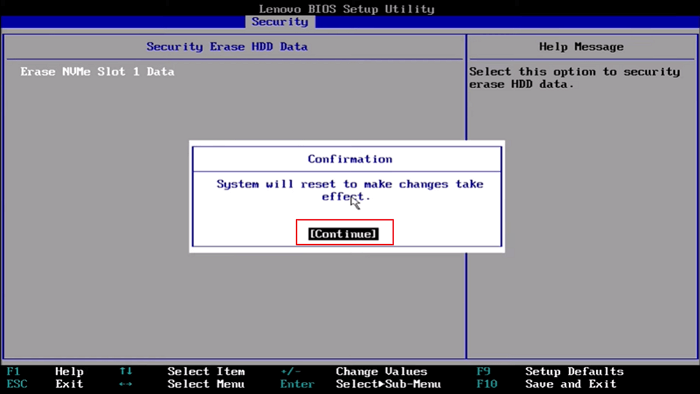- Valido per: Pulizia SSD SATA, SSD M.2, SSD NVMe, o SSD esterni.
- Sistemi operativi supportati: Windows 11/10/8.1/8/7/XP/Vista
- Durata: Tra i 10 e i 30 minuti.
Stai cercando una guida completa per pulire gli SSD su computer Windows? Segui questa pagina e otterrai una guida di 5 minuti per ripulire facilmente SSD, HDD e altri i dispositivi di archiviazione.
Perché c'è il bisogno di pulire l'SSD su Windows 10?
L'SSD, noto come unità a stato solido, è un dispositivo di archiviazione che utilizza circuiti integrati per salvare i dati e utilizza la memoria flash per migliorare l'efficienza dell'I/O dei dati. Di conseguenza, l'SSD è più veloce in lettura e scrittura e ha una migliore stabilità rispetto all'HDD.
Ha acquisito notorietà tra i produttori di computer e i nerd ed è ora il drive più utilizzato.
Gli SSD hanno ancora alcuni limiti, e molti utenti Windows tendono a pulirlo regolarmente in quanto nuovo dispositivo di archiviazione. Ecco un elenco di motivi per i quali è necessario farlo:
- La maggior parte degli SSD ha una capacità di archiviazione ridotta e la capacità di archiviazione media è di 256 GB, 512 GB e 1 TB.
- Windows 10 o 11 crea un'enorme immagine di backup del sistema dopo ogni aggiornamento che richiede tanto spazio di archiviazione.
- Windows genera un sacco di file temporanei inutili e file spazzatura nel disco di sistema.
- Il Cestino ricicla il contenuto rimosso dal disco C di sistema, che solitamente occupa spazio sull'SSD.
Con meno spazio a disposizione sull'SSD di sistema, le prestazioni del computer diminuiranno e diventerà più lento. La pulizia dell'SSD è la soluzione migliore.
Come pulire l'SSD su Windows 10/11 - 3 Metodi
Quindi, come pulisco il mio SSD su Windows 10? Se hai questa domanda in mente, continua a leggere e ti forniremo 3 soluzioni affidabili per ripulire l'SSD su Windows 10 o 11 in base ai diversi scopi:
#1. Elimina file non necessari con Pulizia Disco
#2. Pulisci l'SSD con un software per la pulizia dei dischi
#3. Cancellazione sicura dell'SSD dal BIOS
Qual è il metodo più adeguato? Ecco una guida rapida:
- Se il computer funziona bene, desideri solamente rimuovere file inutili e grandi, segui il Metodo 1.
- Se desideri ripristinare l'SSD o reinstallare Windows, segui il Metodo 2.
- Se il tuo computer non si avvia e desideri ripristinare l'SSD dal BIOS, segui il Metodo 3.
- Nota bene:
- Ricordati di eseguire in anticipo il backup dei contenuti essenziali su un dispositivo di archiviazione esterno, indipendentemente dal metodo che preferisci seguire. Questo ti aiuterà a proteggere i tuoi dati in modo sicuro.
Ora che hai selezionato il metodo, segui la rispettiva guida per ripristinare o pulire all'istante il tuo SSD.
#1. Elimina file non necessari con Pulizia Disco
Valido per: Pulizia effettiva e rimozione dei file non necessari e file spazzatura dall'SSD.
Nella maggior parte dei casi, Windows genera molti file spazzatura inutili ed enormi file temporanei sul disco C di sistema, occupando quindi molto spazio. Quando il tuo computer rallenta e ti avverte dell'errore causato dallo spazio su disco insufficiente, puoi utilizzare Pulizia Disco per eliminare questi file e risolvere immediatamente il problema.
Ecco i passaggi:
Step 1. Apri Esplora File, clicca col tasto destro su C, poi seleziona "Proprietà".
![apri Proprietà]()
Step 2. Fai clic su "Pulizia disco" in Generale, controlla i file che desideri rimuovere dall'SSD, ad esempio "File di installazione ESD di Windows", "File di programma scaricati", "File temporanei Internet", "Cestino", ecc.
![apri pulizia disco]()
Step 3. Clicca su "OK" per confermare l'operazione di pulizia.
![avvia pulizia disco per pulire l'ssd]()
Attendere il completamento della procedura. Una volta terminato, potrai ripetere i passaggi sopra elencati per eliminare tutti i file inutili dalle partizioni esistenti su Windows 10/11.
#2. Pulisci l'SSD con un software per la pulizia dei dischi
Valido per: Ripristino completo dell'SSD per un nuovo inizio su Windows 10/11.
Quando il tuo SSD ha memorizzato troppi contenuti e di conseguenza non è più efficiente, puoi eseguire il backup di tutti i dati dell'SSD su un'unità di archiviazione esterna. Poi, esegui un software per la pulizia dei dischi per ripulire immediatamente l'SSD.
EaseUS BitWiper, con le sue molteplici opzioni di pulizia del disco, ti consente di ripulire in più modi un disco esistente o partizioni di dati con facilità.
1
Ecco come fare per cancellare l'SSD:
1. Effettua il backup della product key di Windows e dei contenuti essenziali
2. Cancella l'SSD con un software affidabile - EaseUS BitWiper
Passo 1. Avvia EaseUS BitWiper. Clicca su "Cancellazione disco".
Passo 2. Seleziona l'HDD o SSD da pulire.
Nota bene: Assicurati di aver scelto il giusto HDD o SSD. Non appena inizierà la cancellazione, i tuoi dati saranno irrecuperabili.
Passo 3. Seleziona il metodo di pulizia e clicca su "Avanti".
Seleziona un metodo di pulizia. Ti consigliamo EaseUS Secure Erase.
Passo 4. Controlla il messaggio d'avvertimento e clicca su "Cancella" per confermare.
Passo 5. Attendi la fine della cancellazione, poi clicca su "Fine".
Attendi la fine del processo e otterrai un SSD praticamente nuovo per poter reinstallare Windows o fare tante altre cose.
#3. Cancellazione sicura dell'SSD dal BIOS
Valido per: Cancellazione o ripristino sicuro dell'SSD senza avviare Windows.
Quando Windows 10 non si avvia o necessiti di ripristinare l'SSD di sistema, puoi provare questo metodo per ripristinarlo in modo sicuro.
Nota bene: Prenderemo come esempio il BIOS UEFI per mostrarti come fare per ripristinarlo. Ecco i passaggi da seguire:
Step 1. Riavvia il computer e premi F1/F2 o F8, o il tasto Canc per accedere alla finestra delle impostazioni del BIOS.
Step 2. Vai su Principale e accedi alla sezione Riepilogo sistema, conferma quale disco è il tuo SSD. Qui, prendiamo l'unità 1 come disco di destinazione.
![Apri il BIOS]()
Step 3. Vai su Avvio e conferma se l'SSD è l'unità di avvio. Se sì, è necessario notare che una volta eseguita l'operazione di ripristino, il sistema operativo verrà cancellato e sarà necessario reinstallarlo.
![vai su sicurezza, trova l'SSD]()
Step 4. Per ripristinare l'SSD, vai su Sicurezza e clicca su "Password disco rigido", poi su "Cancella dati HDD in modo sicuro".
Step 5. Seleziona "Utente + Padrone" per configurare l'opzione di ripristino.
![seleziona per impostare una password per l'ssd]()
Step 6. Dovrai poi insierire due volte la password per confermare. Infine clicca su "Si".
![digita la password per confermare il ripristino dell'ssd]()
Step 7. Salva i cambiamenti ed esci per riavviare il computer. Premi nuovamente F1/F2/F8 o Canc per accedere al BIOS.
Step 8. Digita la password nel momento in cui il sistema chiede l'accesso al drive interno.
![digita la password per rientrare nel BIOS]()
Step 9. Attendi che il computer si riavvii nelle impostazioni del BIOS; se non dovesse farlo, ripeti i passaggi per accedere al BIOS.
Step 10. Vai su Sicurezza, clicca su "Password disco rigido", poisu "Cancella dati HDD in modo sicuro" e infine su "Cancella dati **". (** è il nome del tuo disco SSD.) Seleziona "Sì" per confermare l'operazione.
![resetta l'SSD]()
Step 11. Quando il sistema mostrerà una finestra di conferma, digita la tua password e clicca su "Continua" per iniziare a ripristinare il tuo SSD dal BIOS.
![conferma per pulire l'ssd]()
Attendi il completamento del processo e, una volta terminato, il sistema operativo proverà a riavviarsi. Ma se l'SSD appena ripristinato era l'unità del sistema operativo, il computer avvertirà dell'assenza di esso sul disco.
In questo caso, dovrai reinstallare Windows sull'SSD.
Conclusione
In questa pagina, abbiamo fornito 3 metodi con annesse guide dettagliate per aiutarti a ripristinare l'SSD su Windows 10/11.
Ogni metodo permette di pulire l'SSD in maniera diversa, e se preferisci il modo più semplice e completo per farlo, non puoi perderti il Metodo 2.
EaseUS BitWiper, con le sue funzionalità Ripristino Disco, Ripristino Partizione ed Eliminazione File, può aiutarti a ripulire un dispositivo di archiviazione su tre diversi livelli. Per avere a disposizione la soluzione più semplice per la pulizia del disco, scegli questo software.
1