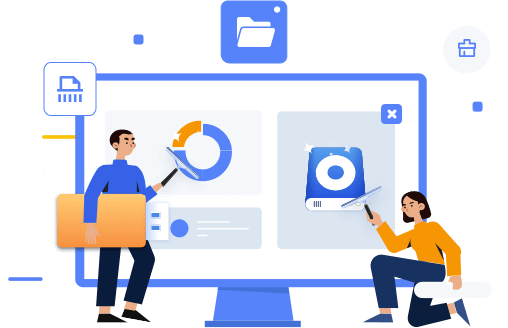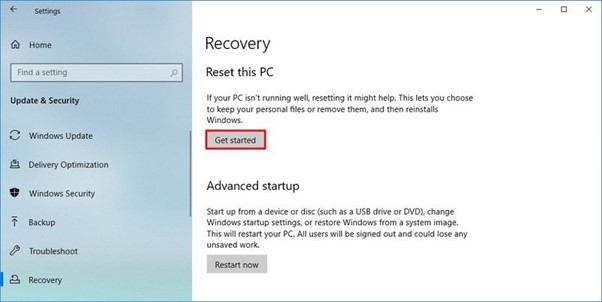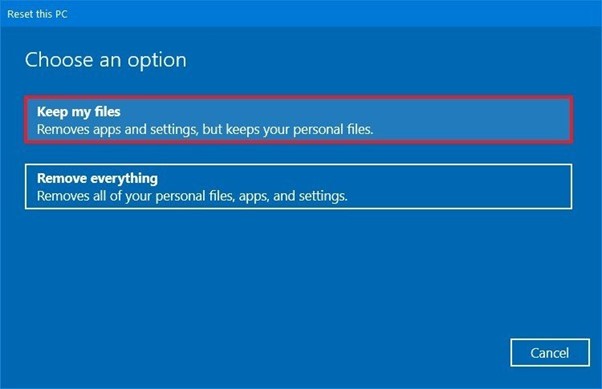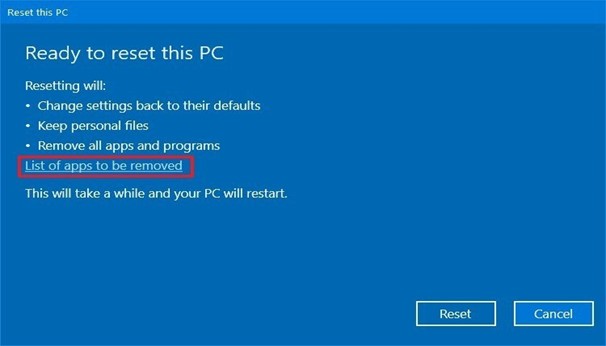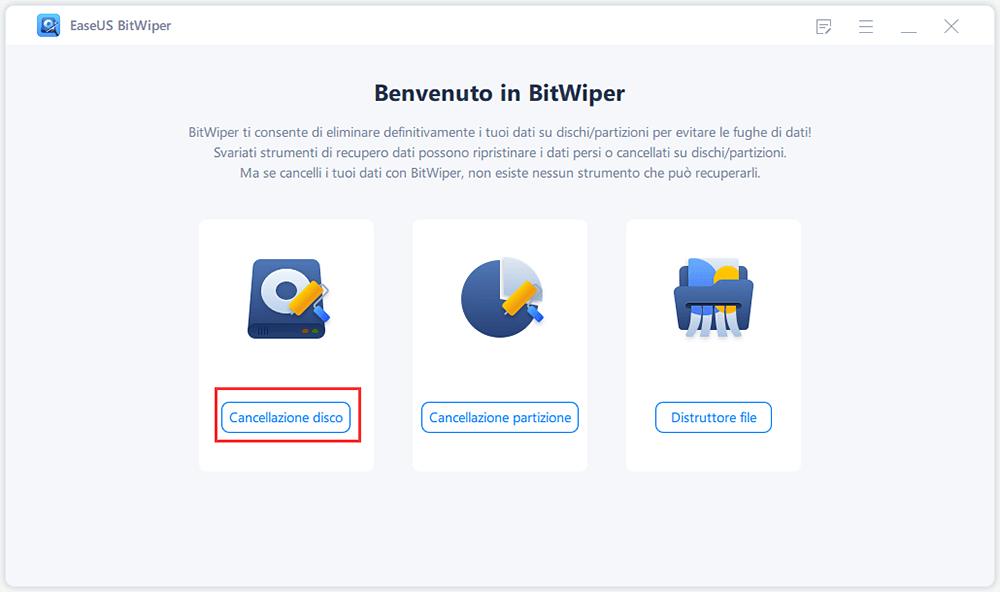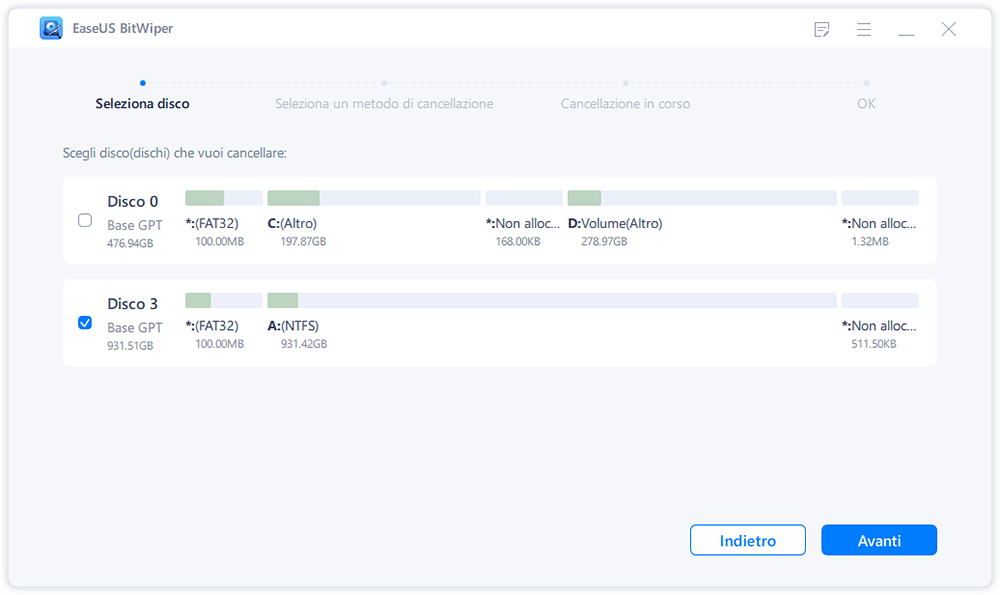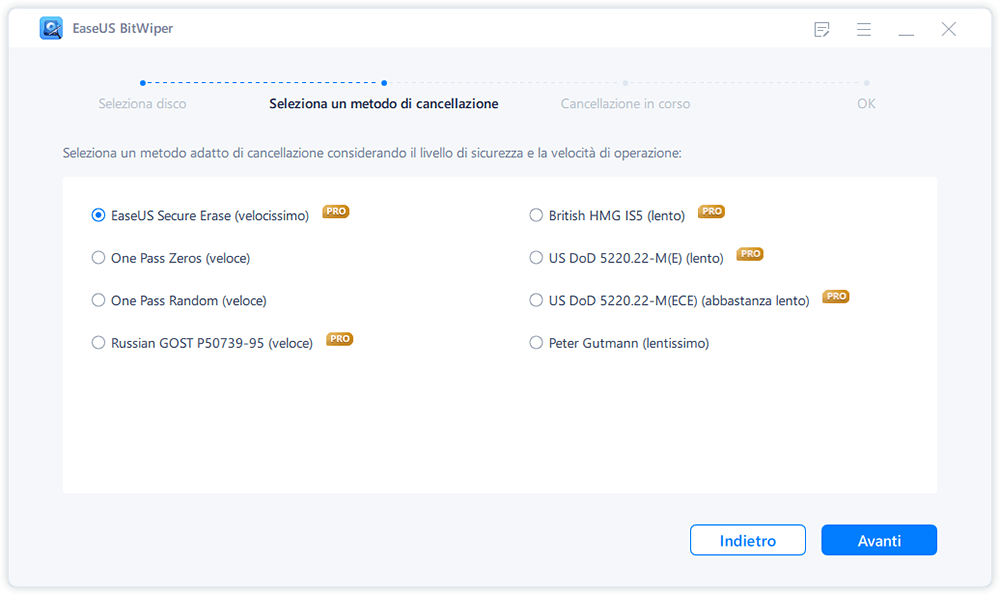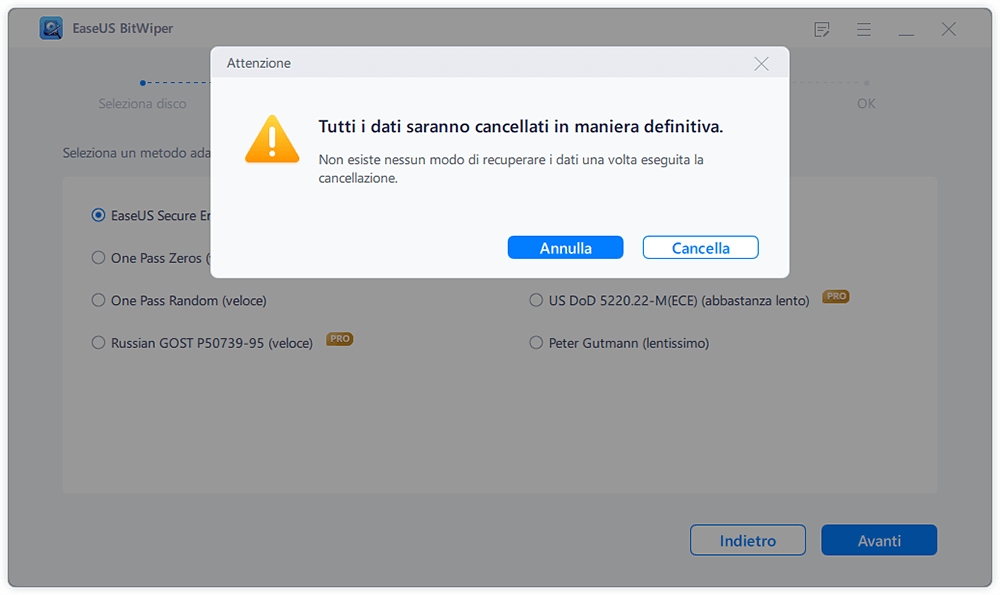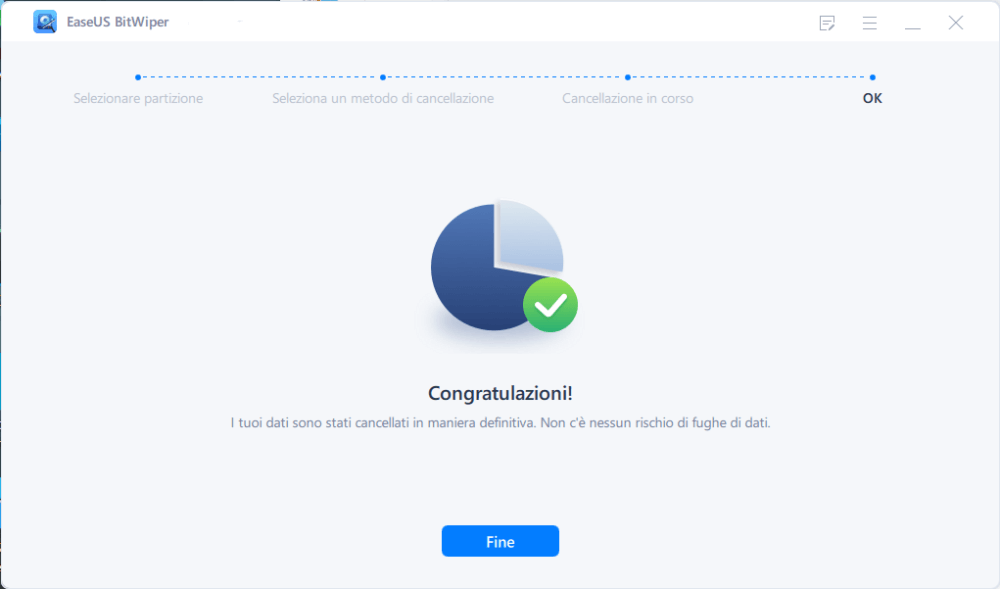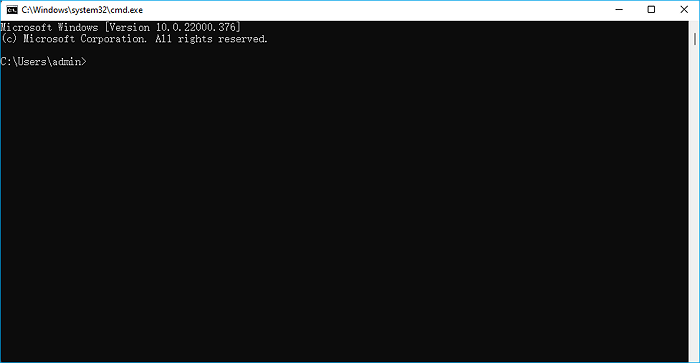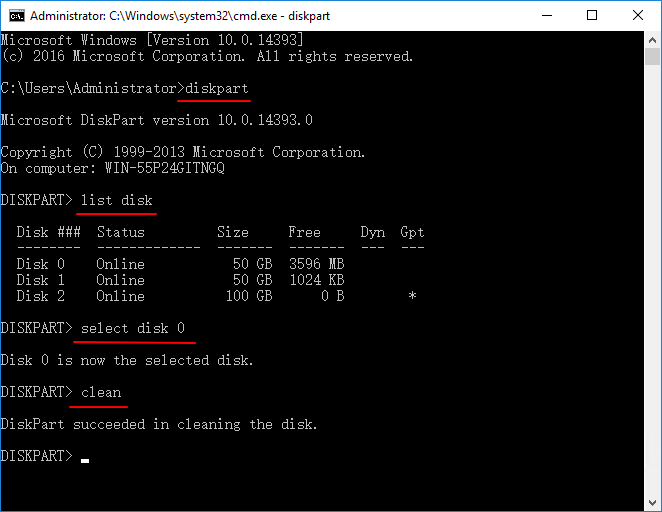| Soluzioni |
Risoluzione dei problemi |
| Metodo1. Ripristino delle impostazioni di fabbrica: formattare il disco rigido ad eccezione del sistema operativo |
Passaggio 1: Clicca sul pulsante Start...Leggi di più |
| Metodo 2. Software Disk Wipe: formattare il disco rigido tranne il sistema operativo |
Passaggio 1: Apri EaseUS BitWiper...Leggi di più |
| Metodo 3. DiskPart: Esegui il prompt dei comandi nelle partizioni del disco rigido |
Passaggio 1: Clicca sul pulsante Start...Leggi di più |
Il tuo PC si è rotto oppure vuoi venderlo e prenderne uno nuovo? Prima di farlo, però, è importante formattare il disco rigido perché potrebbero rimanere informazioni personali utilizzabili da chiunque. Allo stesso tempo, la formattazione deve mantenere il sistema operativo intatto.
Detto ciò, cancellare i dati non è sempre facile poiché le informazioni personali, anche se rimosse, rimangono sul disco rigido a causa della gestione di Windows dei file eliminati. In più, con gli strumenti appropriati, qualcuno potrebbe essere in grado di recuperare i tuoi dati. Per garantire che nessuna traccia personale rimanga sul PC, bisogna formattare in modo sicuro il disco rigido.
In questo articolo, troverai 3 soluzioni differenti che ti aiuteranno in questa operazione mantenendo intatto il sistema operativo. Iniziamo!
Si Può Formattare un Disco Rigido Mantenendo Intatto il Sistema Operativo?
Sì, è possibile formattare un disco rigido e mantenere intatto il sistema operativo del computer. Prima, però, bisogna considerare il tipo di disco rigido che stai utilizzando. In caso di disco rigido magnetico, ti consigliamo di seguire il metodo #1 per ripristinarlo alle impostazioni di fabbrica e formattarlo correttamente.
Nel caso di un'unità SSD, bisogna formattarla utilizzando il software EaseUS Todo Backup per eseguire un backup di tutti i file. Questo perché l'unità SSD memorizza i dati in modo diverso dal tradizionale disco rigido e per pulirla, quindi, non si può ricorrere a semplici metodi. Tuttavia, grazie a EaseUS Todo Backup, la formattazione avverrà senza alcun problema.
Come Formattare il Disco Rigido ad Eccezione del Sistema Operativo
Rimuovere i dati personali dal disco rigido potrebbe essere difficile se non si è a conoscenza dei metodi corretti per farlo. Pulire il disco rigido è essenziale se vuoi vendere il pc o passare a un altro computer di lavoro in modo che nessuno possa accedere ai tuoi file.
Puoi seguire la nostra guida per svolgere questa operazione in modo efficiente:
Metodo 1. Ripristino delle impostazioni di fabbrica: formattare il disco rigido ad eccezione del sistema operativo
Nel primo metodo consigliamo di eseguire un ripristino delle impostazioni di fabbrica di Windows per formattare tutti i file presenti sul disco rigido. È una delle soluzioni più efficienti per risolvere questo problema e non solo. Con il ripristino delle impostazioni di fabbrica puoi: rimuovere un file sconosciuto, risolvere i problemi relative alle prestazioni del PC, ecc.
Questo metodo, però, ha anche i suoi difetti perché rimuove alcuni strumenti essenziali di Windows, come: Microsoft Edge, Google Chrome, Microsoft Edge Beta, ecc. Inoltre, è un metodo che richiede tempo per essere effettuato, non ideale insomma per le persone che non hanno molto tempo da dedicarci. Detto ciò, rimane l'operazione più affidabile per pulire il disco e proteggere i tuoi dati sensibili.
Segui queste istruzioni per eseguire un ripristino delle impostazioni di fabbrica di Windows:
Passaggio 1: Clicca sul pulsante Start e apri le Impostazioni di Windows;
Passaggio 2: Una volta aperte le Impostazioni, clicca su Aggiornamento e sicurezza;
Passaggio 3: Nella scheda Aggiornamento e sicurezza, troverai l'opzione Ripristino, cliccala;
Passaggio 4: Ora vai nella sezione Reimposta il PC e clicca sul pulsante Inizia;
![Clicca su Inizia]()
Passaggio 5: Apparirà una nuova finestra. Seleziona Mantieni i miei file e clicca su Continua;
![Fai clic su Mantieni i miei file]()
Passaggio 6: Controlla le app che dovrai reinstallare cliccando su Elenco delle app da rimuovere. Poi clicca sul pulsante Indietro;
Nota: È uno step facoltativo.
![Fare clic su Elenco delle app da rimuovere]()
Passaggio 7: Clicca su Reimposta per ripristinare le impostazioni di fabbrica del dispositivo.
Metodo 2. Software Disk Wipe: formattare il disco rigido tranne il sistema operativo
Alcuni utenti potrebbero voler rimuovere i file o cancellare l'unità manualmente. Non è consigliabile procedere in questo senso poiché esistono diversi strumenti di recupero dati che sarebbero in grado di risalire alle informazioni personali.
In questo caso, consigliamo di utilizzare il software - EaseUS BitWiper - per pulire il disco rigido in modo impeccabile. Il download del software richiede circa un minuto, al termine la puoi trovare poi nelle "Impostazioni".
BitWiper è fornito di due funzionalità fondamentali: File Shredder e Wipe Partition. Wipe Partition consente all'utente di formattare definitivamente tutte le partizioni del disco. Mentre, File Shredder aiuta l'utente a cancellare tutti i file non necessari, impossibili poi da recuperare per qualsiasi software.
File Shredder sovrascrive lo spazio occupato da tutti i file eliminati rendendo impossibile un eventuale ripristino. Dunque, per formattare il disco rigido senza rischiare di rimuovere anche il sistema operativo, devi installare EaseUS BitWiper sul tuo computer.
I passaggi su come utilizzare EaseUS BitWiper e formattare il disco rigido ad eccezione del sistema operativo, sono elencati di seguito:
Passaggio 1. Apri EaseUS BitWiper e seleziona "Cancellazione disco".
Passaggio 2. Scegli il disco rigido esterno (o USB/SD/memoria) da cancellare. Quindi fai clic su "Avanti".
N.B. Assicurati di aver scelto il disco esterno di destinazione perché i dati saranno irrecuperabili.
Passaggio 3. Scegli il metodo di formattazione corretto in base al livello di sicurezza e alla velocità di pulizia. Poi fai clic su "Avanti".
Passaggio 4. Conferma il messaggio di avviso selezionando "Cancella".
Passaggio 5. Attendi il completamento dell'operazione.
Metodo 3. DiskPart: Esegui il prompt dei comandi nelle partizioni del disco rigido
DiskPart è uno strumento gratuito che serve a gestire unità, partizioni, volumi e dischi virtuali utilizzando il prompt dei comandi. Nonostante sia uno strumento un po' "vintage" spesso supera altre funzioni di Windows 10 più moderne come "Gestione dispositivi" e la funzione formatta direttamente da "Esplora file".
Questi comandi formatteranno tutto quello che si trova sul disco specificato, le modifiche saranno irreversibili. Se l'unità è ancora a portata di mano, si consiglia quindi di eseguire un backup dei dati prima di procedere. Se hai diverse unità collegate al tuo dispositivo, scollegale per evitare di scegliere quella sbagliata.
Questo strumento, però, rimuove solo le partizioni e i dati disponibili nell'unità. Se vuoi sovrascrivere lo spazio occupato dai file eliminati nel disco rigido, ti consigliamo di seguire i metodi precedenti.
Segui i passaggi per rimuovere i dati utilizzando DiskPart:
Passaggio 1: Clicca sul pulsante Start , digita Prompt dei comandi. Con il tasto destro del mouse clicca su Esegui come Amministratore;
![Fai clic su Esegui come amministratore]()
Passaggio 2: Ora digita il comando diskpart e premi il tasto Invio. Poi digita list disk e premi di nuovo Invio;
Passaggio 3: Una volta ottenuta la lista dei dischi, digita select disk number e premi il tasto Invio;
Passaggio 4: Poi digita clean e premi di nuovo Invio per cancellare i dati dal disco rigido.
![Digita clean]()
In conclusione
Rimuovere i propri dati sensibili prima di vendere il computer è essenziale. I metodi presentati sopra sono alla portata di tutti gli utenti che vogliono formattare il disco rigido mantenendo intatto il sistema operativo.
Per quanto riguarda EaseUS BitWiper, rimane la soluzione più semplice da utilizzare grazie all'interfaccia e all'efficacia con cui esegue le operazioni. BitWiper ti aiuterà anche a formattare e partizionare i dischi rigidi, a recuperare i dati persi, a eseguire il backup dei dati, ecc. Insomma, è il software che fa per te.