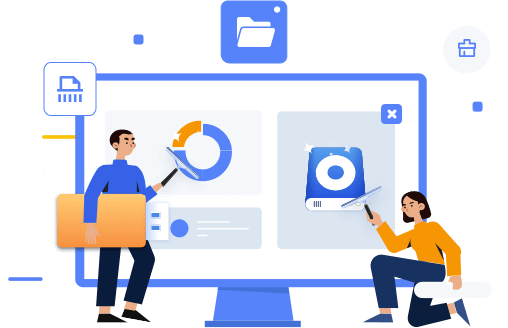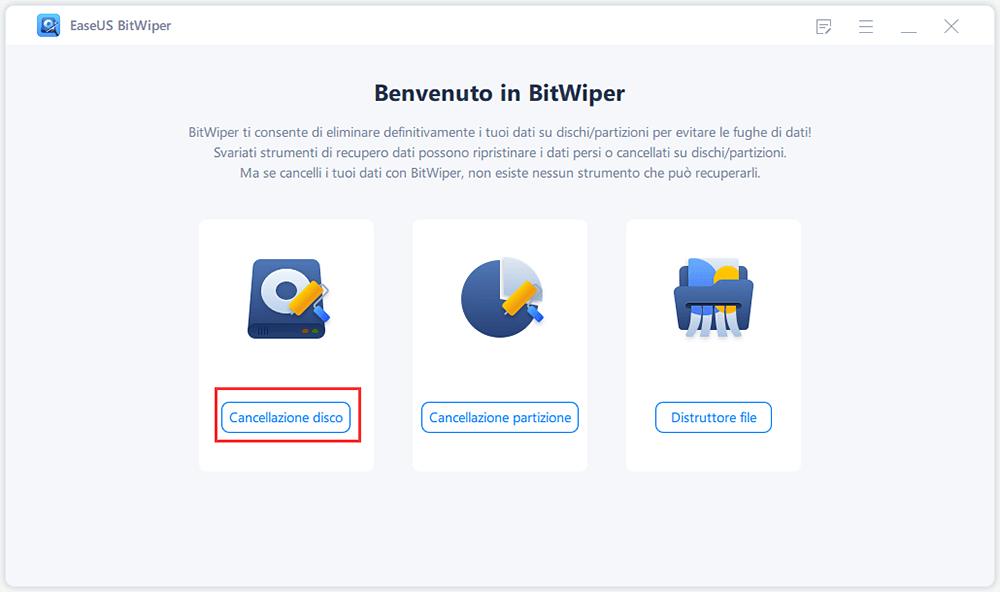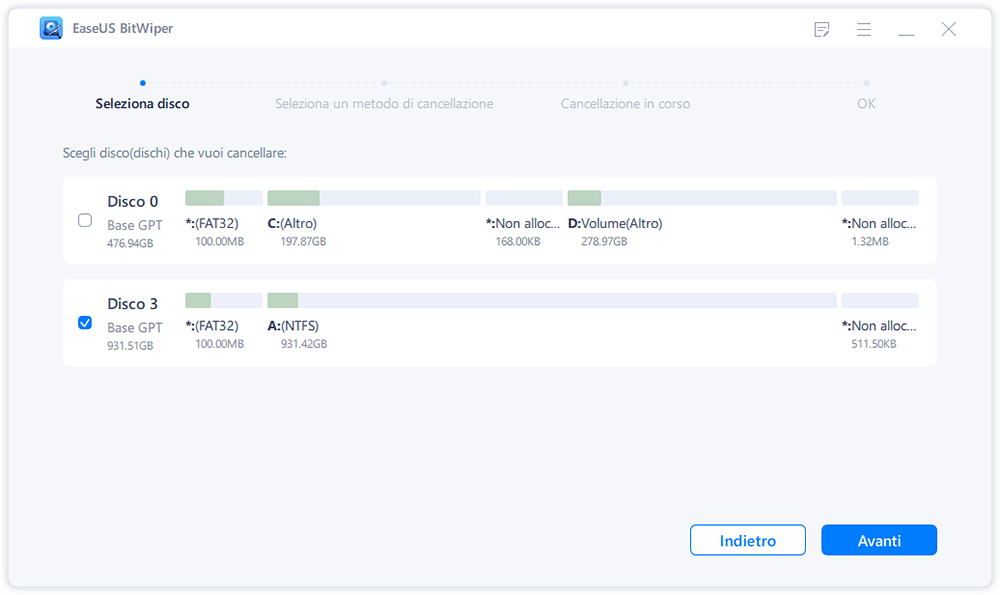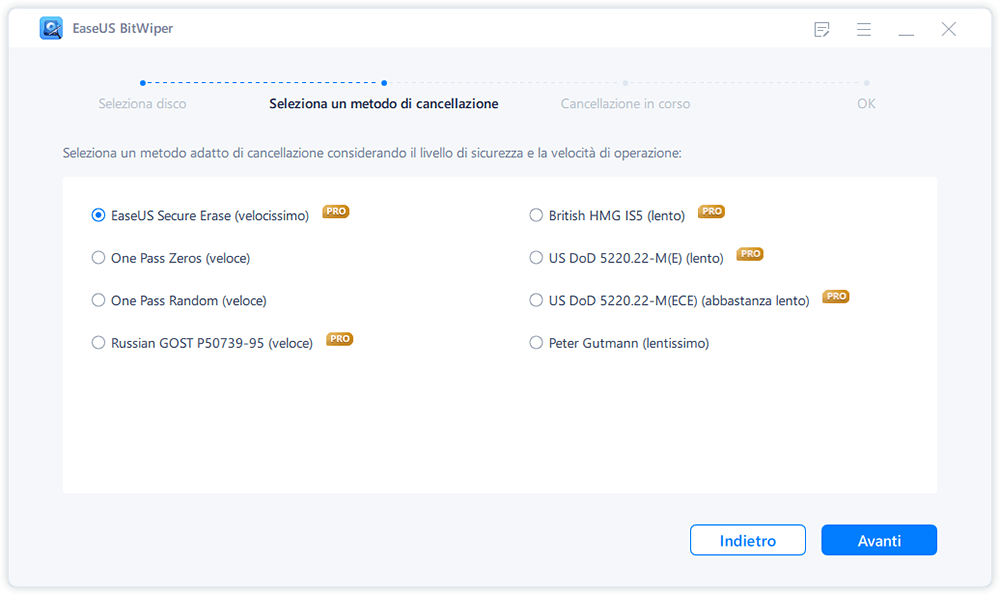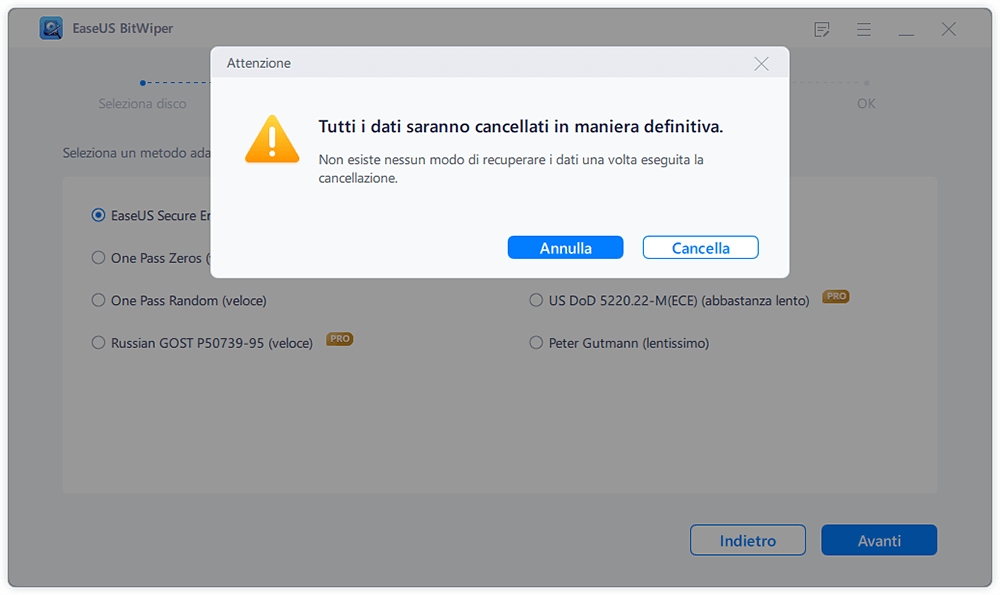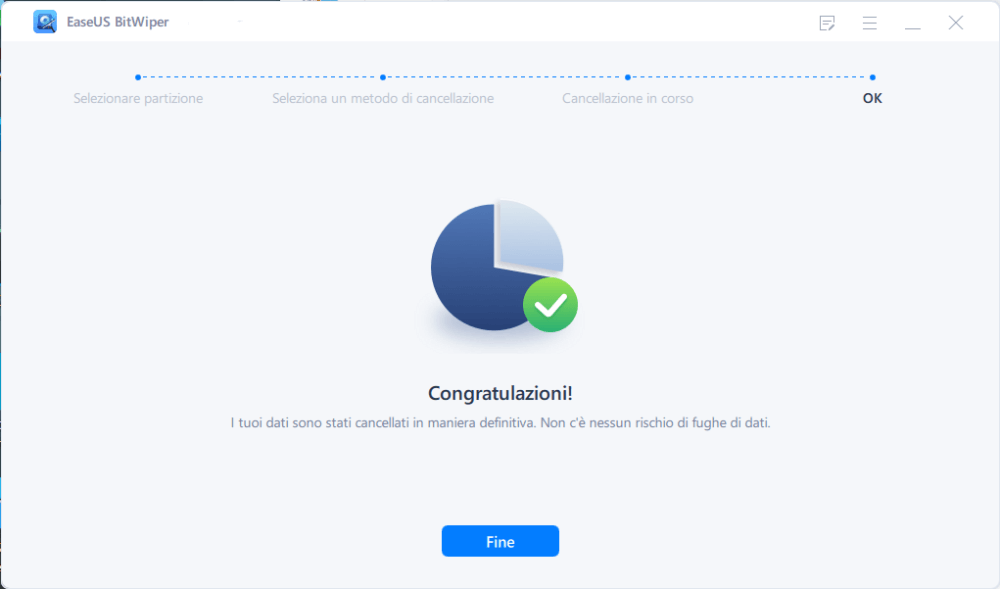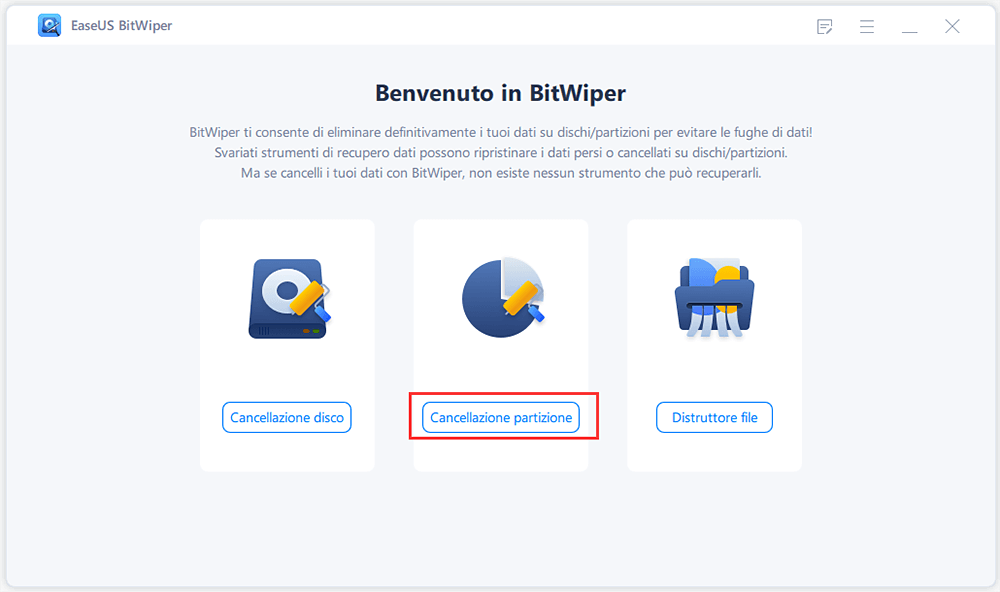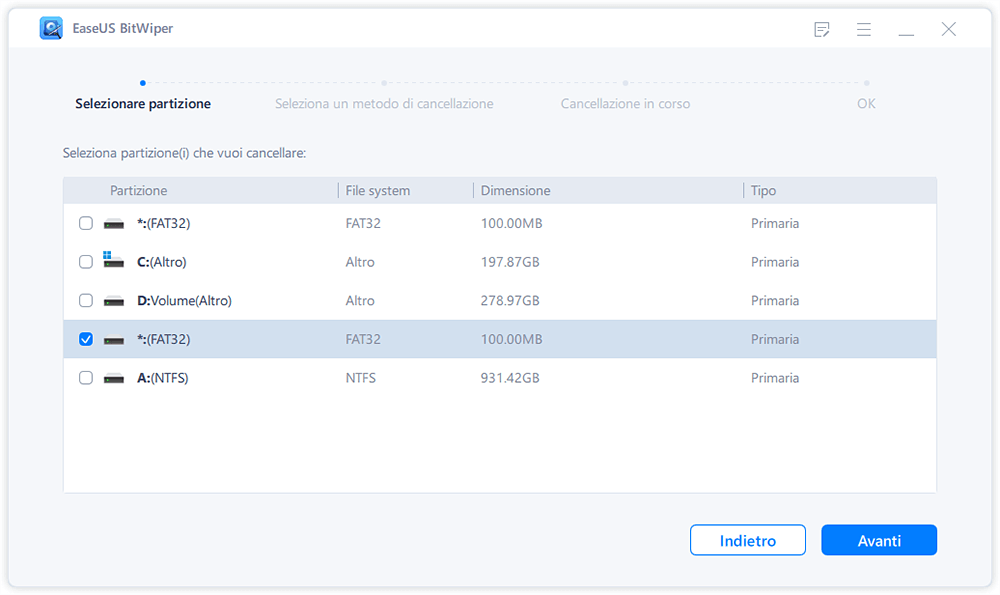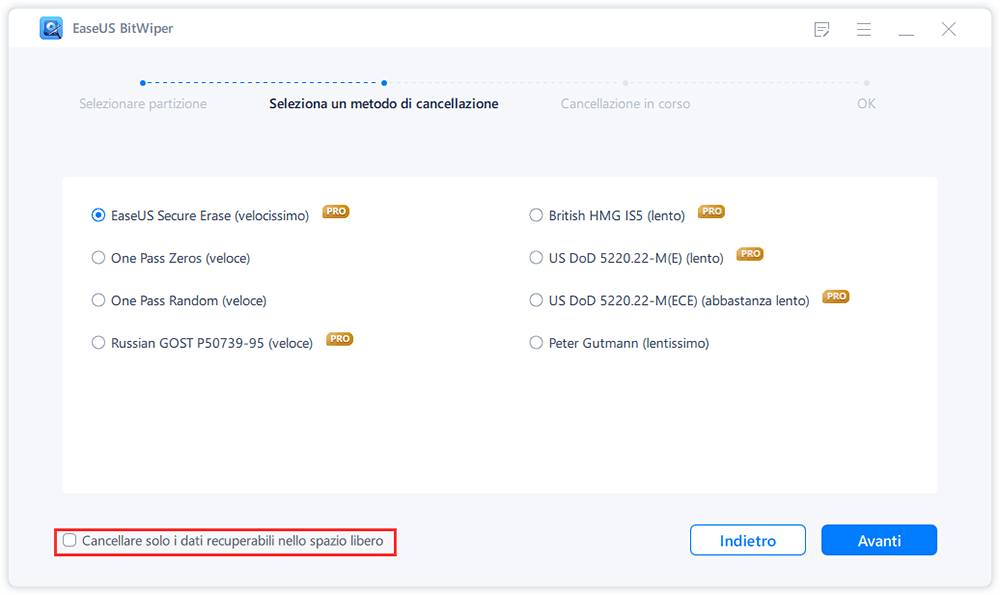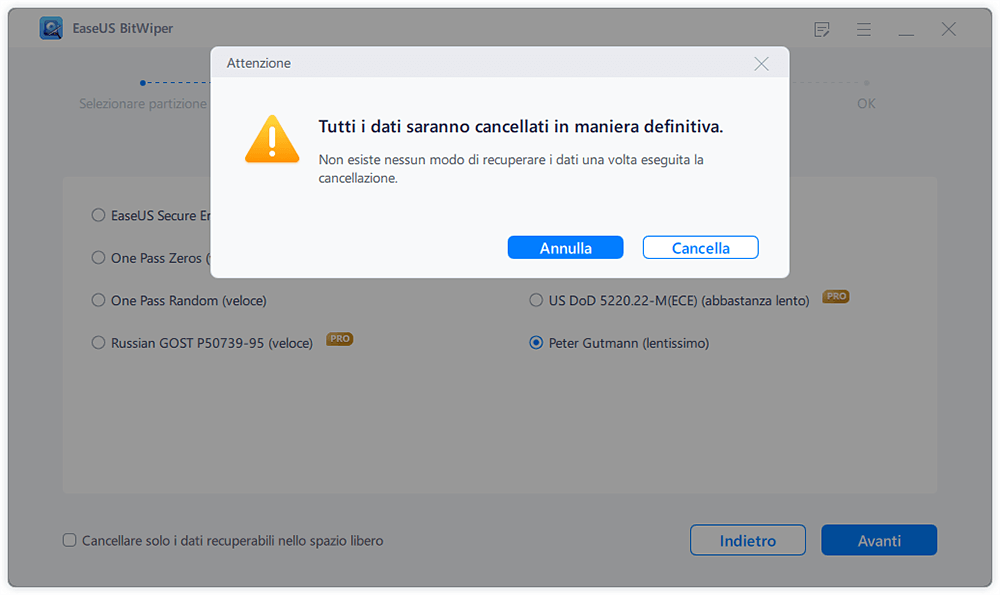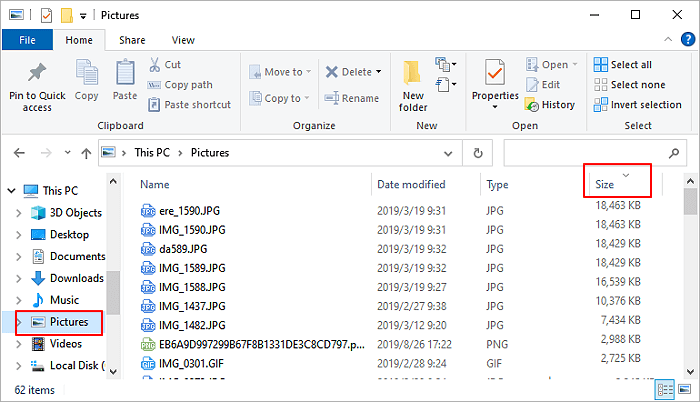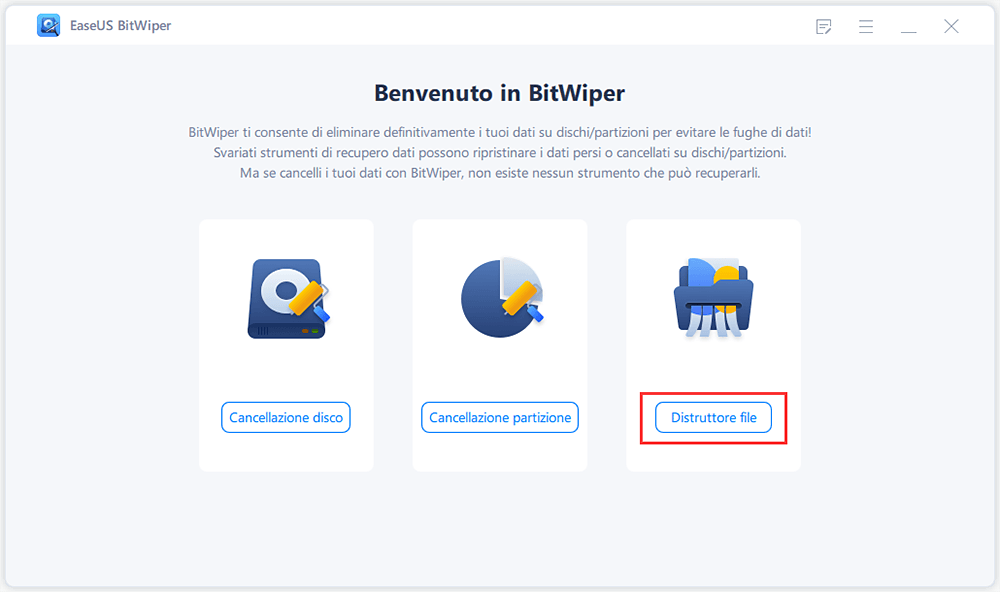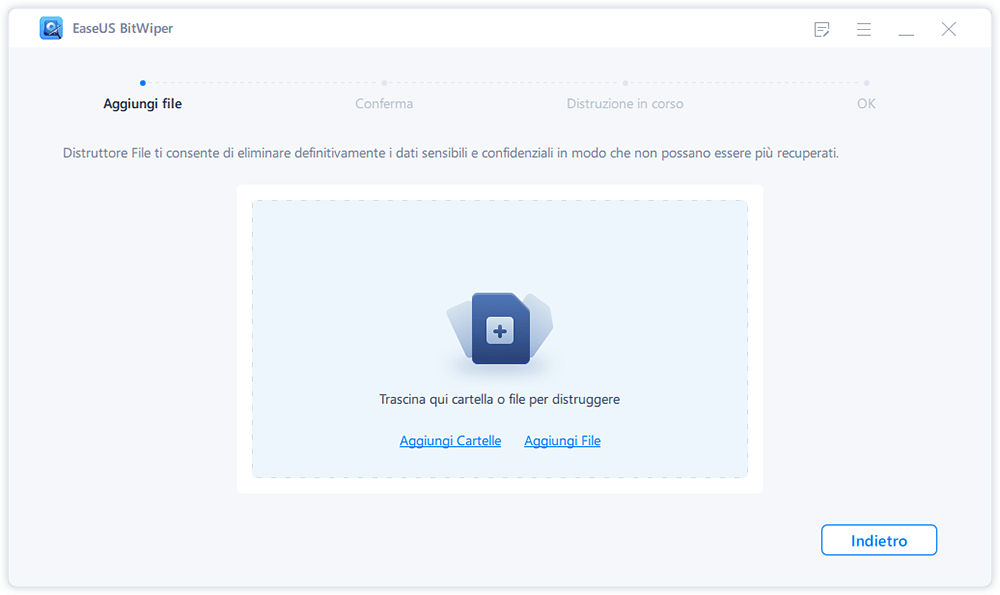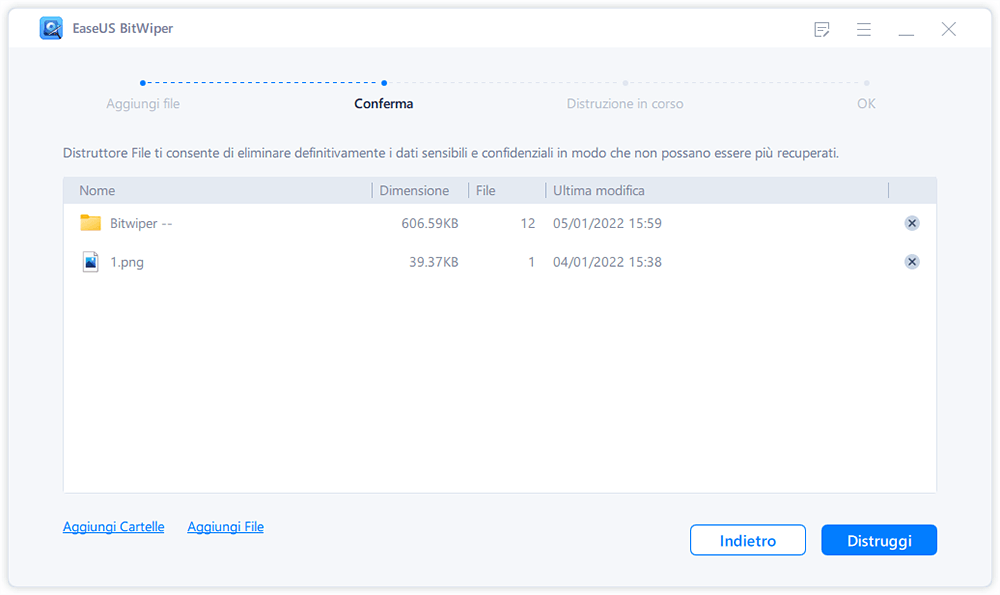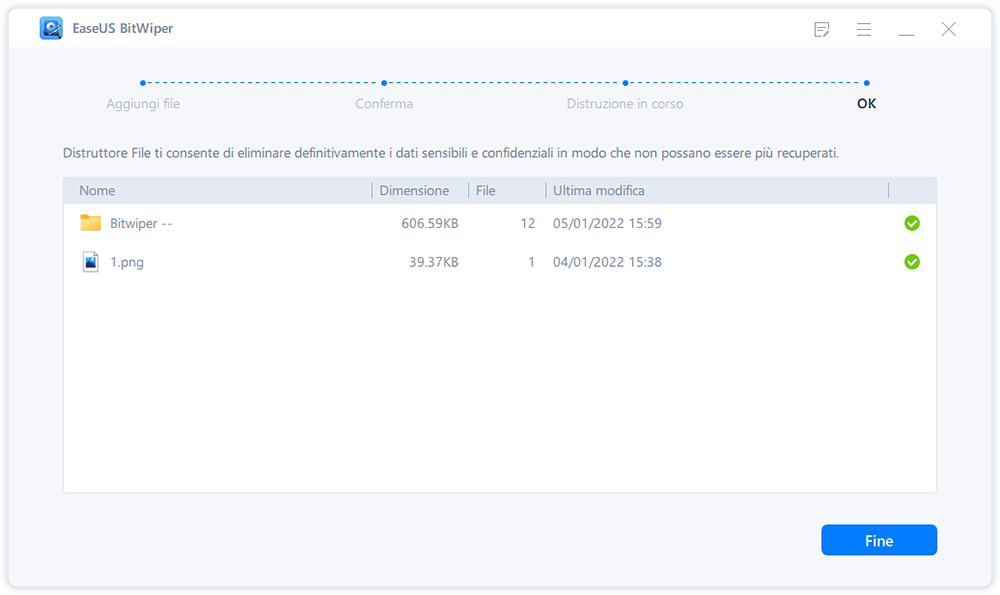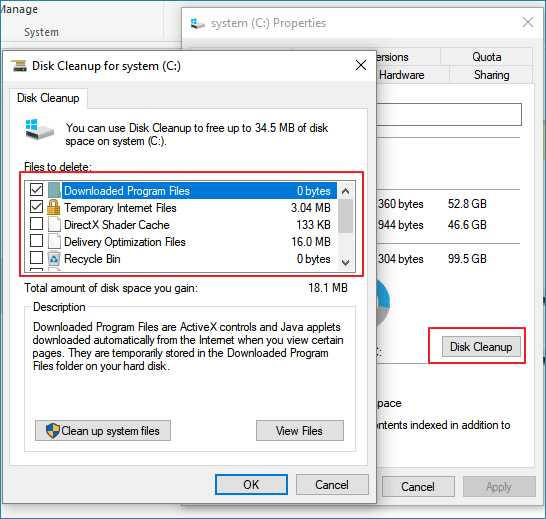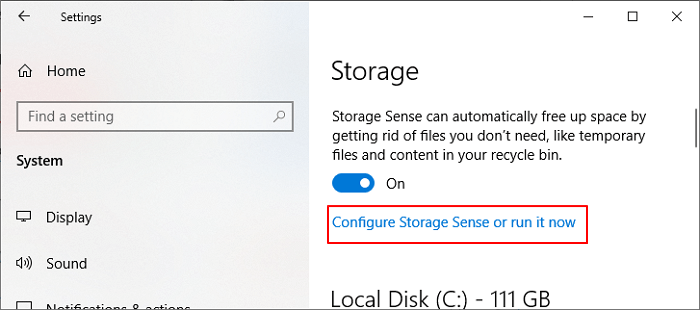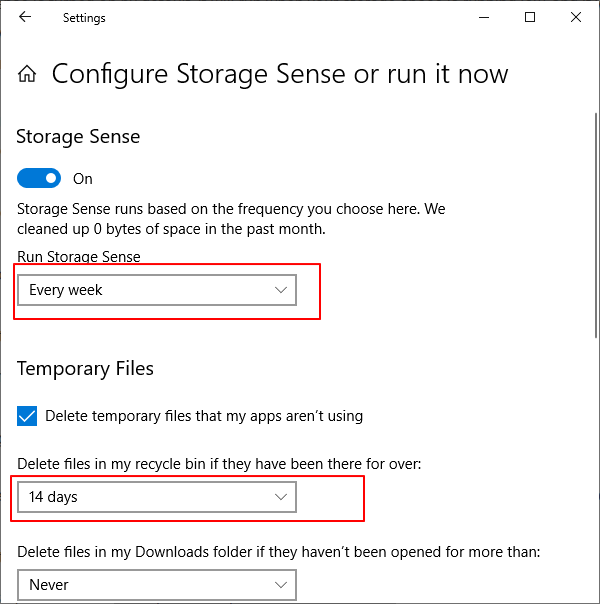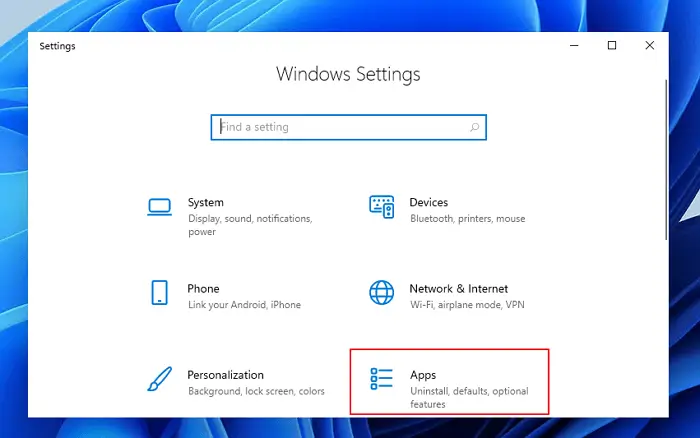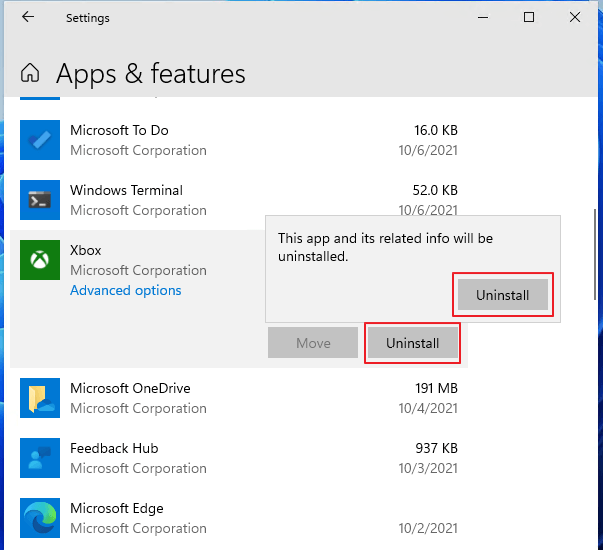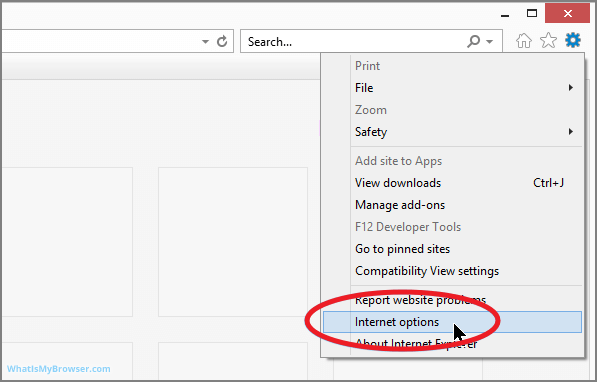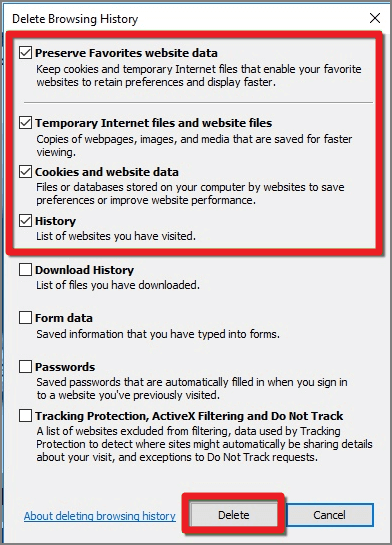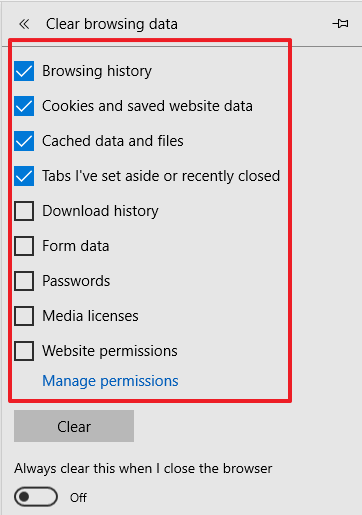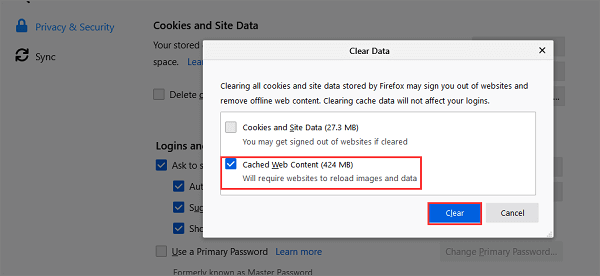Sapete dove posso far pulire il mio PC? Il mio computer ha subito dei rallentamenti di recente e sto pensando di far eseguire una pulizia per farlo funzionare più velocemente. Ma come faccio?
Esiste un software particolare per farlo?
C'è un modo per ripulire il PC e farlo funzionare più velocemente? Sicuro! In questa pagina, ti mostreremo cinque suggerimenti efficienti per migliorare istantaneamente le prestazioni del tuo computer. Vediamo.
IMPORTANTE: Ricordati sempre di effettuare il backup dei dati più importanti su un altro dispositivo sicuro, come un hard disk esterno, prima di pulire il PC.
5 consigli efficienti per la pulizia del PC
1. Pulizia dell'Hard disk e dei volumi
2. Pulizia dei file ingombranti
3. Pulizia disco
4. Pulizia app e software
5. Pulizia Browser
Quale consiglio seguire? Ecco una guida rapida:
- Se vuoi ripulire l'intero computer, rimuovere i contenuti dal disco o dalle partizioni, prova il consiglio 1.
- Se desidere pulire solamente file temporanei, inutili e ingombranti, utilizza i consigli 2, 3, 4, 5.
Consiglio 1. Pulizia del PC - Ripristino di Hard disk o volumi
Valido per: Cancella simultaneamente l'intero disco o più volumi contenenti dati.
Consiglio: Software per la pulizia del PC
Il modo più veloce per ripulire un computer non è eseguire comandi o strumenti, bensì un buon software per la pulizia dei PC.
EaseUS BitWiper, un software appena rilasciato per la pulizia degli hard disk, delle partizioni e di file/cartelle, è adatto agli utenti Windows di ogni livello.
Step per cancellare l'hard disk:
Passo 1. Avvia EaseUS BitWiper. Clicca su "Cancellazione disco".
Passo 2. Seleziona l'HDD o SSD da pulire.
Nota bene: Assicurati di aver scelto il giusto HDD o SSD. Non appena inizierà la cancellazione, i tuoi dati saranno irrecuperabili.
Passo 3. Seleziona il metodo di pulizia e clicca su "Avanti".
Seleziona un metodo di pulizia. Ti consigliamo EaseUS Secure Erase.
Passo 4. Controlla il messaggio d'avvertimento e clicca su "Cancella" per confermare.
Passo 5. Attendi la fine della cancellazione, poi clicca su "Fine".
Passaggi per la pulizia delle Partizioni:
Step 1. Avvia EaseUS BitWiper e clicca su "Cancellazione partizione".
Step 2. Seleziona il volume o la partizione da cancellare, poi clicca su "Avanti" per continuare.
Assicurati di aver selezionato la giusta partizione da cancellare.
Step 3. Seleziona il metodo della cancellazione - EaseUS Secure Erase e clicca su "Avanti" per continuare.
È possibile selezionare anche gli altri metodi disponibili per cancellare la partizione.
Step 4. Clicca su "Cancella" per confermare nuovamente il cancellazione completo dei dati sulla partizione.
Step 5. Attendi fino alla fine del processo, poi clicca su "Fine".
Consiglio 2. Pulizia del PC - Pulizia dei file ingombranti
Valido per: Eliminazione rapida dei file ingombranti su Windows.
A volte, Windows crea file di grandi dimensioni inutili come ad esempio cartelle temporanee o vecchi file di backup del sistema. Questi file arrivano ad occupare molto spazio sul tuo computer e a rallentarne la velocità di esecuzione.
Ecco come rimuovere in maniera permanente i file ingombranti dai PC Windows:
1. Trova i file ingombranti
Step 1. Apri Esplora File, clicca su un disco o su una cartella per ritrovare i file ingombranti.
Step 2. Aprili, poi clicca su "Dimensioni" per vedere i file salvati in ordine di grandezza.
![trova i file ingombranti]()
Step 3. Conferma i file da eliminare in maniera permanente.
2. Elimina e rimuovi i file inutili
Qui, ti consigliamo di utilizzare EaseUS BitWiper con la sua funzione di eliminazione dei file per rimuovere permanentemente questi file di grandi dimensioni dal tuo computer.
Passaggio 1. Avvia EaseUS BitWiper e fai clic su "Distruttore file".
Passaggio 2. Clicca su "Aggiungi file" per selezionare i file che vuoi eliminare, oppure puoi trascinare file, documenti, immagini, file musicali, ecc. nell'area centrale.
Passaggio 3. Riseleziona i file da eliminare e fai clic su "Distruggi" per confermare.
Passaggio 4. Il programma inizierà subito a eliminare i file selezionati. Una volta completata l'operazione, fai clic su "Fine".
Consiglio 3. Pulizia del PC - Pulizia disco e Sensore memoria
Valido per: Pulizia regolare dei file temporanei, file di sistema, cache degli aggiornamenti di Windows, file di programma scaricati, cestino, cronologia dei file utente, ecc.
Windows possiede due strumenti integrati che consentono di ripulire i file della cache nel disco di sistema e sul desktop: Pulizia disco e Sensore memoria.
Ecco come utilizzarli:
#1. Avvia Pulizia disco
Step 1. Premi Windows + E per aprire Esplora File.
Step 2. Clicca su "Questo PC", poi tasto destro sul disco C: o su altri, e seleziona Proprietà.
Step 3. Nella sezione Generale, clicca su "Pulizia Disco" e controlla i file da eliminare dal disco selezionato.
Ad esempio, "File di programmi scaricati", "File Internet temporanei", "Cestino", ecc.
Step 4. Clicca su "OK" per inizia con la pulizia dei file dal disco.
![avvia Pulizia Disco per pulire il pc]()
Puoi ripetere i passaggi per ripulire tutti i file inutili sulle altre partizioni esistenti.
#2. Utilizza il Sensore di Memoria
Step 1. Vai su Start, poi clicca su "Impostazioni" > "Sistema" > "Memoria".
Step 2. Attiva l'opzione Sensore di Memoria.
Step 3. Clicca su "Configura Sensore di Memoria o avvialo subito".
![configura sensore memoria]()
Step 4. Imposta la frequenza della pulizia del PC e inizia a pulirlo.
![imposta la frequenza delle pulizie del pc tramite sensore di memoria]()
Consiglio 4. Pulizia del PC - Pulizia di App e Software
Valido per: rimozione o disinstallazione di app malfunzionanti, software, e giochi installati.
A volte, quando un programma si arresta in modo anomalo o hai installato dei giochi sul computer e non vuoi più utilizzarli, ricorda di disinstallarli e cancellarli subito. Anche perché solitamente giochi, programmi e software occupano molto spazio.
Segui questi passaggi per disinstallare le app dal PC:
Step 1. Premi Windows + I per aprire le Impostazioni. Clicca su "App".
![apri app e funzionalità]()
Step 2. Vai su App e Funzionalità, scorri la lista e trova i giochi, software o le app da disinstallare.
Step 3. Seleziona l'app e clicca su "Disinstalla" per confermare.
![disinstalla app per pulire il pc]()
Ripeti la procedura per disinstallare e rimuovere tutte le app e i programmi indesiderati dal tuo PC.
Consiglio 5. Pulizia del PC - Pulizia del Browser
Valido per: Pulizia della cronologia, cookies, e file scaricati.
A volte, dopo aver utilizzato il browser per periodi molto lunghi, troverai salvati sul tuo PC cookie, cronologie, cache e file scaricati. Ciò solitamente richiede tanto spazio e rallenta le prestazioni del computer.
Per pulire il browser:
Pulizia Chrome:
- Apri Chrome, poi clicca sui tre puntini in alto a destra.
- Clicca su "Altri strumenti" e seleziona "Dati di navigazione".
- Seleziona "Sempre", poi "Cookie e altri dati dei siti", "Immagini e file memorizzati nella cache", ecc.
- Clicca su "Pulisci dati".
![pulizia cache di chrome]()
Pulizia Internet Explorer:
- Apri Internet explorer o Edge.
- Clicca sull'icona impostazioni in alto a destra.
- Clicca su "Opzioni di Internet" dal menù a tendina.
![pulisci cache di IE]()
- Clicca su "Generale", poi vai su "Cronologia esplorazioni" e clicca su "Elimina".
- Seleziona "Conserva i dati dei siti Web preferiti" (facoltativo), "File Internet temporanei e file dei siti Web", "Cookie e file dei siti Web" e "Cronologia", ecc. e clicca su "Elimina".
![conferma per eliminare la cache di IE]()
Pulizia Edge:
- Clicca sui tre puntini in alto a destra, poi su "Impostazioni".
- Clicca su "Seleziona cosa pulire" nella sezione Cancella i dati di navigazione.
- Seleziona i contenuti da eliminare e clicca su "Pulisci".
![pulisci cache di edge]()
Pulizia Firefox:
- Clicca su Menù in alto a destra, seleziona "Opzioni".
- Clicca su "Privacy e sicurezza", scorri verso il basso per trovare "Cookie e dati del sito", seleziona "Contenuto Web memorizzato nella cache".
- Clicca su "Pulisci".
![pulisci cache di firefox]()
Pulire il PC è facile con le giuste soluzioni
In questa pagina abbiamo selezionato 5 suggerimenti efficaci per ripulire il tuo PC in diversi modi. Se stai cercando di ripristinare completamente il computer per nuovi utilizzi, il Consiglio 1 con EaseUS BitWiper può risolvere i tuoi problemi.
I Consigli 2, 3, 4 e 5 possono soddisfare le tue richieste di pulizia dei file inutili del computer o dei file della cache. Finché utilizzi le soluzioni corrette, puoi pulire in maniera efficiente l'intero PC. Infine, non dimenticare di eseguire il backup dei tuoi contenuti in anticipo.