- Scoprire EaseUS
- Chi Siamo
- Recensioni & Premi
- Contatta EaseUS
- Rivenditore
- Affiliato
- Mio Conto
- Sconto Education
Argomenti Relativi
- 01 Usa Diskpart per creare un volume (di avvio, di sistema, RAID, ecc.)
- 02 Eliminare tutte le partizioni in Windows con Diskpart
- 03 Convertire un disco GPT in MBR con Diskpart
- 04 Unire le partizioni usando Diskpart
- 05 Migliori alternative a Diskpart per Windows 11/10/8/7
- 06 Utilizza Diskpart per rimuovere la protezione da scrittura da dispositivo
- 07 Problema 1. Come risolvere l'errore del dispositivo I/O di DiskPart in Windows 10/8/7
- 08 Problema 2. Diskpart ha riscontrato un errore Accesso negato
- 09 Problema 3. Diskpart non è riuscito a cancellare gli attributi del disco
- 10 Problema 4. Errore di Diskpart "Impossibile trovare il file specificato".
- 11 Problema 5. Come risolvere gli errori del servizio disco virtuale di DiskPart
- 12 Comando di Diskpart Delete Partition Override non funziona
- 13 Diskpart Clean non funziona su disco/chiavetta USB/scheda SD
Diskpart è uno strumento integrato di Windows che consente agli utenti di pulire il disco, formattare l'unità o convertire il disco gratuitamente. Tuttavia, a volte Diskpart potrebbe non funzionare a causa di alcuni errori. Se il comando Diskpart non riesce a eseguire il tuo comando, non preoccuparti.
Puoi seguire le correzioni in questa pagina per far funzionare nuovamente Diskpart normalmente o scegliere uno strumento alternativo di Diskpart per risolvere questo problema da solo:
| Soluzioni | Guida passo dopo passo |
|---|---|
| Metodo 1. Ricollega il dispositivo di destinazione al PC | Passaggio 1. Scollega la tua USB, scheda SD dal PC; Passaggio 2. Connetti nuovamente il dispositivo di destinazione al PC... Passaggi completi |
| Metodo 2. Verifica se l'unità è occupata o bloccata | Passaggio 1. Mantieni il dispositivo di destinazione connesso al PC e apri Esplora file; Passaggio 2. Prova ad aprire il dispositivo per... Passaggi completi |
| Metodo 3. Sblocca unità, rimuovi protezione da scrittura |
#1. Sblocca scheda USB/SD esterna: collega correttamente la scheda USB o SD esterna al PC... Passaggi completi #2. Elimina lo stato di sola lettura dal dispositivo: mantieni il dispositivo collegato correttamente al PC... Passaggi completi #3. Rimuovi la protezione da scrittura modificando la chiave di registro: collega il dispositivo protetto da scrittura al PC... Passaggi completi #4. Decrittografa il dispositivo utilizzando uno strumento di terze parti: tieni presente che se il tuo disco rigido, USB o scheda SD è crittografato da... Passaggi completi |
| Metodo 4. Pulisci disco/USB/scheda SD utilizzando lo strumento alternativo gratuito Diskpart | (BitWiper) Passaggio 1. Apri EaseUS BitWiper e seleziona "Wipe Disk."; Passaggio 2. Scegli il disco rigido esterno (o USB, SD, memoria) da cancellare... Passaggi completi |
| Metodo 5. Esegui il comando Diskpart Clean per pulire unità/USB/scheda SD | Passaggio 1. Collega il tuo dispositivo al PC; Passaggio 2. Premi i tasti Windows + R, digita cmd e premi Invio per aprire il prompt dei comandi.... Passaggi completi |
Tra queste correzioni, EaseUS BitWiper può aiutarti a cancellare facilmente USB, scheda SD o unità.
Errore di DiskPart: comando Clean non funziona
"Ciao, sai come pulire un intero disco o un'unità USB quando il comando diskpart clean non funziona in Windows 10? Avevo intenzione di utilizzare Diskpart per cancellare il mio disco rigido esterno in modo da cancellare tutti i dati. Ma non funzionerà.
Invece, richiede un messaggio di errore, avvertendo che "DiskPart ha riscontrato un errore: accesso negato...". Come posso correggere questo errore, qualsiasi metodo alternativo di DiskPart che possa aiutarmi a risolvere questo problema?"
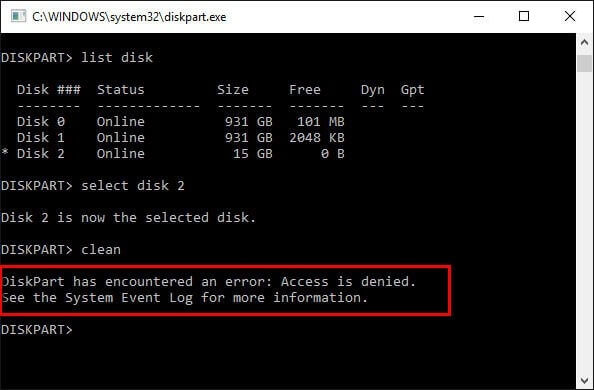
Hai lo stesso errore sul tuo computer? Si desidera utilizzare Diskpart per formattare o pulire un disco rigido, USB o una scheda SD, ma la finestra di comando avverte che Diskpart ha riscontrato un errore.
Allora perché Diskpart non funziona? Principalmente, l'errore Diskpart non funzionante è causato dai seguenti motivi:
- 1. L'unità è occupata o utilizzata da altri programmi.
- 2. La chiavetta USB o scheda SD è bloccata o protetta da scrittura.
- 3. Il disco rigido è crittografato da uno strumento di crittografia di terze parti.
Con uno dei problemi elencati sul tuo dispositivo, Diskpart non sarà in grado di eseguire alcun comando di formattazione o cancellazione del disco. Per quanto riguarda le correzioni specifiche, segui la parte successiva, puoi trovare tutti i passaggi dettagliati mostrati di seguito.
Come risolvere l'errore di Diskpart che il comando Clean non funziona
Si applica a: riparare Diskpart clean non funzionante, impossibile pulire il disco nell'errore Diskpart in Windows 10/8.1/8/7, ecc.
Quando Diskpart smette di funzionare o non funziona per la formattazione o la pulizia del disco, segui le 5 correzioni che puoi applicare per correggere immediatamente Diskpart non funzionante sul tuo computer. Quindi, puoi completare la pulizia del disco o formattare l'unità, la scheda USB o SD, ecc. Da solo.
Metodo 1. Ricollega il dispositivo di destinazione al PC
A volte, quando il tuo disco rigido o USB esterno, la scheda SD non è collegata correttamente al computer, Diskpart non sarà in grado di eseguire alcuna riga di comando di formattazione o pulizia. Quindi la scelta migliore è ricollegare il dispositivo:
Passaggio 1. Scollega la tua chiavetta USB, scheda SD dal PC.
Se si tratta di un disco rigido, reinstallalo sul computer tramite un cavo SATA e un cavo di alimentazione.
Passaggio 2. Ricollega nuovamente il dispositivo di destinazione al PC.
Passaggio 3. Accedi al tuo computer come amministratore.
Ora puoi passare alla correzione 2 per verificare se l'unità è attualmente bloccata o crittografata.
Metodo 2. Verifica se l'unità è occupata o bloccata
Passaggio 1. Mantieni il dispositivo di destinazione connesso al PC e apri Esplora file.
Passaggio 2. Prova ad aprire il dispositivo per vedere se riesci ad accedere a tutti i dati.
Passaggio 3. Una volta che il dispositivo di destinazione è accessibile, segui il metodo 4 o il metodo 5 per pulire l'unità.
Se il sistema avvisa che il tuo dispositivo è occupato da un programma o file in esecuzione, chiudi il programma in esecuzione o apri il file. Quindi passa al metodo 4 o metodo 5 per eseguire l'operazione di pulizia del disco.
Se ricevi una notifica che ti informa che il tuo disco è protetto da scrittura, sblocca o rimuovi prima la protezione da scrittura dal dispositivo con i tutorial nel metodo 3 .
Metodo 3. Sblocca unità, rimuovi protezione da scrittura
Tieni presente che quando un dispositivo di archiviazione è bloccato, crittografato o protetto da scrittura, non sarai in grado di accedere né apportare modifiche all'unità. Quindi la prima cosa per correggere l'errore di Diskpart non funzionante è sbloccare, decrittografare e rimuovere la protezione da scrittura dai dischi di destinazione.
Hai quattro opzioni:
#1. Sblocca chiavetta USB/scheda SD
Passaggio 1. Collega correttamente la scheda USB o SD esterna al PC.
Passaggio 2. Cambia l'interruttore su USB o scheda SD su Off-side.
Sblocca scheda SD:
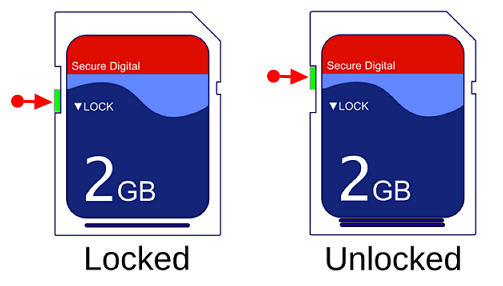
Sblocca USB:
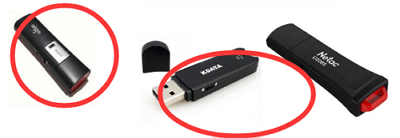
Successivamente, puoi eseguire il comando Diskpart clean per cancellare ora la scheda USB o SD. Per un modo più semplice, rivolgiti a EaseUS Partition Master come mostrato nella correzione 4 per assistenza.
#2. Rimuovi lo stato di sola lettura dal dispositivo
La visualizzazione del dispositivo come di sola lettura è un problema comune che impedisce a Diskpart di pulire o formattare un dispositivo di archiviazione. Se il tuo disco viene visualizzato come Sola lettura in Gestione disco o indica che è di sola lettura, procedi nel seguente modo per cancellare questo stato e rendere nuovamente accessibile l'unità:
Passaggio 1. Mantieni il dispositivo collegato correttamente al PC.
Passaggio 2. Premi Windows + R, digita cmd e premi Invio per aprire il prompt dei comandi.
Passaggio 3. Digita qui le righe di comando e premi Invio ogni volta per cancellare lo stato di sola lettura dal tuo dispositivo:
- diskpart
- list disk
- select disk # (Sostituisci # con il numero del disco del dispositivo di destinazione.)
- attributes disk clear readonly
Passaggio 4. Digita exit per chiudere il programma una volta completato il processo.
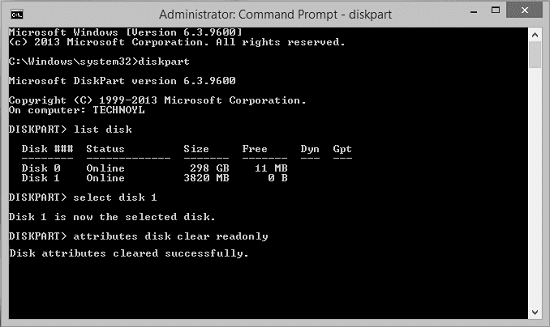
#3. Rimuovi la protezione da scrittura modificando la chiave di registro
Quando un dispositivo di archiviazione è protetto da scrittura, puoi seguire i passaggi qui per rimuovere la protezione da scrittura modificando la chiave di registro:
Passaggio 1. Collega il dispositivo protetto da scrittura al PC.
Passaggio 2. Digita regedit nella finestra di dialogo Esegui e fai clic su "OK" per aprire il Registro di sistema.
Passaggio 3. Passa a: HKEY_LOCAL_MACHINE\SYSTEM\CurrentControlSet\Control\StorageDevicePolicies.
Passaggio 4. Fai doppio clic sul tasto "WriteProtect" e modifica il valore su "0", clicca su "OK" per confermare.
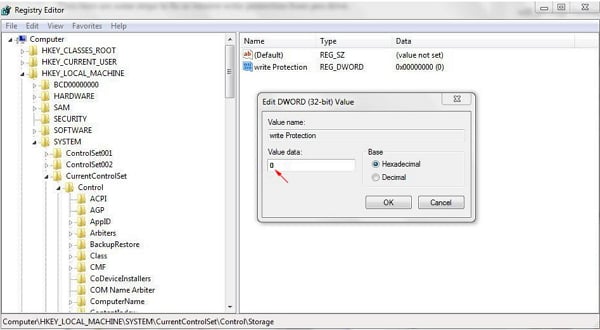
Successivamente, esci dal registro e riavvia il PC. Lì, dovresti essere in grado di accedere all'unità e pulirla tramite il comando Diskpart clean ora.
Modo alternativo per eliminare la protezione da scrittura
Se non ti consideri un utente pro-computer e non hai familiarità con le righe di comando, non preoccuparti. Esistono soluzioni basate sulla grafica per aiutarti a rimuovere la protezione da scrittura dai tuoi dischi rigidi, unità USB e persino schede SD.
EaseUS CleanGenius è uno di questi strumenti che ti aiuta a risolvere i problemi di cui sopra sulle tue unità senza sapere nulla della riga di comando.
Ecco una guida facile da seguire su come utilizzare questo strumento per risolvere i tuoi problemi:
#4. Decrittografa il dispositivo utilizzando uno strumento di terze parti
Tieni presente che se il tuo disco rigido, USB o scheda SD è crittografato da un software o programma di crittografia di terze parti, dovrai utilizzare lo strumento di crittografia per decrittografare l'unità.
Metodo 4. Pulisci disco/USB/scheda SD utilizzando lo strumento alternativo gratuito di Diskpart
Si applica a: principianti di Windows, tutti i livelli di utenti Windows;
Nota che se preferisci uno strumento di pulizia del disco tutto-in-uno, Diskpart non è la soluzione migliore. È persino troppo complicato per i principianti di Windows.
Qui, vorremmo consigliarti di provare il freeware alternativo a Diskpart - EaseUS BitWiper. Funziona in modo equivalente a diskpart nei file shred, ripulendo e cancellando i dati su USB, scheda SD o disco rigido.
Segui per ripulire il tuo disco, USB o scheda SD ora:
Passo 1. Avvia EaseUS BitWiper. Clicca su "Cancellazione disco".
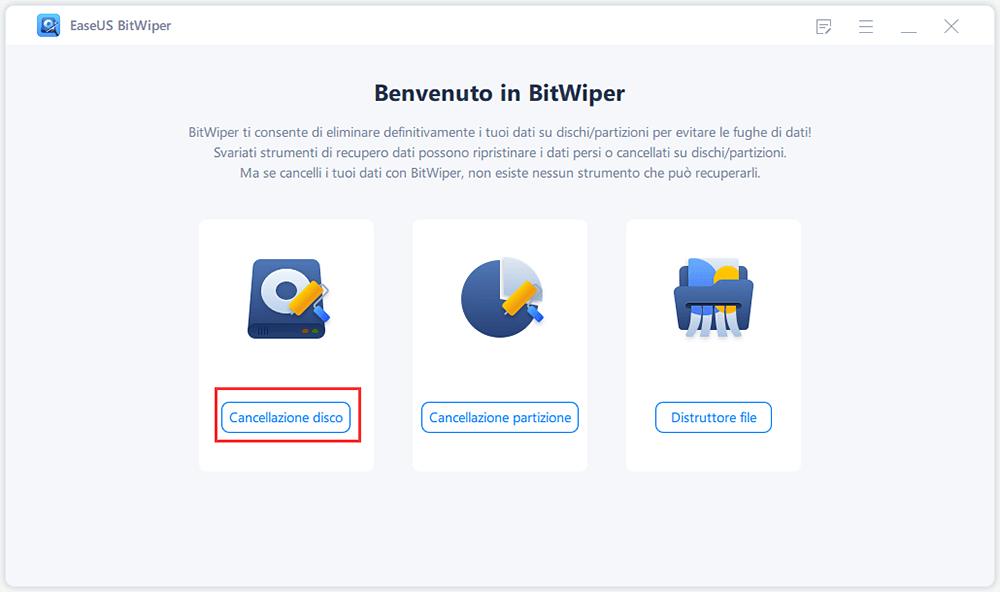
Passo 2. Seleziona l'HDD o SSD da pulire.
Nota bene: Assicurati di aver scelto il giusto HDD o SSD. Non appena inizierà la cancellazione, i tuoi dati saranno irrecuperabili.
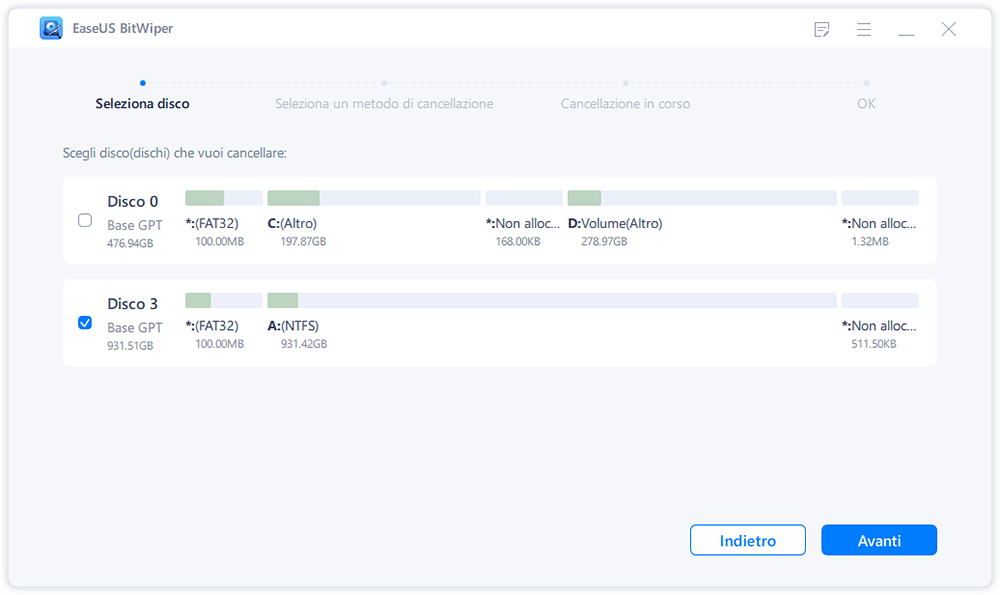
Passo 3. Seleziona il metodo di pulizia e clicca su "Avanti".
Seleziona un metodo di pulizia. Ti consigliamo EaseUS Secure Erase.
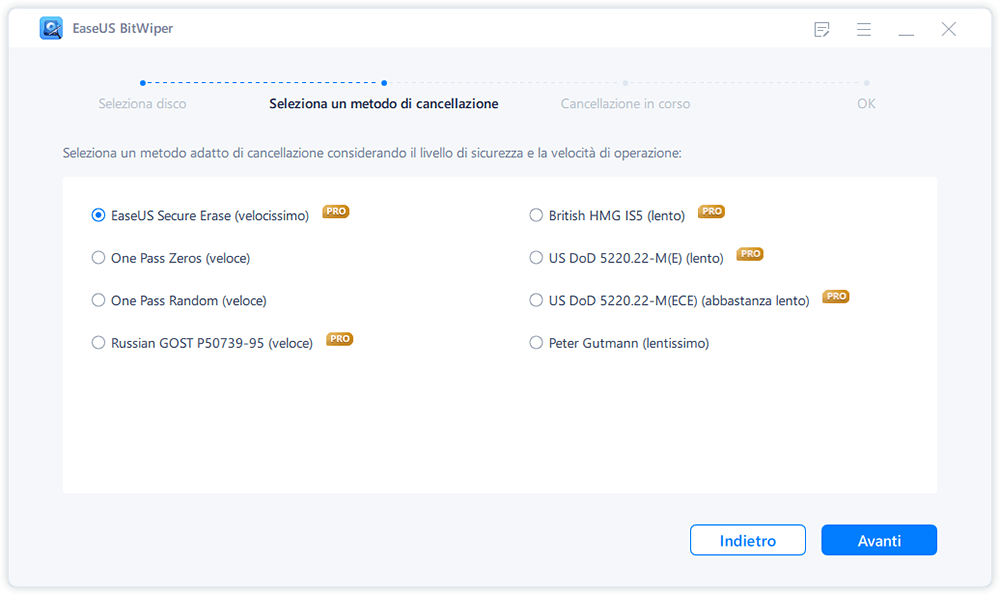
Passo 4. Controlla il messaggio d'avvertimento e clicca su "Cancella" per confermare.
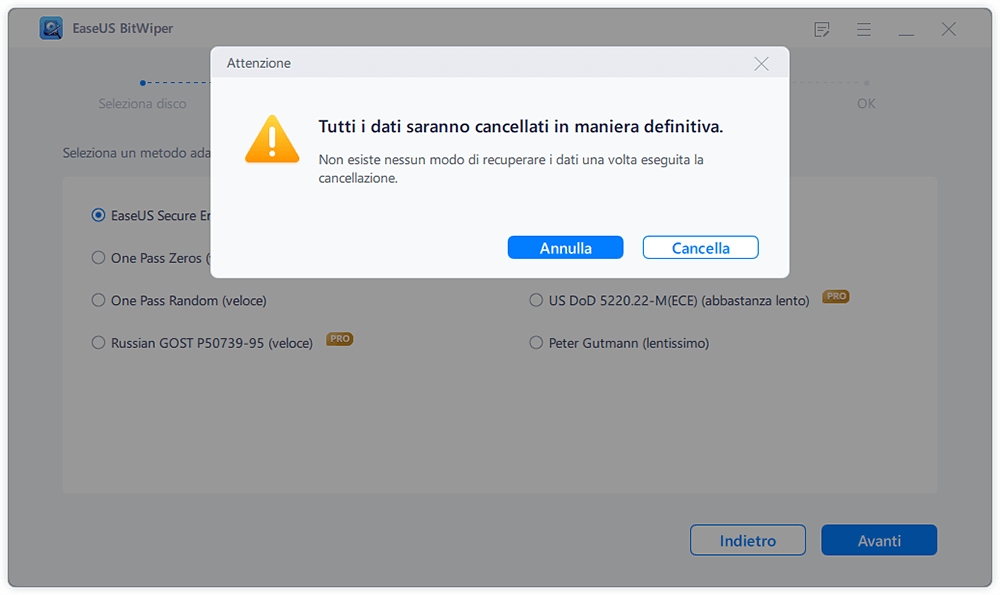
Passo 5. Attendi la fine della cancellazione, poi clicca su "Fine".
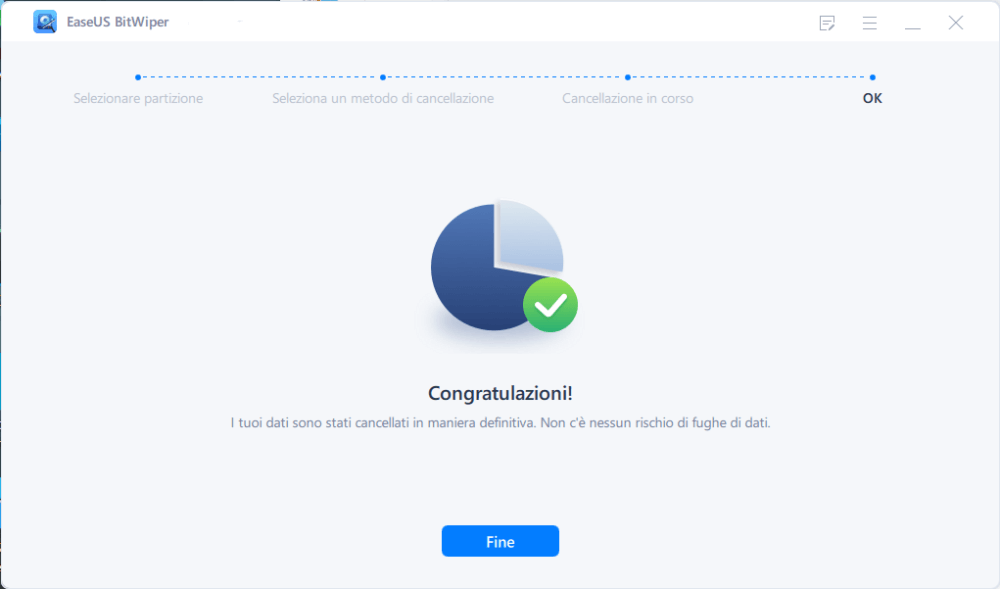
Metodo 5. Esegui il comando Diskpart Clean per pulire disk/chiavetta USB/scheda SD
Infine, dovresti aver corretto tutti gli errori che impediscono a diskpart di funzionare nel disco di sistema, dispositivi di archiviazione esterni. E poi, puoi eseguire un comando di pulizia del disco in Diskpart per farlo funzionare di nuovo al 100%:
Pulisci disco tramite comando Diskpart Clean:
Passaggio 1. Collega il tuo dispositivo al PC.
Passaggio 2. Premi i tasti Windows + R, digita cmd e premi Invio per aprire il prompt dei comandi.
Passaggio 3. Digita qui le righe di comando pulite per pulire il disco e premi Invio ogni volta:
- diskpart
- list disk
- select disk # (Sostituisci # con il tuo numero di unità.)
- clean o clean all
"Clean" significa eliminare tutto sul tuo disco ma i file sono recuperabili.
"Clean all" significa cancellare l'unità, i dati, sia le partizioni che i dati saranno irrecuperabili.
Passaggio 4. Digita exit per chiudere la finestra.
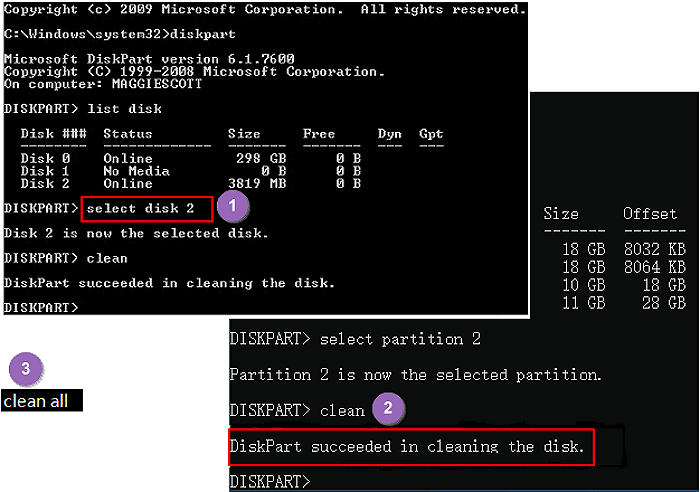
Conclusioni
In questa pagina, abbiamo spiegato le cause dell'errore Diskpart clean non funzionante e fornito la risoluzione completa per aiutarti a risolvere questo problema. Se riscontri questo errore, ricollega l'unità e rimuovi prima la protezione da scrittura.
Quindi, applica lo strumento alternativo di pulizia Diskpart più semplice: EaseUS Partition Master Free per pulire facilmente il disco rigido, pulire tutto sul tuo disco in pochi semplici clic.
Se hai altre domande relative a Diskpart clean, controlla le domande e le risposte elencate qui. Speriamo di poter risolvere i tuoi dubbi.
Domande frequente sul comando Diskpart Clean
1. Diskpart clean cancellerà i dati?
Si noti che il comando Diskpart clean è impostato per eliminare tutte le partizioni e i dati sul dispositivo di destinazione. Di conseguenza, i dati che vengono ripuliti sono recuperabili. Quindi la risposta è no.
Il comando Diskpart clean non cancellerà i dati. Ma il comando Diskpart clean all andrà bene.
2. Quanto tempo impiega la pulizia con Diskpart clean?
Secondo la maggior parte degli utenti e l'esperto del master di partizione EaseUS, Diskpart clean è un processo molto rapido. Ci vogliono solo 1-2 minuti per eliminare tutto dall'unità.
Ma il comando pulisci tutto in Diskpart durerà più a lungo, circa 4-5 minuti circa. Perché eliminerà tutte le partizioni sul dispositivo di destinazione e cancellerà tutti i file salvati.
3. Come posso formattare il disco tramite il comando Diskpart?
Se desideri formattare un disco rigido, USB o una scheda SD utilizzando Diskpart, ecco una semplice guida che puoi seguire:
- Passaggio 1. Collega il disco di destinazione al PC.
- Passaggio 2. Premi Windows + R, digita diskpart e premi Invio.
- Passaggio 3. Digita list disk e premi Invio.
- Passaggio 4. Digita select disk # e premi Invio.
- Passaggio 5. Digita format fs=ntfs quick o format fs=fat32 quick e premi Invio.
- Passaggio 6. Digita exit e premi Invio.
Leggi di più: Come formattare l'unità flash USB utilizzando CMD
Ora che puoi applicare diskpart per formattare un disco, ripulire i dati nella partizione del disco rigido o modificare nuovamente il file system della scheda USB/SD, ecc. Dispositivi di archiviazione nel tuo PC.
Articoli Relativi
-
Guida 2025: Come pulire l'SSD su Windows 10/11
![author icon]() Aria/21/10/2025
Aria/21/10/2025 -
Come Formattare il Disco Rigido ad Eccezione del Sistema Operativo [2025 Nuovo]
![author icon]() Aria/21/10/2025
Aria/21/10/2025 -
Come pulire o ripristinare un Hard Disk, incluso il Sistema Operativo
![author icon]() Aria/21/10/2025
Aria/21/10/2025 -
I 5 migliori software gratuiti più veloci per l'eliminazione di dati del 2025
![author icon]() Aria/21/10/2025
Aria/21/10/2025

