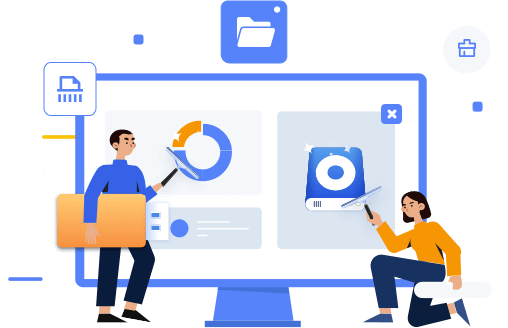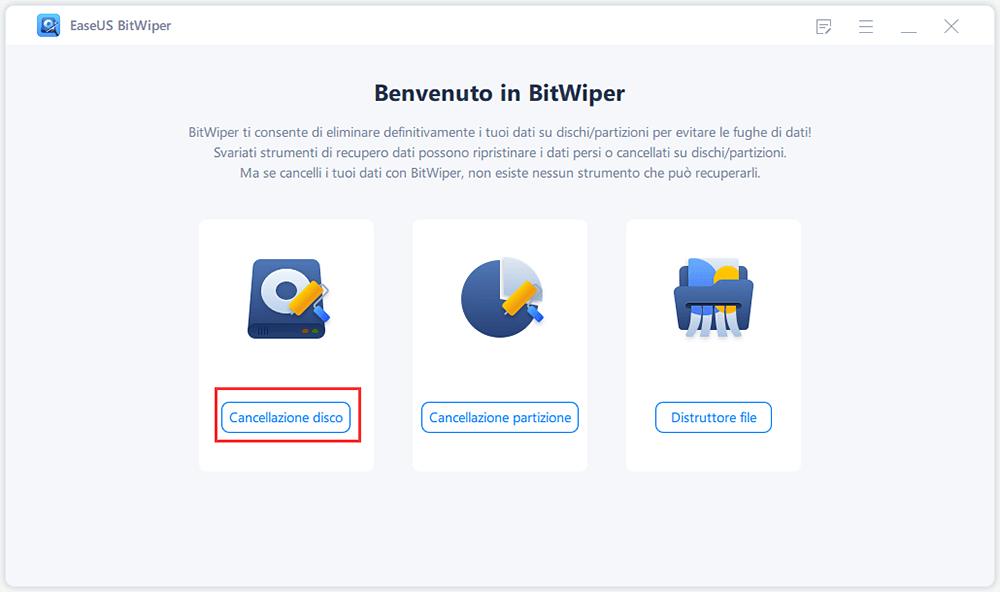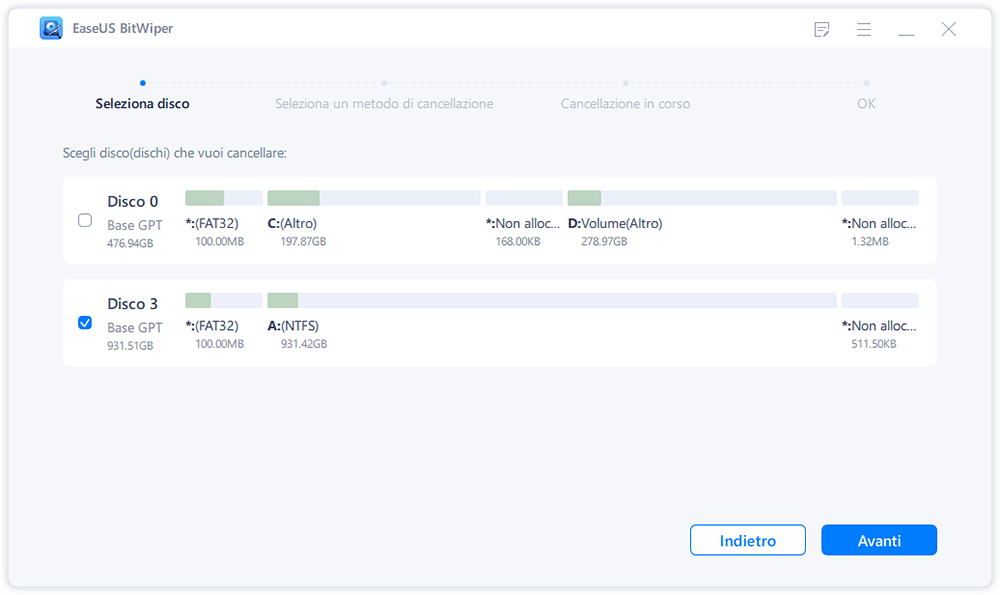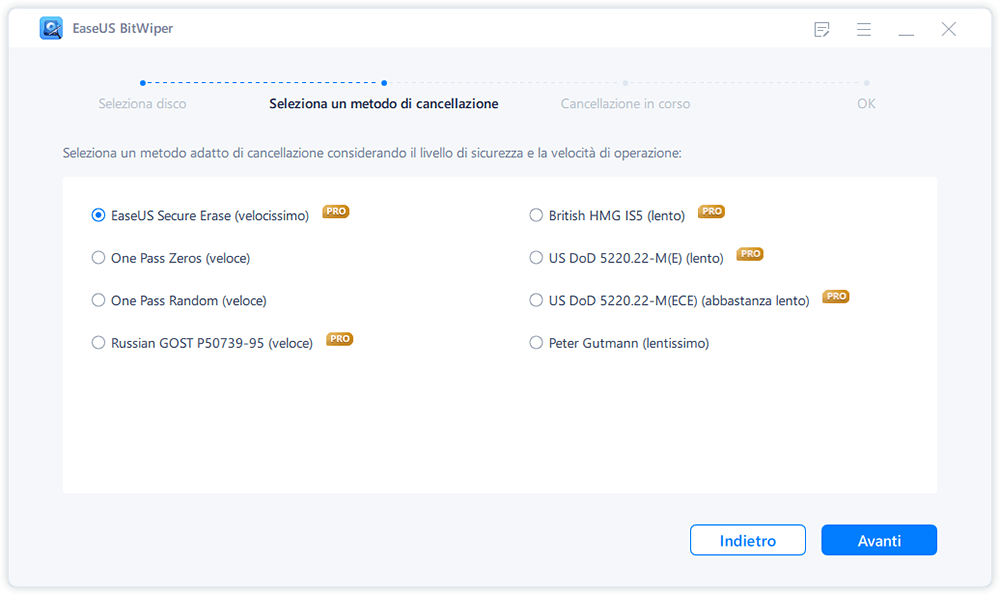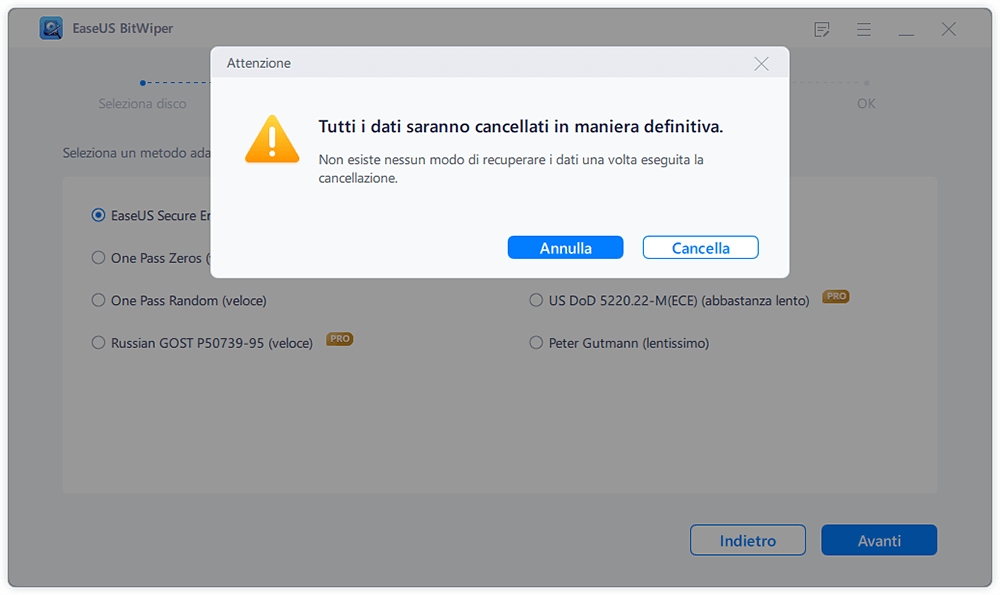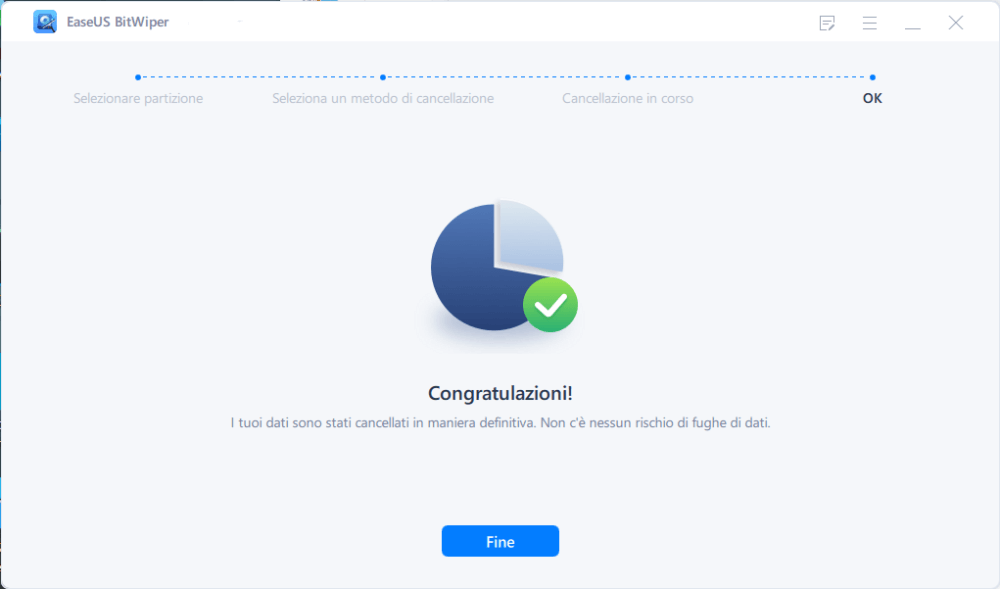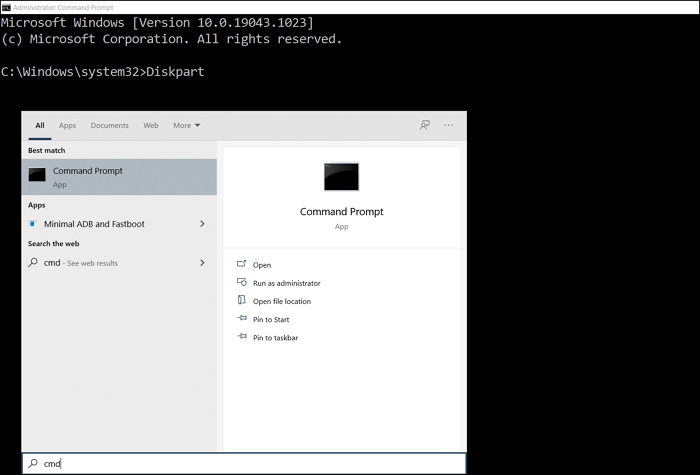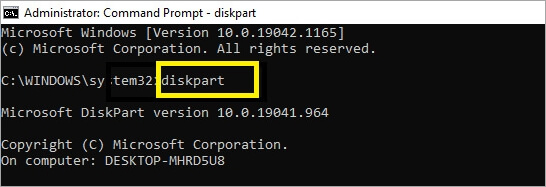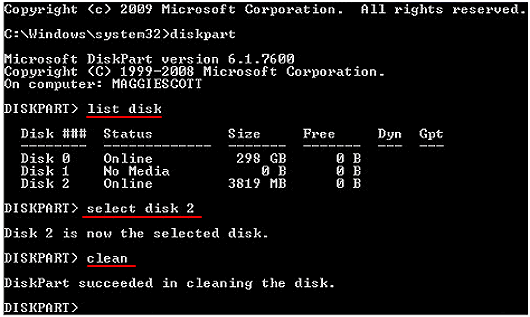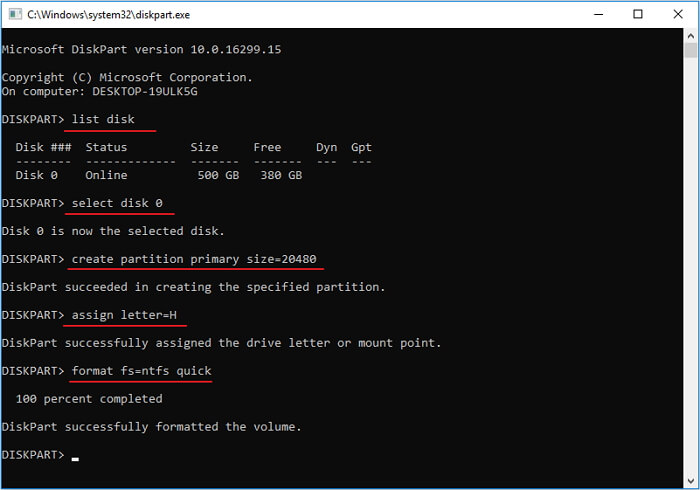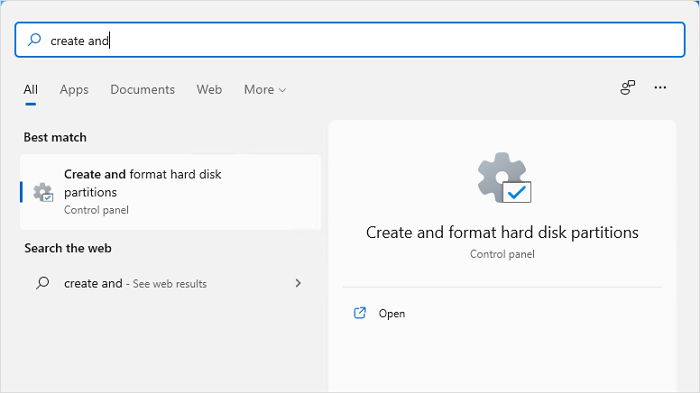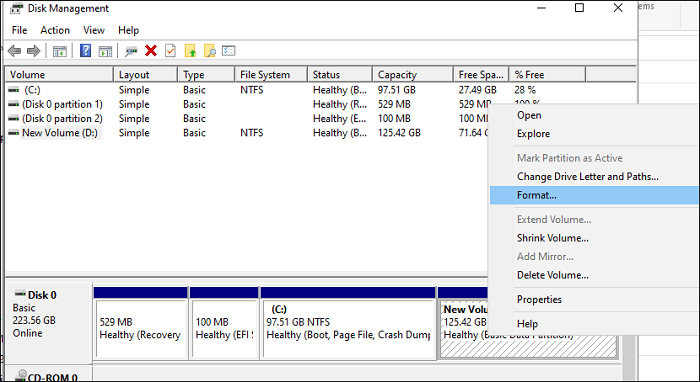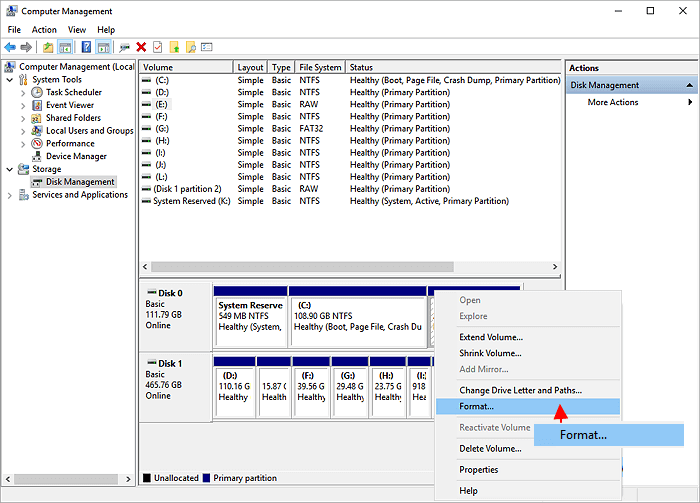Un disco rigido può essere completamente ripristinato. Ma prima, dovresti essere consapevole del fatto che il ripristino di un disco rigido richiede una serie di criteri, tecniche e procedure. Ad esempio, resettare il disco rigido per migliorare le prestazioni del computer; Dall'altra parte, probabilmente l'operazione cancellerà tutti i dati, quindi crea un backup e conserva bene tutti i file importanti prima del ripristino. Se desideri resettare il tuo disco rigido interno o esterno, segui le nostre istruzioni.
Ti garantiamo che otterrai le migliori opzioni per resettare efficacemente il disco rigido. Qui insegneremo come resettare un disco rigido in Windows 11/10, come cancellare un disco rigido con le preparazioni per l'archiviazione dei dati su esso, l'installazione di Windows ecc..
Cosa vuoi fare con il disco di destinazione dopo averlo resettato?
A un certo punto potrebbe essere necessario formattare o ripristinare l'unità disco rigido perché il sistema diventa troppo lento o in ritardo. Potrebbe esistere qualche spyware o malware sul computer apportato da un'applicazione installata o un file scaricato. Prima di vendere o lasciare il proprio PC a parte, alcuni utenti prenderanno in considerazione la possibilità di resettare il disco rigido.
Di seguito è riportato un elenco di tutti i probabili motivi per il ripristino di un disco rigido:
- Per la vendita, reinstallazione del sistema operativo e protezione della privacy
- Per nuove esigenze di archiviazione, migliori prestazioni di giochi
- Per ripristinare il disco alla sua dimensione originale
Qualunque sia il tuo motivo di resettare il hard disk, assicurati di seguire la guida con attenzione perché potrebbero esser diversi i metodi da ripristinarlo per vari scopi.
- Importante
- Prima di resettare il disco rigido è abbastanza necessario effettuare un backup dei dati importanti su un dispositivo di archiviazione esterno e sicuro, inclusi file personali, documenti aziendali, schermate di giochi e così via.
- Per creare backup, puoi rivolgerti a un software di backup affidabile come EaseUS Todo Backup per assistenza. Inoltre, archiviare il file di backup su un dispositivo di archiviazione esterno sarà una scelta saggia per te.
Metodo 1. Cancella un disco rigido per ripristinarlo allo status originale
Stai pensando di acquistare un nuovo computer e di vendere quello vecchio? Desideri cancellare il tuo disco rigido per la rivendita, reinstallare il sistema operativo o salvaguardare la privacy? C'è una cosa da fare prima dell'inizio di queste attività. Resettare l'unità alla sua condizione originale pulendola o cancellandola. Aiuterà a prevenire la fuga di dati sensibili come documenti bancari, informazioni aziendali o qualsiasi altra cosa confidenziale.
Alcuni utenti possono scegliere di cancellare i file o l'unità in modo manuale. Tuttavia, non è un opzione ideale perché molti strumenti di recupero dati di terze parti possono recuperare i dati in tale grado. Di conseguenza, consigliamo di utilizzare EaseUS BitWiper, un programma di cancellazione del disco rigido. EaseUS BitWiper è molto più di un software utilizzato per la distruzione rapida dei dati. Dispone di altre funzionalità per eliminare i file, proteggere i dati personali e cancellare dati.
Qualsiasi utente Windows può utilizzare questa utilità per resettare il proprio disco rigido alle condizioni originali. Di seguito sono elencate alcune delle sue caratteristiche più importanti:
- Supporta la pulizia di un disco rigido e il sistema operativo che cancellerà tutti i file e i dati archiviati.
- Consente la cancellazione di partizioni, inclusa l'unità di sistema.
- In Windows 11/10/8/7, EaseUS BitWiper è dotato di uno strumento "Distruttore file" che cancella completamente tutti i dati su disco rigido. Con soluzioni che soddisfano lo standard di pulizia DoD 5220.22-M, può aiutare a rimuovere completamente tutti i dati e la partizione sul disco rigido.
Ti consigliamo di scaricare e installare lo strumento EaseUS BitWiper con funzionalità così straordinarie. Se desideri ripristinare il disco rigido in modo sicuro, puoi facilmente fare affidamento su questo efficace software di terze parti.
Passo 1. Avvia EaseUS BitWiper. Clicca su "Cancellazione disco".
Passo 2. Seleziona l'HDD o SSD da pulire.
Nota bene: Assicurati di aver scelto il giusto HDD o SSD. Non appena inizierà la cancellazione, i tuoi dati saranno irrecuperabili.
Passo 3. Seleziona il metodo di pulizia e clicca su "Avanti".
Seleziona un metodo di pulizia. Ti consigliamo EaseUS Secure Erase.
Passo 4. Controlla il messaggio d'avvertimento e clicca su "Cancella" per confermare.
Passo 5. Attendi la fine della cancellazione, poi clicca su "Fine".
Metodo 2. Elimina tutte le partizioni per resettare un disco rigido per un nuovo utilizzo di archiviazione
Non è necessario resettare completamente il disco rigido se si desidera preservarlo e utilizzarlo per nuovi scopi. È sufficiente eliminare tutte le partizioni e i dati salvati. Per cancellare e formattare il disco rigido, utilizza "Gestione disco" o "CMD". Qualsiasi metodo funziona per pulire i supporti di archiviazione interni ed esterni. Per evitare la perdita di dati, assicurati di eseguire il backup di tutti i dati esistenti prima di procedere. Mostreremo come utilizzare il prompt dei comandi per formattare un disco rigido:
Passaggio 1. Apri il prompt dei comandi, fai clic con il pulsante destro del mouse e scegli l'opzione "Esegui come amministratore".
![aprire CMD]()
Passaggio 2. Digita: diskpart e premi "Invio". Questo comando farà apparire una finestra di Diskpart.
![digitare diskpart\]()
Passaggio 3. Di seguito, digita: list disk e premi il tasto "Invio". Fornirà un elenco di tutte le unità accessibili.
Passaggio 4. Inserisci select disk (disk number). Sostituisci disk number con il numero dell'unità di destinazione.
Passaggio 5. Dopodiché, in questa fase dovrai digitare: clean. Questo comando cancellerà definitivamente tutti i file e le directory e ripulirà l'unità.
![pulire disco]()
Passaggio 6. Dopo aver pulito il disco, scrivi: create partition primary size per ripristinare l'accesso al disco.
Passaggio 7. È possibile digitare: assign letter=LETTER (sostituisci LETTER con la lettura desiderata) per allocare una lettera di unità.
Passaggio 8. Ora formatta il disco con il file system FAT o NTFS. Ad esempio inserisci: format fs=ntfs quick e premi "Invio".
![resettare disco con CMD]()
Metodo 3. Formatta un disco rigido per ripristinarlo a dimensione intera
Il problema che non è possibile usufruire un disco rigido senza la sua capacità di archiviazione totale, potrebbe essere dovuto a un'infezione da virus, partizioni nascoste o altri fattori. Gli utenti possono risolvere questo problema formattando il disco rigido alla sua dimensione originale. Gestione disco può sicuramente aiutare a formattare i dischi rigidi su sistemi Windows. Seguire le procedure di sotto per resettare un disco rigido con "Gestione disco".
Passaggio 1. Fai clic sul menu Start e digita Crea e formatta e apri l'utilità "Crea e formatta le partizioni del disco rigido".
![aprire Gestione disco]()
Passaggio 2. Una volta aperto "Gestione disco", scegli il disco rigido che desideri formattare. Quindi, fai clic con il pulsante destro del mouse sullo stesso disco rigido e verrà visualizzato un elenco a discesa. Seleziona l'opzione "Formatta...".
![formattare disco]()
Passaggio 3. Apparirà una finestra di formattare il disco. Nella scheda "Etichetta di volume", digita un nome per l'unità e scegli il file system desiderato.
![formattare il disco rigido]()
Passaggio 4. Clicca su "OK". Ci vorranno alcuni minuti per cancellare tutti i dati e modificare il file system del disco.
Conclusioni: Puoi resettare un disco rigido da solo
Questo articolo ha presentato alcuni modi più comuni per resettare un disco rigido. Ci auguriamo che tu abbia acquisito così tante conoscenze e sia pronto ad procedere il lavoro. In primo luogo, tuttavia, suggeriamo di eseguire il backup di tutti i dati e file importanti prima di resettare il disco rigido utilizzando le tecniche suddette. Dopodiché, segui attentamente tutti i passaggi per resettare il disco rigido per qualsiasi motivo desideri in modo efficace.