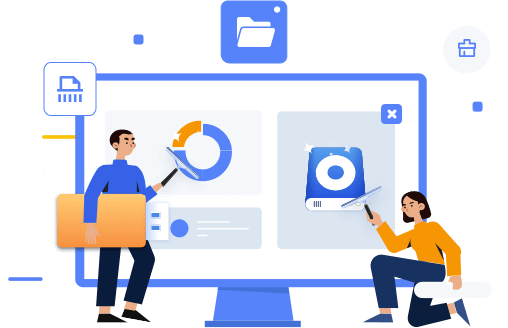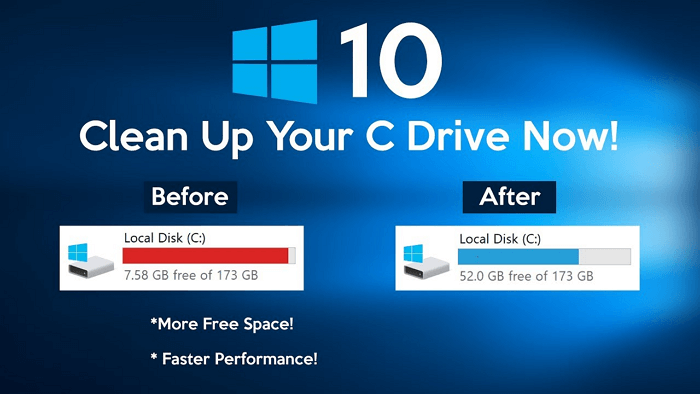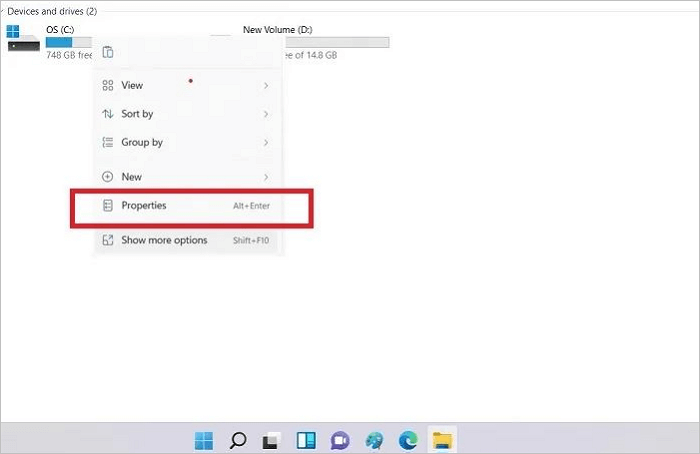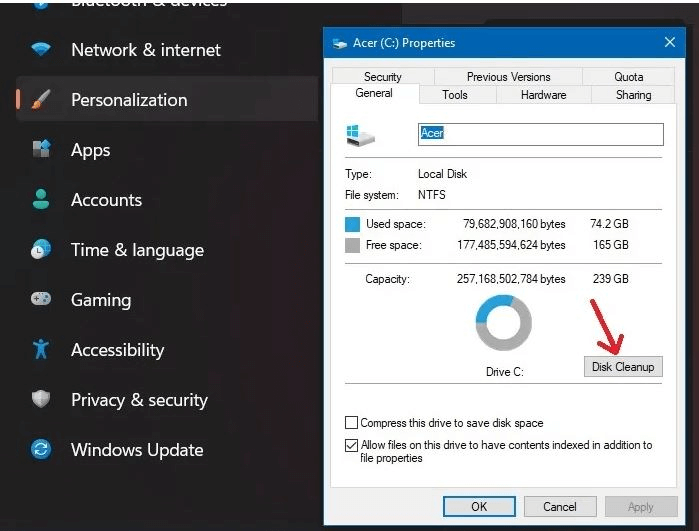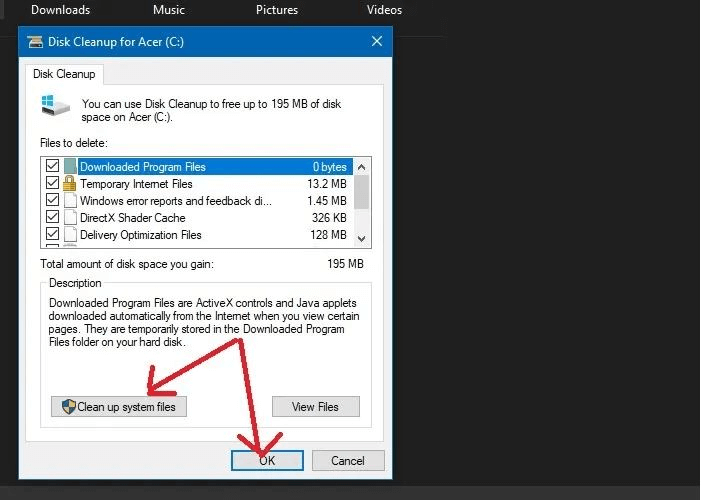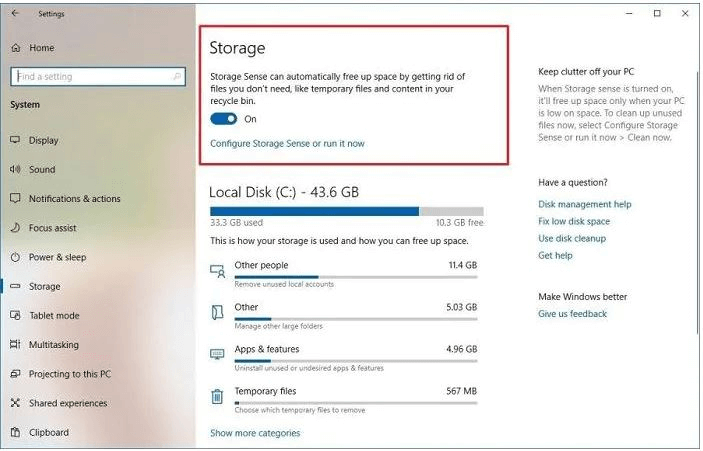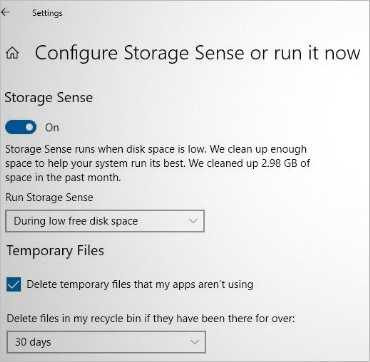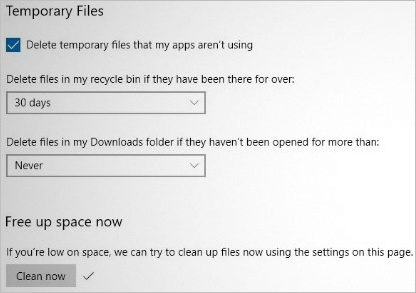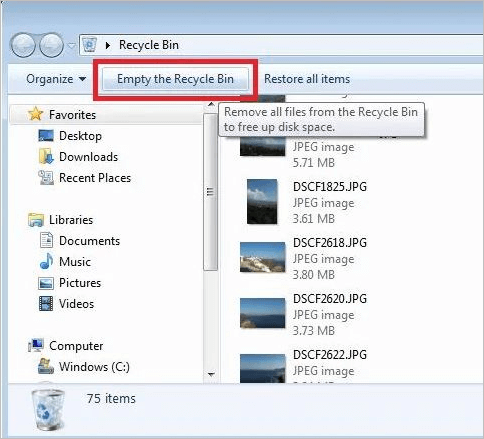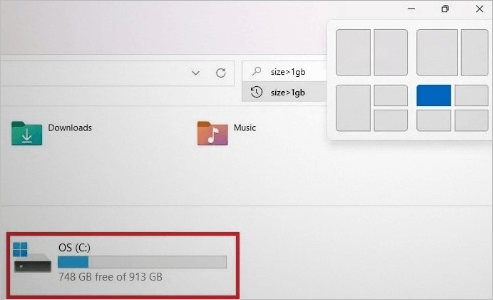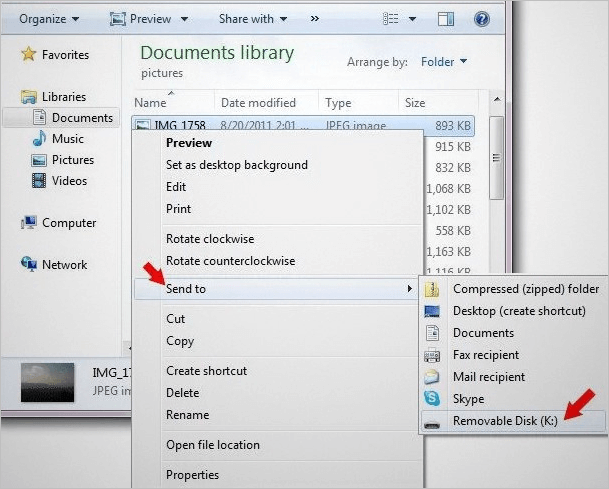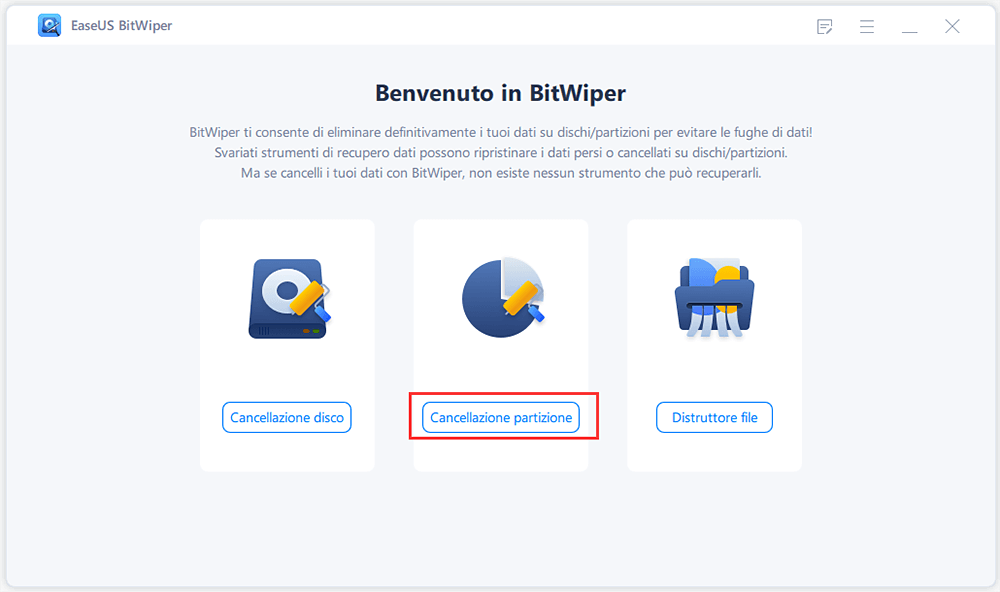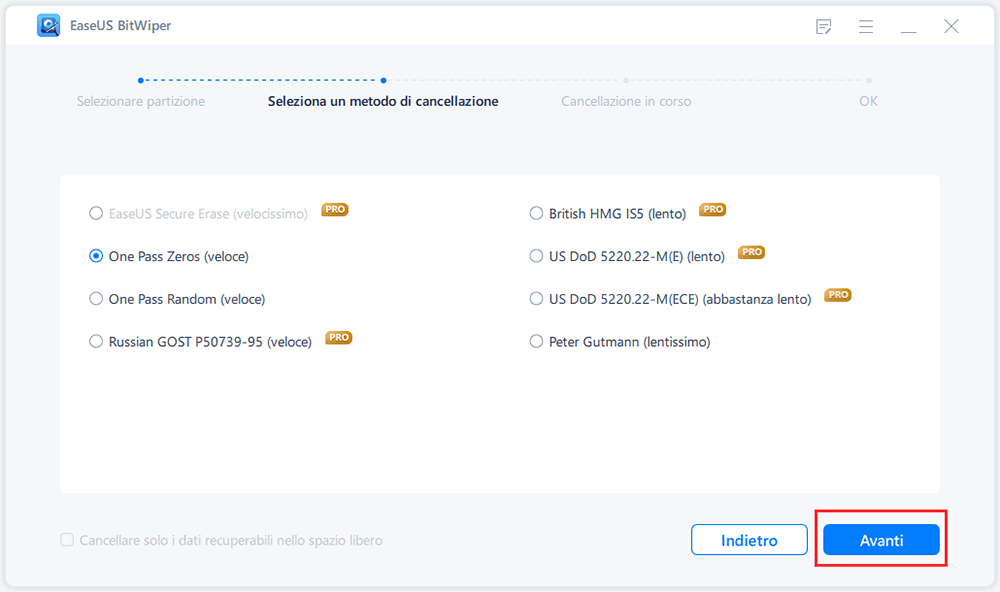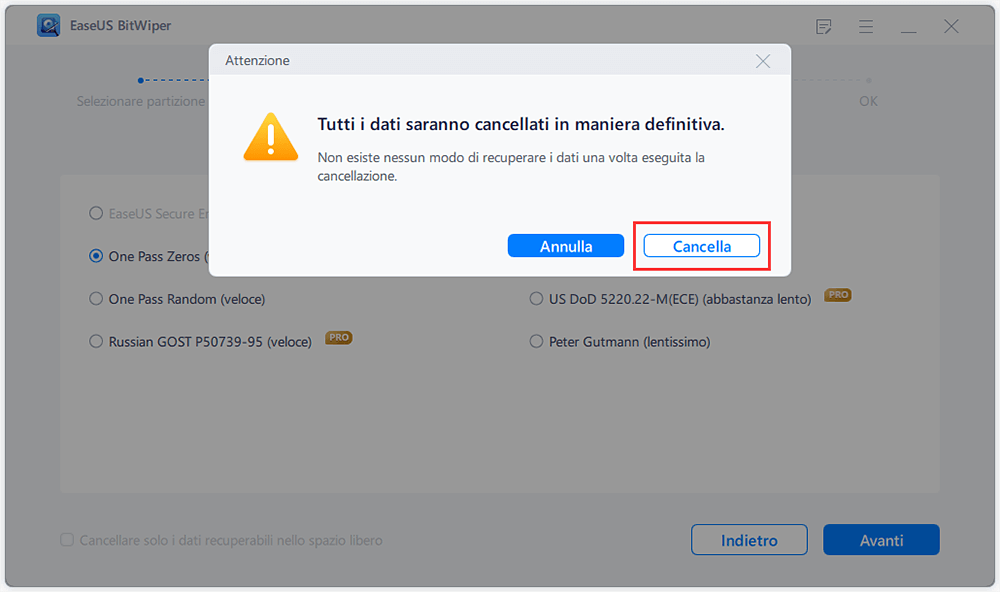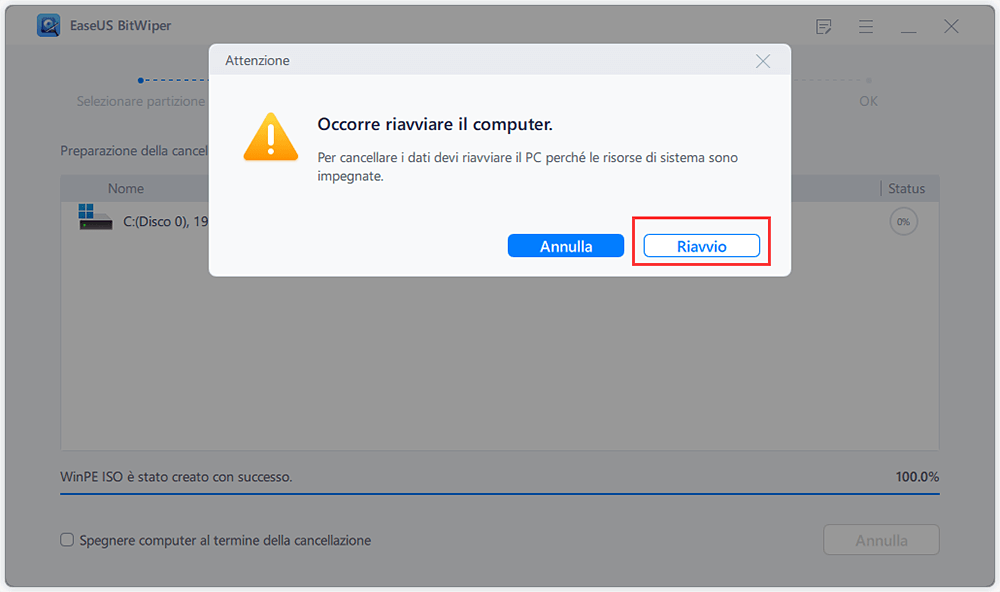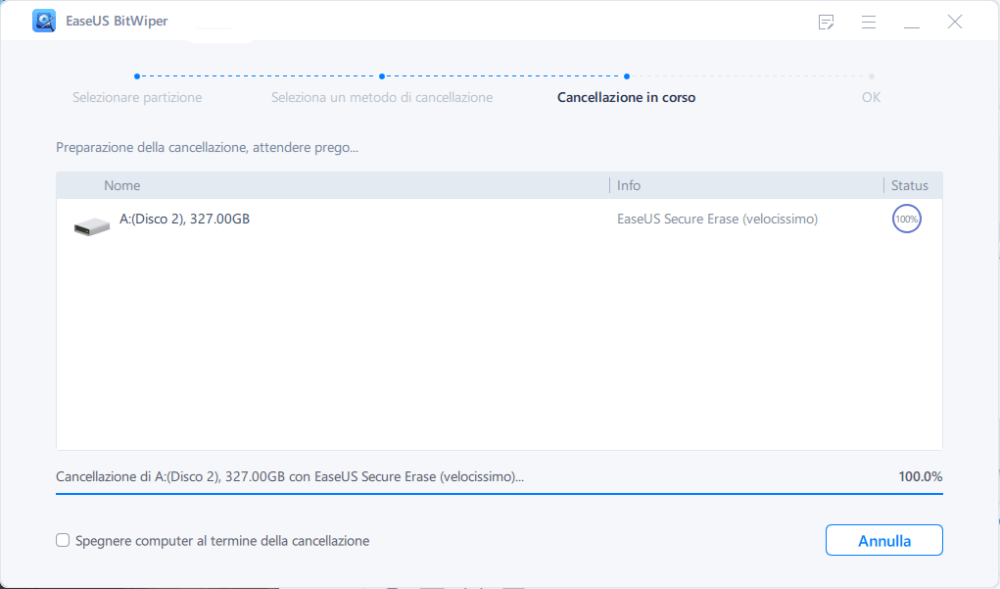Contenuto:
1. Pulisci il disco C e libera spazio sul disco in Windows 10
2. Pulisci il disco C e il sistema operativo in Windows 10
Il disco C è a tutti gli effetti il centro nevralgico di ogni sistema Windows 10. In esso sono presenti tutti i file di sistema più importanti e il sistema operativo stesso. In esso vengono anche salvati tutti i file scaricati a cui non viene data un'assegnazione precisa, arrivando a contenere quindi anche file di programmi, aggiornamenti Windows e download vari.
A prescindere dalle motivazioni che possono richiederlo, effettuare una pulizia del disco C in Windows 10 è, quindi, un'operazione cruciale, che però non tutti sanno effettuare in maniera corretta. Ecco allora che in questo articolo ti illustreremo una guida dettagliata che ti guiderà passo passo nel rimuovere dati dal disco C in Windows 10, partendo dall'eliminare i file spazzatura, fino a ripulire l'intero disco del sistema operativo, arrivando a liberare facilmente ed efficacemente spazio.
![ripulire il disco c]()
1. Ripulisci il disco C e libera spazio sul disco in Windows 10
Una volta presa la decisione di ripulire il disco C, esistono diversi modi che ti permettono di farlo. Prima di buttarti a capofitto nella pulizia, però, è bene assicurarsi che ci sia effettivamente la necessità di liberare spazio in C, perché ciascuno di questi metodi portano all'eliminazione definitiva dei dati e alla liberazione dell'intero spazio su disco in Windows 10. Raccomandiamo a tutti di effettuare un backup dei dati utili, comprese le chiavi seriali dei software, prima della pulizia del disco C.
Ecco i principali metodi per liberare spazio su disco in Windows 10.
Metodo 1. Avviare Pulizia Disco
Metodo 2. Abilitare Sensore memoria
Metodo 3. Svuotare il cestino
Metodo 4. Spostare file grandi e cartelle in un altro disco
Metodo 1. Avviare Pulizia Disco
Microsoft incorpora quasi tutti gli strumenti essenziali all'interno del suo sistema, e questo vale anche per la pulizia del disco. Pulizia disco su Windows è una semplice funzione che può essere utilizzata da chiunque, a prescindere dal grado di dimestichezza con il computer.
Vantaggi:
- Funzione integrata al sistema per la pulizia dei dati.
- Facile da usare per la pulizia del disco C in Windows 10.
Svantaggi:
- Pulisci completamente il disco con questa funzione può richiedere molto tempo.
Guida dettagliata:
- Vai su Esplora risorse e fai tasto destro sul drive C.
- Clicca su "Proprietà" nel menu a tendina.
![libera spazio su disco c di windows]()
- Vai su "Pulizia disco" per aprire la finestra dedicata.
![pulizia disco]()
- Vai in "File da eliminare" e seleziona con la spunta i file spazzatura, log, eliminati, nel cestino etc.
- Successivamente, clicca "OK" per liberare lo spazio in C. Questa funzione di permette anche di effettuare la "Pulizia file di sistema" per liberare ancora più spazio.
![pulizia disco - clicca ok]()
Metodo 2. Abilitare Sensore memoria
Il sensore memora è un'altra funzionalità incorporata di Windows 10 che ti permette di pulire efficacemente il disco C, mantenendo però i file di sistema. Questa funzione può, ad esempio, monitorare lo spazio di archiviazione, svuotare il cestino, eliminare i file più vecchi nella cartella download e eliminare definitivamente tutti i file temporanei.
Vantaggi:
- Monitora lo spazio di archiviazione, incluso il disco C.
- Permette di programmare l'eliminazione dei file temporanei.
- Può recuperare un volume considerevole di spazio sul disco C.
Svantaggi:
- Si tratta di una funzione automatica che non fa distinzione tra file necessari e non; va perciò usata con discrezione.
Guida dettagliata:
- Vai in Impostazioni di sistema su Windows 10.
![pulire il disco c]()
- Individua "Sensore memoria" in "Archiviazione". Per accedervi, clicca su "Configura Sensore di memoria o eseguilo ora".
![configurare sensore di memoria]()
- Ti basterà attivarlo con il bottone dedicato.
- Dal menu a tendina, potrai inoltre programmare facilmente la funzione in base alle tue necessità di pulizia: giornaliera, settimanale o mensile.
![menu a tendina]()
- Grazie a sensore di memoria, eliminare file dal cestino o dalla cartella download diventa una procedura immediata ed automatica, che potrai selezionare tra le sue opzioni.
- L'opzione "Libera spazio ora" ti permette, inoltre, di effettuare una rapida pulizia, senza troppi problemi.
- Una volta completata la pulizia, i file verranno eliminati dal disco C e avrai di nuovo spazio per installare programmi nuovi.
Metodo 3. Svuotare il cestino
Il cestino viene spesso utilizzato per eliminare dati e file inutili. Questa funzione, in Windows 10, mantiene temporaneamente questo tipo di file, che quindi continuano ad occupare spazio in C. Eliminare definitivamente il file dal cestino, quindi, libererà anche spazio prezioso nel disco C.
Vantaggi:
- Soluzione molto veloce.
- Offre l'opzione di confermare nuovamente la volontà di eliminare definitivamente quei file.
Svantaggi:
- Così facendo si va a liberare solo parte della memoria di C.
Guida dettagliata:
- Apri il Cestino dal collegamento su desktop.
- Tasto destro sull'icona per aprire le opzioni e individua l'opzione "Svuota cestino".
- Clicca su quell'opzione per eliminare tutti i file temporaneamente presenti nel cestino.
- Il cestino ti permette anche di vedere i file presenti al suo interno prima di eliminarli, permettendoti così di ripristinare eventuali file cancellati per sbaglio.
![dati nel cestino]()
- Fatto questo, il cestino sarà vuoto.
Metodo 4. Sposta i file e le cartelle più grandi su un altro disco
File di grandi dimensioni occupano più spazio, per questo, spostarli in un altro disco, come ad esempio un disco esterno, potrebbe essere un buono modo per liberare spazio nel disco C.
Vantaggi:
- Metodo semplice per ripulire il disco C in Windows 10.
- Spostare file di grandi dimensioni in un disco esterno è un'operazione semplice.
Svantaggi:
- Può capitare che alcuni dati vengano perduti se la il disco viene sconnesso durante il trasferimento.
Guida dettagliata:
- Inizia con una scansione dei file nel sistema con Esplora risorse.
- Clicca su disco C e in alto a destra vai su "Cerca in Windows (C:)".
![vai nel disco c]()
- Per una ricerca più efficace, puoi usare il filtro "size:" e cercare nello specifico file di grandi dimensioni: per esempio puoi cercare "size:> 1GB".
- Ora connetti il secondo hard disk o disco esterno al sistema e aspetta che il computer lo riconosca.
- Vai nel disco C in "Questo PC" e seleziona i file che possono essere copiati e incollati nel secondo disco.
![disco c in questo PC]()
- A questo punto, tutti i file possono essere tranquillamente trasferiti nel nuovo disco.
2. Ripulire il disco C con il sistema operativo in Windows 10
Il disco C è dove è presente il sistema operativo Windows 10. Un utente potrebbe voler ripulire il disco C con anche il sistema operativo per dare una nuova veste a quest'ultimo, o anche per installare lo stesso sistema operativo su un nuovo disco. Come fare allora?
Molti utenti si rivolgono a EaseUS BitWiper, un software semplice da usare, che permette la pulizia del disco C e l'eliminazione di tutti i dati del sistema Windows 10. Se non sei completamente convinto, dai un'occhiata a tutte le fantastiche funzionalità di questo software:
- Supporta Windows Server 2012-2022 e le versioni Windows 11/10/8.1/8/7.
- Può ripulire un disco rigido per un nuovo utilizzo.
- Può ripulire ogni disco o partizione.
- Ti permette di eliminare ogni dato da qualsiasi disco esterno, USB o SD card.
- Può distruggere efficacemente file e cartelle su Windows o dispositivi esterni.
- Tutti i file distrutti con EaseUS BitWiper non sono assolutamente recuperabili.
Se quindi stai cercando un modo per ripulire completamente il disco C, compreso il sistema operativo, EaseUS BitWiper è la soluzione che fa al caso tuo; tutto quello che devi fare è scaricare il software e avviarlo. Il software può inoltre ripulire il disco C su diversi sistemi Windows, Windows 10 è solo uno di questi.
Passo 1. Avvia EaseUS BitWiper e clicca su "Cancellazione partizione".
Passo 2. Seleziona il il disco di sistema C che puoi ripulire e clicca "Avanti".
Passo 3. Seleziona la modalità di pulizia; noi consigliamo EaseUS Secure Erase.
Passo 4. Clicca "Cancella" per confermare la volontà di ripulire il disco di sistema.
Passo 5. Attendi che il programma finisca, ti apparirà una finestra che ti richiederà di riavviare il computer, clicca "Riavvio".
Questo farà entrare il computer in un ambiente WinPE che ripulirà definitivamente il disco di sistema C.
Passo 6. Il software EaseUS BitWiper ripulirà automaticamente il tuo disco di sistema C al riavvio, dovrai solo attendere che il processo si completi.
Se hai bisogno di ripulire solo i file inutili e liberare un po' di spazio di archiviazione, ti consigliamo di utilizzare i metodi descritti al punto 1, che non arrivano a intaccare il sistema operativo. Per ripulire velocemente l'intero disco di sistema C, invece, ti consigliamo di affidarti a EaseUS BitWiper.
Conclusioni
Ripulire il disco C in Windows 10, come hai potuto notare, non è così difficile, sia che tu voglia mantenere il sistema operativo intatto o voglia ripulire anch'esso. Fare una pulizia disco, o utilizzare il sensore di memoria, svuotare il cestino o spostare i file e le cartelle più grandi su un altro disco, sono tutti metodi alla portata di ogni utente. Se invece vuoi ripulire il disco C con il sistema operativo, EaseUS BitWiper è il tuo miglior alleato.
Come ultima cosa, ti consigliamo sempre di salvare i dati più importanti con un backup prima di procedere con la pulizia del disco di sistema C in Windows 11. Per far ciò, puoi avvalerti di un'immagine di backup del sistema o puoi utilizzare un disco esterno.