- Scoprire EaseUS
- Chi Siamo
- Recensioni & Premi
- Contatta EaseUS
- Rivenditore
- Affiliato
- Mio Conto
- Sconto Education
Argomenti Relativi
- 01 Usa Diskpart per creare un volume (di avvio, di sistema, RAID, ecc.)
- 02 Eliminare tutte le partizioni in Windows con Diskpart
- 03 Convertire un disco GPT in MBR con Diskpart
- 04 Unire le partizioni usando Diskpart
- 05 Migliori alternative a Diskpart per Windows 11/10/8/7
- 06 Utilizza Diskpart per rimuovere la protezione da scrittura da dispositivo
- 07 Problema 1. Come risolvere l'errore del dispositivo I/O di DiskPart in Windows 10/8/7
- 08 Problema 2. Diskpart ha riscontrato un errore Accesso negato
- 09 Problema 3. Diskpart non è riuscito a cancellare gli attributi del disco
- 10 Problema 4. Errore di Diskpart "Impossibile trovare il file specificato".
- 11 Problema 5. Come risolvere gli errori del servizio disco virtuale di DiskPart
- 12 Comando di Diskpart Delete Partition Override non funziona
- 13 Diskpart Clean non funziona su disco/chiavetta USB/scheda SD
| Soluzioni | Guida passo dopo passo |
|---|---|
| Utilizzare Elimina sostituzione partizione in Diskpart per eliminare partizione | Passaggio 1: premere i tasti Windows + R per aprire l'utilità Esegui. Digita diskpart e premi Invio.... Passaggi completi |
| Elimina partizione quando l'override di eliminazione della partizione non funziona | (Partition Master) Passo 1: Avvia EaseUS Partition Master sul tuo computer; Passaggio 2: selezionare per eliminare .... Passaggi completi |
Utilizza il comando di diskpart per eliminare la partizione:

Digita "delete partition override" e premi "Invio": forza l' eliminazione della partizione selezionata utilizzando il comando override. Una volta il processo completato correttamente, digita il comando "exit" e premi "Invio" per uscire da Diskpart.
Comando 'delete partition override'
Gli utenti Windows possono eliminare facilmente una partizione di cui non hanno più bisogno utilizzando il programma Gestione disco. Ma alcuni dei membri di livello superiore tendono a rimuovere direttamente la partizione indesiderata tramite il prompt dei comandi con l'utilità Diskpart nel prompt dei comandi.
Ad esempio, digita il comando delete partition x: e premi invio, quindi la partizione selezionata verrà immediatamente rimossa. Ma quando si tenta di eliminare una partizione nascosta, attiva o protetta dal sistema come la partizione di ripristino con il comando di eliminazione della partizione in Diskpart, è possibile che venga visualizzato un messaggio di errore che dice:
- Impossibile eliminare una partizione protetta senza il set di parametri di protezione forzata.
- Il volume o la partizione selezionata è in uso. Per continuare con l'operazione, utilizza il comando override.
In questo caso, è necessario utilizzare un comando diverso invece di delete partition per rimuovere la partizione nascosta o protetta dal sistema, che è delete partition override. L'override di Diskpart consente di eliminare qualsiasi partizione indipendentemente dal tipo.
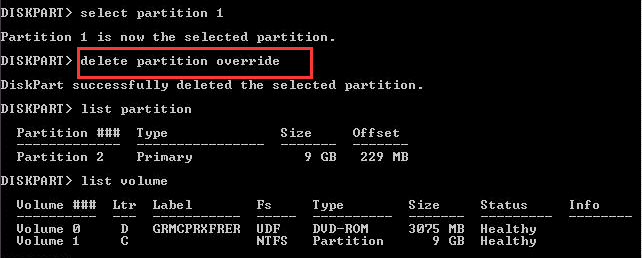
Come eliminare una partizione usando il comando diskpart 'delete partition override'
Per utilizzare l'override di Diskpart per rimuovere forzatamente le partizioni nascoste o protette dal sistema, segui le guide dettagliate di seguito.
- N.B.:
- 1. L'eliminazione della partizione rimuoverà la partizione indesiderata e i dati memorizzati su di essa. Quindi fai molta attenzione quando inserisci i comandi.
- 2. Seleziona la partizione corretta da rimuovere. Se elimini accidentalmente la partizione che ti serve e perdi i dati, chiuditi. Interrompi immediatamente l'utilizzo del disco rigido e utilizza un software di recupero partizioni professionale per recuperare partizioni e dati eliminati.
- 3. Se non sei un esperto di computer e non hai familiarità con le righe di comando, ti consigliamo vivamente di provare uno strumento per gestire partizioni gratuito per eliminare facilmente la partizione.
Ora, iniziamo a rimuovere la partizione con il comando di Diskpart delete partition override.
Passaggio 1. Premi i tasti Windows + R per aprire l'utilità Esegui. Digita diskpart e premi Invio.
Passaggio 2. Digita list disk e premi Invio, che visualizzerà un elenco dei dischi attualmente inseriti nel computer.
Passaggio 3. Digita select disk e premei Invio, che sceglierà il disco contenente la partizione che si desidera eliminare.
Passaggio 4. Digita list partition e premi Invio: questo elencherà tutte le partizioni su quel disco selezionato.
Passaggio 5. Digita select partition e premi Invio: questo ti aiuterà a selezionare la partizione nascosta o protetta dal sistema che devi eliminare.
Passaggio 6. Digita delete partition override e premi Invio: questo forzerà l'eliminazione della partizione selezionata con Diskpart override.
Passaggio 7. Al termine del processo, digita exit e premi Invio per uscire dal prompt dei comandi.

Fai come i passaggi precedenti e puoi rimuovere con successo la partizione con il comando di Diskpart delete partition override. Come puoi vedere, non è affatto semplice e ci sono dei rischi. Quindi, come eliminare facilmente la partizione nascosta o di ripristino? O come rimuovere la partizione quando il comando delete partition override non funziona per vari motivi? Continua la lettura.
Come eliminare la partizione quando il comando delete partition override non funziona
In generale, con l'override di Diskpart, è possibile eliminare la partizione nascosta o protetta. Ma a volte, il comando delete partition override non funziona con l'errore che dice "L'operazione non è supportata dall'oggetto. Il comando o i parametri specificati non sono supportati su questo sistema". Ciò è particolarmente vero quando si utilizza il comando di override di Diskpart su dischi dinamici.
Quando Diskpart elimina l'override della partizione non funziona, c'è un altro modo per eliminare una partizione? Naturalmente, EaseUS Partition Master Free viene in aiuto.
Come la migliore alternativa a Diskpart, questo strumento gratuito per la gestione disco fornisce soluzioni complete per la gestione delle partizioni, tra cui creazione/eliminazione/formattazione della partizione, ridimensionamento/spostamento della partizione per risolvere problemi di spazio su disco insufficiente.
Ora, scarica questo gestore di partizioni facile da usare per eliminare la partizione nascosta, attiva o di ripristino quando si elimina l'override della partizione che non funziona con pochi clic.
Passaggio 1. Avvia EaseUS Partition Master e fai clic su "Partition Manager".
Assicurati di aver eseguito il backup dei dati importanti prima di eliminare qualsiasi partizione del disco.
Passaggio 2. Puoi selezionare le partizioni da eliminare dall'unità.
- Elimina una singola partizione: fai clic con il pulsante destro del mouse sulla partizione che desideri eliminare e scegli "Elimina".
- Elimina tutte le partizioni: fai clic con il pulsante destro del mouse su un disco rigido che desideri eliminare tutte le partizioni e seleziona "Elimina tutto".
Passaggio 3. Fai clic su "Sì" per confermare l'eliminazione.
Passaggio 4. Clicca su "Esegui 1 attività" e quindi su "Applica" per salvare la modifica.
0:00 - 0:39 Eliminare singole partizioni; 0:39 - 1:09 Eliminare tutte le partizioni.
Conclusioni
Il comando di diskpart delete partition override è davvero utile per eliminare la partizione nascosta o protetta dal sistema. Ma se non hai familiarità con Diskpart Command e vuoi evitare rischi, o se le sovrascritture delle partizioni non funzionano, puoi provare uno dei migliori software gratuiti per la gestione delle partizioni: EaseUS Partition Master.
Non solo ti aiuta a rimuovere la partizione nascosta o di ripristino del sistema, ma ti aiuta anche a creare ed espandere altre partizioni con lo spazio non allocato liberato dalla partizione eliminata.
Come estendere una partizione con spazio non allocato con EaseUS Partition Master:
Passaggio 1. Riduci la partizione per liberare spazio per estendere la partizione.
Se il disco rigido dispone di spazio non allocato sufficiente per estendere la partizione di destinazione, passa al passaggio 2 e continua. In caso contrario, libera prima spazio:
- Nella sezione Gestione partizioni, fai clic con il pulsante destro del mouse su una partizione accanto alla partizione di destinazione e seleziona "Ridimensiona/Sposta".
- Trascina le estremità della partizione per liberare spazio, lasciando abbastanza spazio non allocato dietro la partizione di destinazione, fai clic su "OK".

Passaggio 2. Estendi la partizione di destinazione.
Fai clic con il tasto destro sulla partizione di destinazione che desideri estendere e seleziona "Ridimensiona/Sposta".
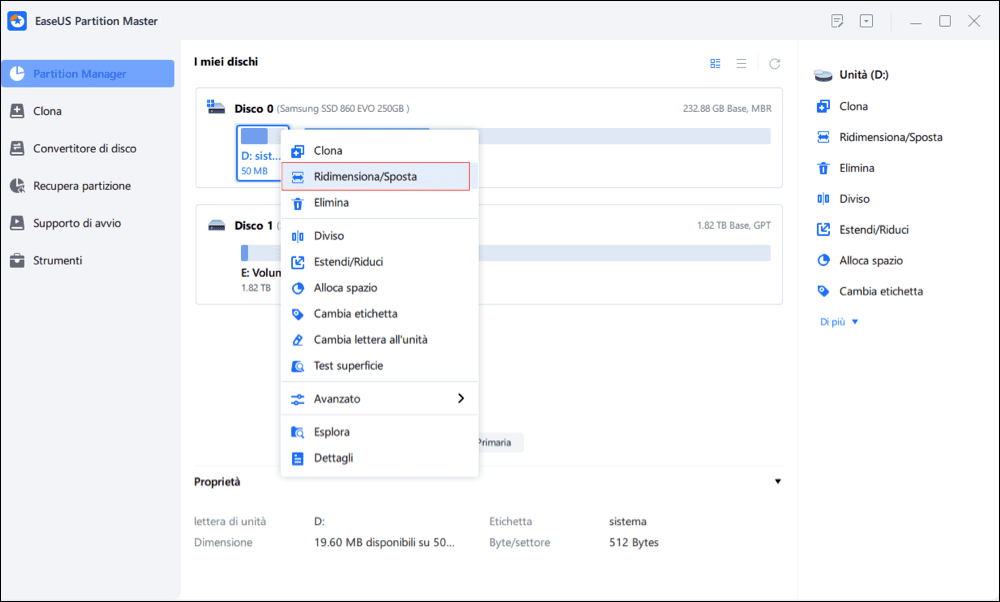
Trascina l'handle della partizione di destinazione nello spazio non allocato per estendere la partizione.
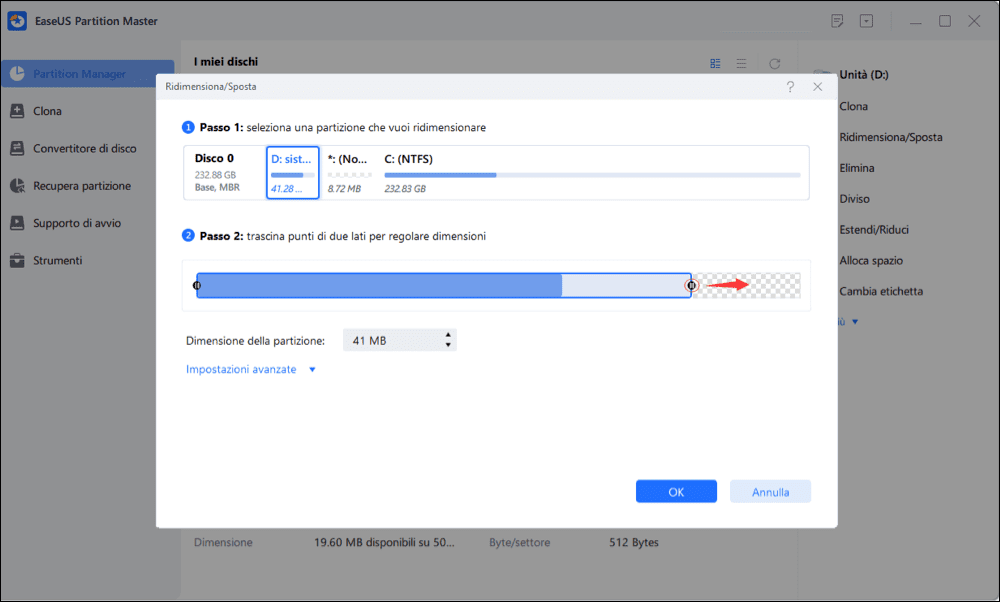
Passaggio 3. Mantieni tutte le modifiche.
Fai clic sul pulsante "Esegui 1 attività" e fai clic su "Applica" per mantenere tutte le modifiche.
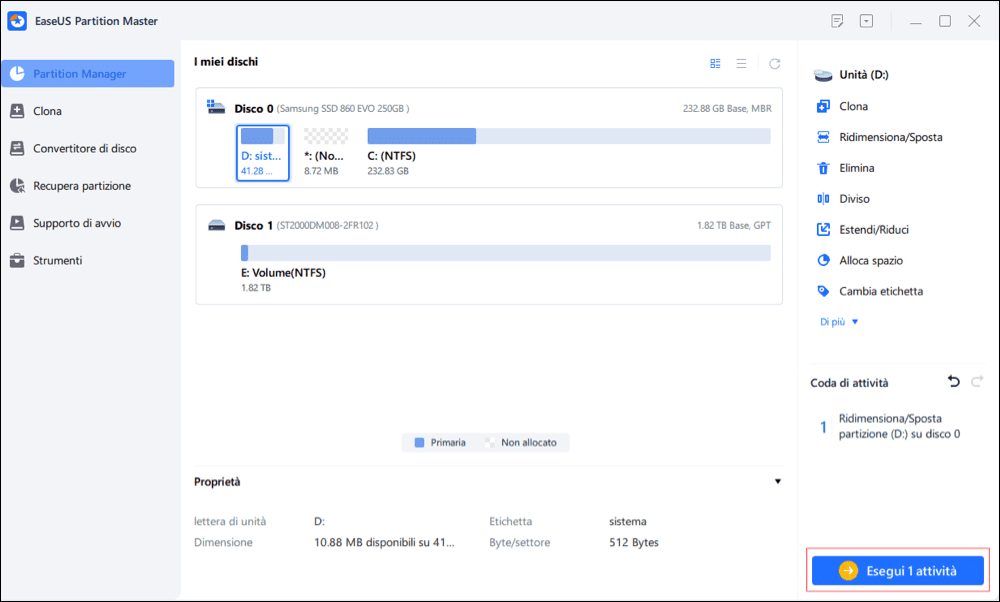
Domande frequenti sul comando diskpart 'delete partition override'
Ecco alcune domande relative all'eliminazione dell'override della partizione in Diskpart. Se anche tu hai uno di questi problemi, puoi trovare i metodi qui.
1. Perché non riesco a eliminare una partizione protetta?
Potresti riscontrare il messaggio "Impossibile eliminare una partizione senza il set di parametri protetto forzato" quando provi a utilizzare Diskpart per rimuovere la partizione di ripristino su Windows 7, Windows 8 e Windows 10. Se stai lottando per risolvere lo stesso messaggio di errore , è possibile utilizzare un comando diverso, il comando override che consentirà di eliminare una partizione protetta.
2. Non è possibile eliminare una partizione protetta senza force protected parameter set?
Quando si tenta di eliminare una partizione o un volume con il comando delete partition in DiskPart, in particolare per rimuovere partizioni nascoste o protette dal sistema, l'operazione di eliminazione non è riuscita con il seguente messaggio di errore: Impossibile eliminare una partizione protetta senza force protected parameter set. Per eliminare correttamente qualsiasi partizione, utilizza invece il seguente comando: delete partition override.
3. L'eliminazione della partizione cancellerà anche i dati su essa?
Sì, quando rimuovi ed elimini una partizione, i dati salvati sulla partizione andranno persi insieme. Ma puoi recuperare partizioni e dati persi utilizzando EaseUS Partition Recovery. Questo strumento di recupero partizioni consente di recuperare partizioni cancellate o perse in FAT, NTFS, Ext2 ed Ext3 in Windows.
4. Posso eliminare la partizione riservata?
Per eliminare una partizione riservata, una partizione nascosta o una partizione protetta dal sistema, prova EaseUS Partition Master per capirlo. Elimina la partizione riservata con la sua funzione Elimina partizione:
- Passaggio 1. Su EaseUS Partition Master, fai clic con il pulsante destro del mouse sulla partizione riservata che desideri eliminare e seleziona "Elimina".
- Passaggio 2. Fai clic su "OK" per confermare che vuoi eliminare la partizione selezionata.
- Passaggio 3. Fai clic sul pulsante "Esegui 1 attività" nell'angolo destro e mantieni tutte le modifiche facendo clic su "Applica".
Articoli Relativi
-
I 5 migliori strumenti di benchmarking per HDD consigliati nel 2025 [funzionanti al 100%]
![author icon]() Aria/06/11/2025
Aria/06/11/2025 -
Come riparare il laptop HP bloccato sullo schermo HP | 10 modi efficienti
![author icon]() Aria/06/11/2025
Aria/06/11/2025 -
Qual è il limite di dimensione della partizione FAT32 e come superarlo
![author icon]() Aria/06/11/2025
Aria/06/11/2025 -
Come risolvere il problema relativo all'utilizzo elevato del disco Superfetch dell'host del servizio
![author icon]() Aria/06/11/2025
Aria/06/11/2025