- Scoprire EaseUS
- Chi Siamo
- Recensioni & Premi
- Contatta EaseUS
- Rivenditore
- Affiliato
- Mio Conto
- Sconto Education
Sommario della pagina
Scopri L'autore
Aggiornato nel 05/25/2025
Posso masterizzare un ISO su un'unità flash USB? Si certo. Di seguito imparerai cos'è il file ISO, i vantaggi di masterizzare il file immagine ISO su USB e come masterizzare ISO sulla tua USB di destinazione con successo.
| 🔢Livello complesso: | Semplice, principianti |
| ⏱️Durata: | 5-10 minuti |
| 🎯Si applica a: | Masterizza ISO su USB Windows 10/11 e Windows 7. |
| 🧰Strumenti: | USB, PC Windows, Esplora file, file ISO di Windows, software di masterizzazione ISO |
Punti chiave della masterizzazione di immagini ISO su USB:
- Innanzitutto, imposta l'USB come FAT32. Puoi seguire Fase 1 per provare. Se l'unità USB è FAT32, passa al Fase 2.
- La masterizzazione di un'immagine ISO è una procedura complessa che richiede l'aiuto di uno strumento o software di masterizzazione ISO su USB professionale. EaseUS Partition Master consente agli utenti di scrivere ISO su USB con semplici clic. Installa questo strumento e segui il tutorial per eseguire l'attività.
Vantaggi: Scrivere ISO su USB
Ecco un elenco dei vantaggi derivanti dalla masterizzazione del file ISO desiderato su un'unità USB in modo da poterne avere una visione approfondita:
- L'USB è portatile e versatile per l'uso in molti aspetti.
- È possibile creare un'unità flash USB avviabile per Windows.
- Puoi riparare un PC con l'immagine ISO di Windows masterizzata su USB.
- È possibile rendere l'immagine ISO di Windows avviabile su USB per il trasferimento di Windows, l'installazione del sistema o la reinstallazione.
Quindi, come posso creare un file immagine ISO masterizzato su un'unità flash USB? E cosa devo preparare? Nella parte successiva imparerai la procedura completa con i passaggi dettagliati della guida. Ora fai clic sul collegamento per scoprire i cinque migliori masterizzatori ISO per Windows 10/11 nel 2023.
Come masterizzare ISO su USB su Windows
In questa parte prenderemo come esempio la masterizzazione di immagini ISO di Windows per mostrarti la guida completa su come masterizzare file immagine ISO su un'unità USB su computer Windows.
E suddivideremo la procedura in tre parti, come mostrato di seguito:
#Fase 1. Preparare l'unità USB per la masterizzazione di immagini ISO
Prima di creare un'unità USB avviabile, tieni presente che la masterizzazione di file immagine ISO di Windows su un'unità USB richiede una specifica richiesta di formato del file system, ovvero è necessario impostare inizialmente l'unità flash USB come FAT32. Ecco come preparare un'unità USB pronta:
Passaggio 1. Collega una chiavetta USB con capacità di archiviazione di 32 GB o superiore al PC.
Passaggio 2. Apri l'unità flash USB ed esegui il backup di tutti i file importanti in un'altra posizione.
Passaggio 3. Premi i tasti Windows + I per aprire Esplora file e fai clic con il pulsante destro del mouse sull'unità flash USB.
Passaggio 4. Seleziona il formato del file system USB come FAT32 e fai clic su "Formato".
Passaggio 5. Fai clic su "OK".
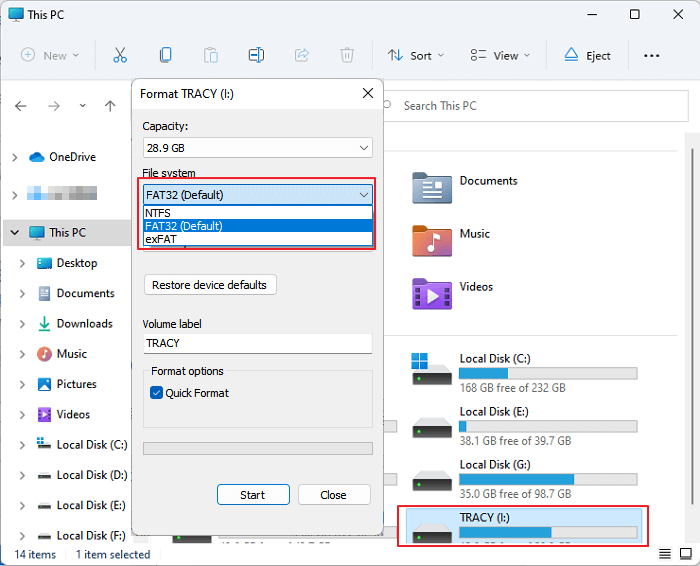
Vai direttamente a scrivere ISO su USB ora.
#Fase 2. Scaricare lo strumento di masterizzazione ISO per assistenza
Alcuni utenti esperti potrebbero suggerire di masterizzare l'immagine ISO su USB utilizzando lo strumento di creazione di Windows Media. Tuttavia, per i principianti di Windows, questo percorso è troppo complesso da seguire.
Qui condivideremo con te un affidabile software di masterizzazione ISO: EaseUS Partition Master con la sua funzione Masterizza ISO per scrivere ISO su USB in semplici clic.
Oltre a masterizzare ISO su USB, gli utenti possono anche utilizzare questo software per configurare chiavette USB per molteplici scopi diversi, ad esempio per:
- Formatta USB da 128 GB su FAT32
- Correggi l'USB non verrà formattato con l'errore FAT32
- Formatta USB per PS4, PS5.
- Verifica la presenza di errori del file system su dispositivi USB, ecc.
- Masterizza ISO su DVD
Quindi, come posso creare un USB avviabile da un file ISO? Vai alla guida successiva per iniziare a masterizzare il file immagine ISO sull'unità USB e creare subito un USB avviabile.
#Fase3. Masterizzare ISO su USB
Per iniziare a masterizzare l'ISO su USB, devi prima scaricare il file immagine ISO di Windows sul tuo PC. Ecco un collegamento ufficiale da cui è possibile scaricare l'ISO di Windows 10 da Microsoft. In alternativa, puoi cercare il file immagine ISO di Windows online e ottenere un accesso sicuro per scaricare questo file immagine.
Dopo aver scaricato l'immagine ISO di Windows sul tuo PC, ora puoi iniziare a scrivere ISO su USB con i passaggi qui:
Passaggio 1. Avvia EaseUS Partition Master e vai alla sezione Supporto di avvio. Fai clic su "Masterizza ISO" e poi su "Avanti".

Passaggio 2. Seleziona l'immagine ISO che hai scaricato sul tuo PC e fai clic su "Apri".

Passaggio 3. Fai clic su "Avanti" e seleziona l'USB di destinazione come destinazione e clicca su "Masterizza" per eseguire l'operazione.
Suggerimento bonus: se sei interessato a come installare il sistema operativo Windows con il file immagine ISO masterizzato sull'unità USB, puoi fare riferimento a questa guida fornita da Microsoft per assistenza: Installare Windows da USB.
Lettura estesa: correzione dell'impossibilità di masterizzare file ISO su USB
Cos'è il file ISO
Prima di iniziare, comprendiamo brevemente cos'è il file immagine ISO che si trova qui:
In una parola, un file ISO è un file contenente tutte le parti di un sistema operativo o di un programma che deve essere creato. Ma il file in sé è inutile finché non viene aperto, assemblato e utilizzato. In genere, puoi utilizzare strumenti da ISO a USB, come EaseUS Partition Master, Rufus (Rufus per Mac, Rufus per Linux o Rufus per Ubuntu) o BalenaEtcher, oppure masterizzare ISO su USB.
Quindi, per cosa possono essere utilizzate le immagini ISO? Ecco un elenco degli ampi utilizzi dei file immagine ISO:
- Trasferimento dati
- Backup dei dati
- Migrazione del sistema operativo o installazione/reinstallazione del sistema
- Duplicazione del programma, backup, migrazione, ecc.
Inoltre, il modo più diffuso per far funzionare un'immagine ISO è masterizzarla su un dispositivo USB. Allora perché masterizzare immagini ISO su un'unità USB? Segui la parte successiva e imparerai perché.
🚩 Scopri di più: come masterizzare ISO su disco rigido esterno Windows 10
Masterizzare ISO su USB è facile e puoi farlo con il metodo corretto
In questa pagina, abbiamo semplificato la procedura di scrittura delle immagini ISO su USB in 3 frasi:
- #1. Configura USB su FAT32
- #2. Scarica il software di masterizzazione ISO
- #3. Scarica ISO e masterizza il file ISO su USB in semplici clic e crea un USB avviabile
Per gli utenti esperti, puoi eliminare direttamente la fase 2 e iniziare a masterizzare file ISO con la fase 3 nel metodo ufficiale Microsoft. Tuttavia, come per i principianti di Windows, suggeriamo di seguire le linee guida sopra riportate una per una. L'intera procedura è facile e semplice con l'aiuto di un affidabile strumento di scrittura di immagini ISO: EaseUS Partition Master.
Domande frequenti su scrivere ISO su USB
Qui in questa parte abbiamo anche raccolto alcune domande bonus relative alla masterizzazione di immagini ISO su USB e, se sei interessato, segui e trova la risposta qui:
1. Posso usare Rufus per masterizzare ISO su USB?
- Scarica e apri lo strumento Rufus. Inserisci l'unità USB e scegli un dispositivo. Seleziona Disco o Immagine ISO. Individua e scegli l'immagine ISO da masterizzare.
- Sotto l'opzione Immagine, scegli Installazione Windows standard. Scegli Start e lascia intatte le altre opzioni.
- Attendi che Rufus dica "Pronto", quindi chiudi Rufus e rimuovi l'unità USB.
2. Posso masterizzare l'immagine ISO su USB?
Si certo. Puoi masterizzare direttamente un'immagine ISO prescaricata su un'unità USB seguendo i suggerimenti qui:
- Collega l'USB al tuo PC.
- Formattare l'USB in FAT32.
- Esegui uno strumento di masterizzazione di immagini ISO come EaseUS Partition Master.
- Masterizza l'immagine ISO su USB.
3. Come masterizzi ISO su USB su Linux?
- Collega una porta USB a un computer Linux.
- Esegui l'app UNetbootin su un computer Linux.
- Seleziona "Diskimage", seleziona "File ISO" e fai clic su "Scarica".
- Fai clic su "Apri", quindi su "Unità USB" e quindi su "OK".
4. Come posso masterizzare file ISO su USB su Mac?
- Collega un'unità USB a un computer Mac.
- Vai su Applicazione e apri l'utilità Terminale.
- Digita le due righe di comando successive nel Terminale e premi Invio ogni volta:
- sudo /Applications/Install\ macOS\
*.app/Contents/Resources/createinstallmedia --**volume /Volumes/MyVolume
(Sostituisci * con il nome del tuo macOS - Catalina, Mojave, ecc. Come Big\Sur.app. Sostituisci 'volume' 'my volume' con il nome della tua unità USB.)
- Premi il tasto "Y" e premi il tasto Invio.
- Fai clic su "OK".
Come possiamo aiutarti
Scopri L'autore
Pubblicato da Aria
Aria è una fan della tecnologia. È un onore essere in grado di fornire soluzioni per i tuoi problemi con il computer, come il backup dei file, la gestione delle partizioni e problemi più complessi.
Recensioni dei Prodotti
-
Mi piace il fatto che le modifiche apportate con EaseUS Partition Master Free non vengano immediatamente applicate ai dischi. Rende molto più semplice immaginare cosa accadrà dopo aver apportato tutte le modifiche. Penso anche che l'aspetto generale di EaseUS Partition Master Free renda semplice qualsiasi cosa tu stia facendo con le partizioni del tuo computer.
Scopri di più -
Partition Master Free può ridimensionare, spostare, unire, migrare e copiare dischi o partizioni; convertire disco tra logico e primario, modificare etichetta, deframmentare, controllare ed esplorare la partizione; e altro ancora. Un aggiornamento premium aggiunge supporto tecnico gratuito e la possibilità di ridimensionare i volumi dinamici.
Scopri di più -
Non eseguirà l'immagine calda delle tue unità né le allineerà, ma poiché è abbinato a un gestore delle partizioni, ti consente di eseguire molte attività contemporaneamente, invece di limitarti a clonare le unità. Puoi spostare le partizioni, ridimensionarle, deframmentarle e altro ancora, insieme agli altri strumenti che ti aspetteresti da uno strumento di clonazione.
Scopri di più
Articoli Relativi
-
Come convertire MBR in GPT utilizzando CMD in Windows 11
![author icon]() Aria/20/04/2025
Aria/20/04/2025 -
Esegui il test di velocità della scheda SD su Windows 10/11 [Tutorial semplice]
![author icon]() Aria/20/04/2025
Aria/20/04/2025 -
Qual è il miglior strumento di benchmarking della scheda SD? La tua risposta è qui
![author icon]() Aria/20/04/2025
Aria/20/04/2025 -
Come convertire un disco dinamico in un server Windows di base
![author icon]() Aria/14/04/2025
Aria/14/04/2025
EaseUS Partition Master

Gestisci le partizioni e ottimizza i dischi in modo efficiente
