- Scoprire EaseUS
- Chi Siamo
- Recensioni & Premi
- Contatta EaseUS
- Rivenditore
- Affiliato
- Mio Conto
- Sconto Education
Sommario della pagina
Scopri L'autore
Aggiornato nel 09/19/2025
| Soluzioni praticabili | Risoluzione dei problemi Passaggio dopo Passaggio |
|---|---|
| EaseUS Partition Master | Passaggio 1. Avvia EaseUS Partition Master, fai clic con il pulsante destro del mouse sulla partizione che intendi formattare e scegli "Formatta"... Passaggi completi |
| PowerShell | Passaggio 1. Fai clic sulla scorciatoia da tastiera Windows + X e seleziona Windows PowerShell (Admin)... Passaggi completi |
Prima di tutto, vediamo due domande reali dai utenti su forum:
Alcuni utenti potrebbero incontrare questo problema specifico - formattare USB 128GB in FAT32, continua a leggere questo testo, troverai 2 metodi uteili.
Due metodi per formattare chiavetta USB 128GB in FAT32
I seguenti metodi possono aiutarti a imparare come formattare un'unità flash da 128 GB in FAT32.
Metodo 1. Formattare penna USB da 128 GB in FAT32 utilizzando il programma di formattazione FAT32
EaseUS Partition Master è un software di partizione con funzionalità di formattazione delle partizioni flessibili e avanzate. Può aggirare perfettamente la limitazione del formato dello strumento di gestione del disco di Windows e aiutarti a formattare facilmente la tua unità flash USB da 128 GB su FAT32 senza ostacoli. Scarica e installa il software sicuro al 100% sul tuo computer, collega il dispositivo di archiviazione al computer, quindi segui i passaggi seguenti per completare le operazioni. Forniamo anche la formattazione da USB a FAT32 in Windows con meno di 32 GB.
Passaggio 1. Avvia EaseUS Partition Master, fai clic con il pulsante destro del mouse sulla partizione che intendi formattare e scegli "Formatta".
Passaggio 2. Nella nuova finestra, inserisci l'etichetta della partizione, seleziona il file system FAT32 e imposta la dimensione del cluster in base alle proprie esigenze, quindi fai clic su "OK".
Passaggio 3. Quindi vedrai una finestra di avviso, fai clic su "Sì" per continuare.
Passaggio 4. Fai clic sul pulsante "Esegui 1 attività" nell'angolo in alto a sinistra per rivedere le modifiche, quindi fai clic su "Applica" per avviare la formattazione della partizione in FAT32.
Metodo 2. Formattare chiavetta USB in FAT32 con PowerShell
Windows PowerShell è una shell della riga di comando e un linguaggio di scripting.
- Nota bene:
- 1. Questo programma potrebbe richiedere alcune ore per formattare un'unità flash da 128 GB in FAT32. Se preferisci una formattazione rapida, puoi formattare meglio l'unità flash da 128 GB con EaseUS Partition Master.
2. E' possibile che la formattazione non sia riuscita.
Passaggio 1. Fai clic sulla scorciatoia da tastiera Windows + X e scegli Windows PowerShell (amministratore).
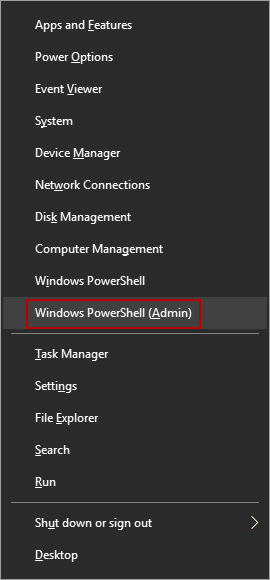
Passaggio 2. Dopo aver aperto le finestre di PowerShell, digita format /FS:FAT32 x:.

🎬Tutorial video: formattare penna USB in FAT32 in 4 modi
Questo video registra 4 modi per formattare USB in FAT32.
- 01:30 Metodo 1. Formattare l'unità in Esplora file
- 02:13 Metodo 2. Formattare l'unità in Gestione disco
- 02:46 Metodo 3. Formattare l'unità utilizzando DiskPart
- 03:49 Applicare EaseUS Partition Master per eseguire la formattazione
Ulteriore informazione - Perché vuoi formattare USB a FAT32?
FAT32 è un file system utilizzato da PC Windows, unità flash USB, scheda microSD, pen drive, memory stick e altri dispositivi.
1. FAT32 è ampiamente compatibile con vari sistemi operativi. (smartphone, tablet, computer, fotocamere digitali, console di gioco, telecamere di sorveglianza, ecc.) La compatibilità è il motivo principale per utilizzare il file system FAT32 su schede USB o SD.
2. NTFS e altri file system non supportano i dispositivi NAS.
3. La maggior parte delle console di gioco come PSP, PS3, PS4, Xbox supporta solo dischi o unità USB con il file system FAT32.
Ulteriore informazione - Perché non puoi formattare USB in FAT32 in Windows
Di solito, se si desidera formattare un'unità flash USB in Windows, è sufficiente fare clic con il pulsante destro del mouse e scegliere l'opzione Formato nel menu. E poi, scegli il file system che desideri nell'elenco a discesa. Ma a volte le cose possono andare storte quando si tenta di formattare un'unità flash USB da 64 GB o formattare un'unità flash USB da 128 GB su FAT32. Potresti scoprire che semplicemente non ti dà l'opzione per il file system FAT32. Cosa porta all'errore? Il motivo è che per impostazione predefinita, Esplora file di Windows, Diskpart e Gestione disco formattano le unità flash USB inferiori a 32 GB come FAT32 e le unità flash USB superiori a 32 GB come exFAT o NTFS.
Windows non supporta la formattazione di unità flash USB superiori a 32 GB come FAT32. Potresti riscontrare i seguenti errori quando la tua USB è superiore a 32 GB. Condividi questo articolo per informare gli altri di questo problema.
1️⃣Errore 1. In Esplora file, non è possibile trovare la funzione di formato FAT32.

2️⃣Errore 2. Se si formatta un'unità flash da 128 GB tramite Diskpart, verrà visualizzato l'errore: La dimensione del volume è troppo grande.
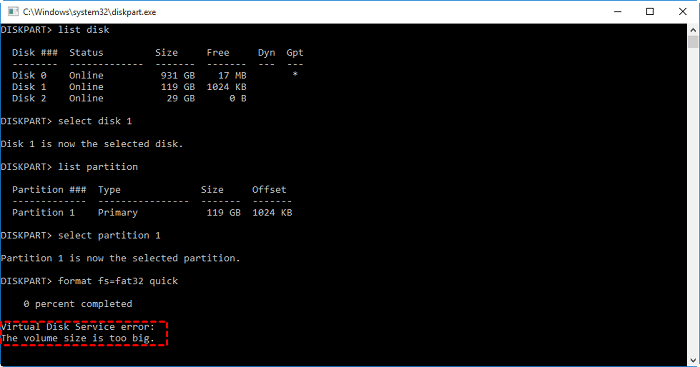
3️⃣Errore 3. Gestione disco di Windows non consente la formattazione FAT32 superiore a 32 GB. Nessuna opzione FAT32 nella finestra del formato.
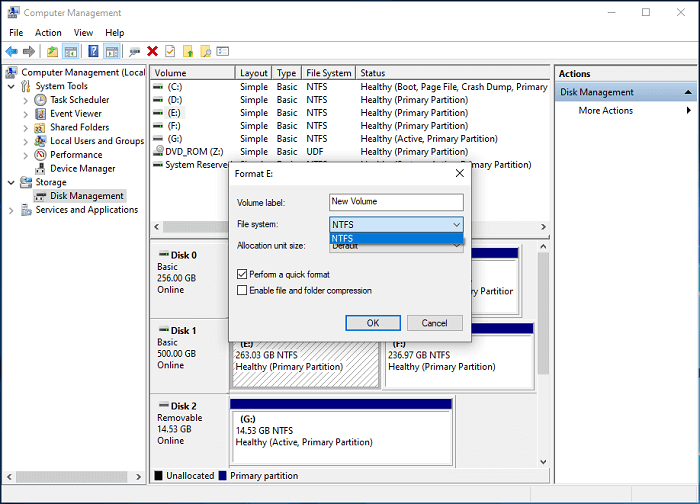
Di conseguenza, non è possibile formattare un'unità flash USB più grande di 32 GB in Windows tramite questi tre strumenti di formattazione comuni. Ma fortunatamente, c'è uno strumento di formattazione FAT32 di terze parti e uno strumento Windows integrato che può aiutare.
Conclusione
Se cerchi soluzioni su "come formattare una chiavetta USB da 128 GB in FAT32", Esplora file, Diskpart e Gestione disco forniscono il modo più semplice per la formattazione. Ma per quanto riguarda la formattazione di un'unità flash da 128 GB su FAT32, EaseUS Partition Master è il software altamente raccomandato.
Domande frequenti su come formattare una chiavetta USB da 128 GB
1. È possibile formattare un'unità flash da 128 GB in FAT32?
Esplora file, Diskpart e Gestione disco supportano solo unità flash la cui partizione è inferiore a 32 GB. Puoi utilizzare uno strumento professionale e semplice: EaseUS Partition Master per completare il processo di formattazione.
2. Come si formatta una penna USB grande in FAT32?
- Fai clic con il pulsante destro del mouse sull'USB, quindi scegli Formato.
- Nella finestra pop, selezionare il file system come FAT32, quindi fare clic su OK.
- Fai clic sul pulsante Esegui operazione.
3. Cos'è il potente strumento di formattazione FAT32?
- EaseUS Partition Master
- PowerShell
- Gestione disco
- Esplora file
- Prompt dei comandi
4. Posso formattare un'unità flash da 64 GB in FAT32?
A causa della limitazione FAT32, non è possibile formattare direttamente l'unità flash da 64 GB in FAT32. Ti consigliamo di utilizzare uno strumento di formattazione di terze parti: EaseUS Partition Master.
Come possiamo aiutarti
Scopri L'autore
Pubblicato da Aria
Aria è una fan della tecnologia. È un onore essere in grado di fornire soluzioni per i tuoi problemi con il computer, come il backup dei file, la gestione delle partizioni e problemi più complessi.
Recensioni dei Prodotti
-
Mi piace il fatto che le modifiche apportate con EaseUS Partition Master Free non vengano immediatamente applicate ai dischi. Rende molto più semplice immaginare cosa accadrà dopo aver apportato tutte le modifiche. Penso anche che l'aspetto generale di EaseUS Partition Master Free renda semplice qualsiasi cosa tu stia facendo con le partizioni del tuo computer.
Scopri di più -
Partition Master Free può ridimensionare, spostare, unire, migrare e copiare dischi o partizioni; convertire disco tra logico e primario, modificare etichetta, deframmentare, controllare ed esplorare la partizione; e altro ancora. Un aggiornamento premium aggiunge supporto tecnico gratuito e la possibilità di ridimensionare i volumi dinamici.
Scopri di più -
Non eseguirà l'immagine calda delle tue unità né le allineerà, ma poiché è abbinato a un gestore delle partizioni, ti consente di eseguire molte attività contemporaneamente, invece di limitarti a clonare le unità. Puoi spostare le partizioni, ridimensionarle, deframmentarle e altro ancora, insieme agli altri strumenti che ti aspetteresti da uno strumento di clonazione.
Scopri di più
Articoli Relativi
-
Come aggiornare il disco rigido Xbox One [Guida con immagini]
![author icon]() Aria/12/09/2025
Aria/12/09/2025 -
Come clonare Windows su un nuovo SSD [il modo più efficiente]
![author icon]() Aria/12/09/2025
Aria/12/09/2025 -
Come eseguire la formattazione del disco rigido Xbox 360 [Guida semplice]
![author icon]() Aria/12/09/2025
Aria/12/09/2025 -
Come migrare sistema operativo di Windows a SSD/HDD?
![author icon]() Grazia/12/09/2025
Grazia/12/09/2025
EaseUS Partition Master

Gestisci le partizioni e ottimizza i dischi in modo efficiente
