- Scoprire EaseUS
- Chi Siamo
- Recensioni & Premi
- Contatta EaseUS
- Rivenditore
- Affiliato
- Mio Conto
- Sconto Education
Sommario della pagina
Scopri L'autore
Aggiornato nel 04/20/2025
Tieni presente che quando Xbox One esaurisce lo spazio per nuovi giochi, non è una scelta intelligente eliminare i giochi acquistati per liberare spazio. Hai una via d'uscita migliore che è aggiornare l'SSD Xbox One e formattare un disco rigido esterno su Xbox One.
Con il nuovo disco rigido esterno puoi scaricare e installare nuovi giochi e giocare su Xbox One senza problemi. Segui questa guida e imparerai come selezionare un disco rigido esterno adatto e configurarlo immediatamente per i giochi Xbox One.
- Avviso:
- Se hai già acquistato un disco rigido esterno, passa al punto 2 per avviare il processo di configurazione del disco rigido esterno Xbox One.
- Se il tuo disco rigido esterno è stato utilizzato e contiene file al suo interno, esegui prima il backup di tali file in un'altra posizione sicura.
#1. Suggerimenti per selezionare il disco rigido esterno per Xbox One
Secondo la maggior parte degli utenti Xbox One, quando il disco rigido interno esaurisce lo spazio di archiviazione in Xbox One, il modo migliore è aggiungere un disco rigido esterno.
Tuttavia, per garantire una velocità di caricamento elevata e un'esperienza di gioco fluida, non è consigliabile aggiungere in modo casuale un vecchio disco rigido esterno USB 2.0 a Xbox One.
Esistono alcuni requisiti rigidi esterni per Xbox One che dovresti seguire. E qui li raccogliamo nell'elenco seguente.
| Suggerimenti per selezionare il disco rigido esterno Xbox One: | Elenco dei dischi rigidi esterni di riferimento per Xbox One: |
|---|---|
|
|
Ulteriori letture: Il disco rigido esterno Xbox non funziona 、 Xbox One bloccato sullo schermo verde
#2. Preparativi prima della formattazione del disco rigido esterno per Xbox One
Prima di iniziare, ecco alcuni suggerimenti che dovresti controllare e preparare il disco rigido esterno prima di formattarlo per Xbox One. Vediamo:
Prima mossa. Controlla se il disco rigido esterno è partizionato e il suo file system
- 1. Collega il disco rigido esterno al computer.
- 2. Fare clic con il pulsante destro del mouse su Questo PC e selezionare "Gestisci". Fare clic su "Gestione disco" in Gestione dispositivi.
- 3. Controlla se il disco rigido esterno viene visualizzato come non allocato.
- In caso contrario, vai al passaggio successivo.
- Se sì, partiziona il disco rigido esterno nella mossa successiva.
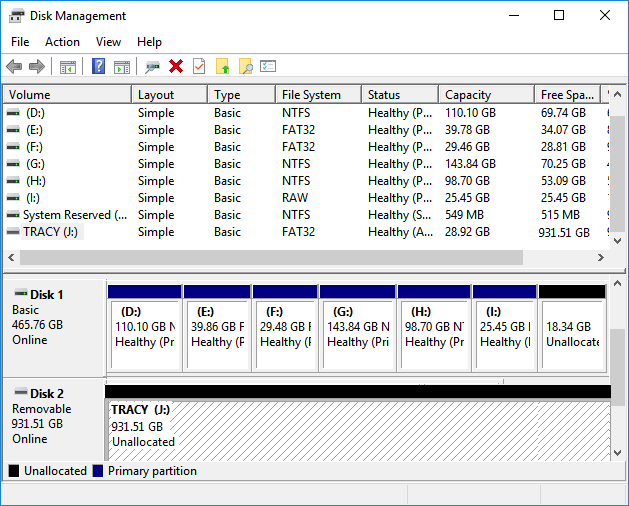
4. Se il disco rigido esterno contiene una partizione, controlla se il suo file system è NTFS.
Se è FAT32 o exFAT, convertilo in NTFS per Xbox One nel prossimo spostamento.
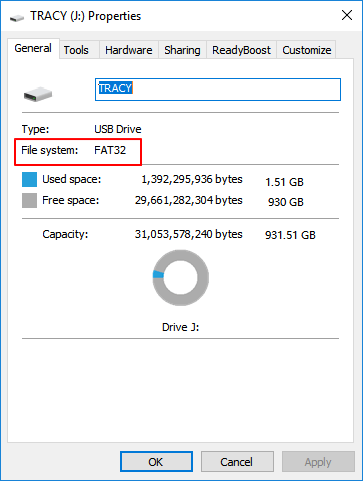
Seconda mossa. Partizionare il disco rigido esterno o convertirlo in NTFS
Tieni presente che se il disco rigido esterno non dispone di una partizione o il relativo file system non è supportato da Xbox One, non puoi formattarlo per Xbox One.
#Partizione del disco rigido esterno
Per risparmiare tempo ed energia, siamo qui per mostrarti un modo più semplice per partizionare un disco rigido esterno con l'aiuto di EaseUS Partition Master .
Passo 1. Avvia EaseUS Partition Master per verificare lo spazio libero nella sezione Partition Manager.
- Se il tuo disco rigido ha spazio non allocato, vai al passaggio 3 per creare la partizione.
- Se il disco rigido non dispone di spazio non allocato, continuare con il passaggio 2.
Passaggio 2. Riduci una partizione del disco per creare spazio non allocato.
Fare clic con il tasto destro sulla partizione dell'unità di destinazione con molto spazio libero e selezionare "Ridimensiona/Sposta".

Trascina l'estremità della partizione verso destra o verso sinistra per ridurre le dimensioni della partizione in modo da ottenere ampio spazio non allocato. Puoi sapere visivamente quanto spazio hai ridotto nell'area "Dimensione partizione". Fare clic su "OK".

Fare clic su "Esegui attività xx" e quindi su "Applica" per salvare tutte le modifiche.

Torna a Partition Manager, dovrebbe esserci spazio non allocato sullo stesso disco e puoi continuare con il passaggio successivo per creare una nuova partizione sul tuo disco rigido.
Passaggio 3. Crea una nuova partizione con spazio non allocato sul disco rigido di destinazione.
Fare clic con il tasto destro sullo spazio non allocato e scegliere "Crea".

Personalizza la dimensione della partizione, la lettera dell'unità della partizione, l'etichetta della partizione, il file system (NTFS, FAT32, EXT2/3/4, exFAT) e altro nelle Impostazioni avanzate. Fare clic su "OK".

Infine, fai clic su "Esegui * Attività" e "Applica" per completare la creazione della partizione con lo spazio non allocato sul disco. Ripeti i passaggi per partizionare un disco rigido e ottenere molte più partizioni.

#Converti disco rigido esterno FAT32 in NTFS
Se il disco rigido esterno è FAT32, puoi convertirlo direttamente in NTFS con EaseUS Partition Master:
Se il disco rigido esterno utilizza exFAT, dovrai formattarlo su NTFS. Ecco i passaggi:
#3. Come formattare il disco rigido esterno per Xbox One
Passaggio 1. Trova la porta USB sui modelli Xbox One.
Normalmente si trova nella parte anteriore, laterale o posteriore di Xbox One.

Passaggio 2. Avvia o avvia la tua Xbox One premendo il pulsante di accensione.
Passaggio 3. Collega il disco rigido esterno a Xbox One tramite il cavo USB 3.0.

Passaggio 4. Seleziona "Formatta dispositivo di archiviazione" quando Xbox One visualizza la domanda "Utilizzare per contenuti multimediali o utilizzare giochi e app?"
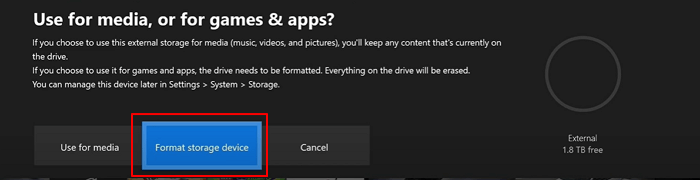
Passaggio 5. Nella sezione Dai un nome al tuo dispositivo, assegna un nome al disco rigido esterno entro 12 caratteri. Una volta terminato, premere "A" per continuare.

Passo 6. Nella sezione Installa cose su ** Ext per impostazione predefinita, seleziona "Installa nuove cose qui".
In questo modo utilizzerai lo spazio sul disco rigido esterno per installare nuovi giochi.
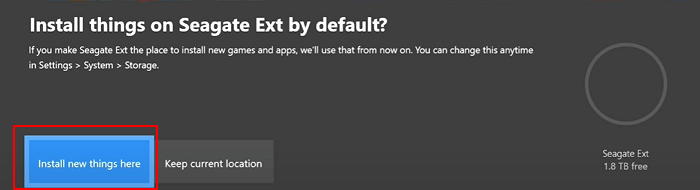
Puoi anche modificare la posizione predefinita per il salvataggio di giochi e file in Xbox One in qualsiasi momento.
Passo 7. Nella sezione Format * Ext, seleziona "Formatta dispositivo di archiviazione" per confermare l'operazione di formattazione.
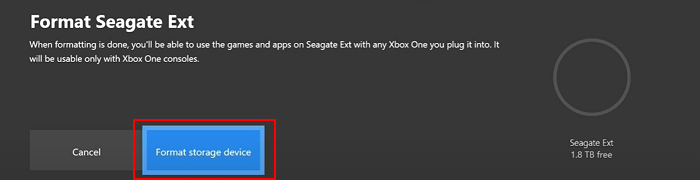
Attendi che il sistema formatti il tuo disco rigido esterno e Xbox One ti avviserà quando il disco rigido esterno sarà pronto.
Ora sei pronto per eseguire Xbox One per scaricare e installare i tuoi nuovi giochi preferiti. Il sistema installerà automaticamente i tuoi giochi sul disco rigido esterno appena formattato e aggiunto.
Suggerimento bonus: come formattare il disco rigido esterno Xbox One per PC
A volte, quando hai aggiornato il disco rigido interno di Xbox One con spazio di archiviazione più grande, il disco rigido esterno potrebbe non essere più necessario. Per utilizzare nuovamente il disco rigido esterno per la normale archiviazione dei file, dovrai formattarlo per PC.
Tuttavia, sembra che l'unità venga visualizzata in Gestione disco ma come Disco sconosciuto non inizializzato . Quindi, come risolvere questo problema?
Per farlo funzionare su PC Windows, il modo migliore è inizializzarlo e ripartizionare il disco. Ecco come farlo con l'aiuto di EaseUS Partition Master:
Passo 1. Avvia EaseUS Partition Master, fai clic con il pulsante destro del mouse sulla partizione del tuo disco rigido esterno/USB/scheda SD che desideri formattare e scegli l'opzione "Formatta".

Passo 2. Assegnare una nuova etichetta di partizione, file system (NTFS/FAT32/EXT2/EXT3/EXT4/exFAT) e dimensione del cluster alla partizione selezionata, quindi fare clic su "OK".

Passaggio 3. Nella finestra di avviso, fare clic su "Sì" per continuare.

Passaggio 4. Fare clic sul pulsante "Esegui 1 attività" nell'angolo in alto a sinistra per verificare le modifiche, quindi fare clic su "Applica" per avviare la formattazione del disco rigido esterno/scheda USB/SD.

Successivamente, ora puoi utilizzare il disco rigido esterno come un normale dispositivo di archiviazione.
Potrebbe piacerti anche: Xbox One non legge il disco
Formattare il disco rigido esterno per Xbox One è facile con i metodi corretti
In questa pagina abbiamo incluso il processo completo su come migliorare lo spazio di archiviazione di Xbox One per un'esperienza di gioco migliore.
- Innanzitutto, dovresti selezionare un disco rigido esterno adeguato.
- In secondo luogo, è necessario preparare il disco rigido esterno.
- In terzo luogo, puoi formattare un disco rigido esterno in Xbox One come nuova posizione di archiviazione.
Successivamente, puoi installare giochi e goderti un tempo di gioco migliore con il disco rigido esterno formattato in Xbox One ora.
Come puoi vedere, l'intero processo non è complesso. Tutto ciò di cui hai bisogno è stare attento. Prendi EaseUS Partition Master per formattare il disco rigido esterno e segui questa guida per aggiornare lo spazio di archiviazione di Xbox One, godendo subito di un'esperienza di gioco migliore e più veloce.
Domande frequenti su come formattare il disco rigido esterno per Xbox One
Se hai ulteriori domande sulla formattazione del disco rigido esterno per Xbox One, segui le domande qui e trova le risposte elencate di seguito:
1. Xbox One utilizza exFAT o NTFS?
Xbox One utilizza exFAT per l'archiviazione dei giochi. Tuttavia, la maggior parte delle unità è formattata come NTFS per impostazione predefinita, se tendi a utilizzare un'unità per archiviare giochi o contenuti di gioco, dovrai formattarla come exFAT.
2. Come si formatta un disco rigido Seagate per Xbox One?
Per formattare il disco rigido Seagate su PC per Xbox One:
- Collega il disco rigido Seagate al PC e avvia EaseUS Partition Master.
- Fare clic con il tasto destro sul disco rigido Seagate e selezionare "Formatta".
- Imposta il file system come "exFAT", seleziona "Esegui una formattazione veloce" e fai clic su "OK".
- Seleziona "Esegui attività".
Per formattare il disco rigido Seagate nelle impostazioni di Xbox One:
- Collega il disco rigido Seagate a Xbox come disco esterno.
- Avvia Xbox One, seleziona "Formatta dispositivo di archiviazione" se rileva la nuova unità.
- Premi "A" per continuare, seleziona "Installa nuove cose qui".
- Fare clic su "Formatta dispositivo di archiviazione" per confermare la formattazione.
3. Quanto tempo occorre per formattare un disco rigido su Xbox One?
La durata della formattazione di un disco su Xbox One dipende in gran parte dalla quantità di dati presenti su un'unità.
- Se il disco rigido è vuoto, la durata della formattazione richiederà 3-5 minuti per terminare.
- Se l'unità contiene dati da 100 GB a 1 TB, saranno necessari circa 20 minuti - 1 ora circa per completare la formattazione dell'unità.
Come possiamo aiutarti
Scopri L'autore
Pubblicato da Aria
Aria è una fan della tecnologia. È un onore essere in grado di fornire soluzioni per i tuoi problemi con il computer, come il backup dei file, la gestione delle partizioni e problemi più complessi.
Recensioni dei Prodotti
-
Mi piace il fatto che le modifiche apportate con EaseUS Partition Master Free non vengano immediatamente applicate ai dischi. Rende molto più semplice immaginare cosa accadrà dopo aver apportato tutte le modifiche. Penso anche che l'aspetto generale di EaseUS Partition Master Free renda semplice qualsiasi cosa tu stia facendo con le partizioni del tuo computer.
Scopri di più -
Partition Master Free può ridimensionare, spostare, unire, migrare e copiare dischi o partizioni; convertire disco tra logico e primario, modificare etichetta, deframmentare, controllare ed esplorare la partizione; e altro ancora. Un aggiornamento premium aggiunge supporto tecnico gratuito e la possibilità di ridimensionare i volumi dinamici.
Scopri di più -
Non eseguirà l'immagine calda delle tue unità né le allineerà, ma poiché è abbinato a un gestore delle partizioni, ti consente di eseguire molte attività contemporaneamente, invece di limitarti a clonare le unità. Puoi spostare le partizioni, ridimensionarle, deframmentarle e altro ancora, insieme agli altri strumenti che ti aspetteresti da uno strumento di clonazione.
Scopri di più
Articoli Relativi
-
8 soluzioni per correggere NTLDR mancante in Windows 10/8/7
![author icon]() Aria/20/04/2025
Aria/20/04/2025 -
Come creare una chiavetta USB avviabile per ripulire PC
![author icon]() Anna/20/04/2025
Anna/20/04/2025 -
Windows 11 è lento? Come migliorarne le prestazioni
![author icon]() Aria/20/04/2025
Aria/20/04/2025 -
![author icon]() Aria/20/04/2025
Aria/20/04/2025
EaseUS Partition Master

Gestisci le partizioni e ottimizza i dischi in modo efficiente
