- Scoprire EaseUS
- Chi Siamo
- Recensioni & Premi
- Contatta EaseUS
- Rivenditore
- Affiliato
- Mio Conto
- Sconto Education
Sommario della pagina
Scopri L'autore
Aggiornato nel 11/06/2025
"Come aumentare lo spazio nell'unità C senza eliminare i dati? Di recente, nel Systray continua ad apparire un messaggio pop-out di 'spazio su disco insufficiente', avvertendomi di estendere lo spazio sull'unità C. Non riesco né a formattare l'unità C né a eliminare altre partizioni come ho fatto avere i dati salvati su tutte le partizioni. Quindi, come posso aumentare lo spazio su disco C senza formattare o eliminare le partizioni?"
Sul computer Windows, la velocità di esecuzione di un sistema operativo dipende in gran parte dallo spazio libero disponibile nel disco C. Tuttavia, con il numero crescente di software installati e la relativa memorizzazione dei dati sull'unità C, la partizione di sistema esaurirà lo spazio e il computer avrà prestazioni peggiori.

Di solito, oltre il 90% degli utenti desidera estendere lo spazio sull'unità C perché lo spazio libero ha raggiunto la soglia di 200 MB, 80 MB e 50 MB. Potresti aver tentato di eliminare i file non necessari, disinstallare programmi o svuotare il cestino o estendere la partizione per ottenere spazio libero nell'unità C. Per le informazioni ulteriori, continua a leggere il testo.
Come aumentare lo spazio nell'unità C di Windows 10 ridimensionando la partizione
Allo scopo di aumentare lo spazio del disco C e di velocizzare Windows 10, ci sono 3 metodi: software di gestione partizione – EaseUS Partition Master, Gestione disco Windows e Prompt dei comandi.
1. Aumentare lo spazio su disco C senza perdere dati tramite EaseUS Partition Master
Come un software di gestione di dischi/partizioni più intelligenti, può estendere lo spazio su disco C in modo facile.
- Innanzitutto, se hai spazio non allocato sullo stesso disco rigido dell'unità C, puoi selezionare la funzione "Ridimensiona/Sposta" per unire lo spazio libero non allocato con l'unità C.
- In secondo luogo, non importa nemmeno se non hai spazio non allocato. Puoi semplicemente utilizzare "Alloca spazio" per allocare spazio da quelle partizioni non di sistema all'unità C di sistema senza causare danni ai dati salvati sul tuo PC.
Passaggio 1. Fare clic su "Adatta one-click" per estendere l'unità C.
Quando lo spazio dell'unità C è esaurito, verrà visualizzato l'avviso Spazio su disco insufficiente su EaseUS Partition Master. Fai clic sul pulsante "Adatta one-click" per estenderlo.

Passaggio 2. Fai clic su "OK" per estendere automaticamente l'unità C.
Facendo clic su "OK", EaseUS Partition Master allocherà automaticamente lo spazio sull'unità C per risolvere il problema dello spazio insufficiente.

Opzione extra: puoi anche fare clic su "Regolazione manuale" per estendere manualmente l'unità C. Quando si passa a Regolazione manuale, selezionare l'unità C e trascinare i punti verso destra per aggiungere più spazio all'unità C. Fai clic su "OK" per confermare.

Passaggio 3. Eseguire l'operazione per risolvere lo spazio su disco insufficiente nell'unità C
Fai clic sul pulsante "Esegui attività" nell'angolo in alto e avviare tutte le operazioni in sospeso facendo clic su "Applica".

Fatta eccezione per il ridimensionamento della partizione, EaseUS Partition Master offre più funzionalità di partizione del disco complete. Ad esempio, puoi clonare il disco, unire partizioni, creare/eliminare/formattare la partizione, cancellare i dati e fare la conversione del disco/della partizione (ad esempio, convertire MBR in GPT).
2. Estendere disco C in gestione disco tramite la cancellazione della partizione
Gestione disco viene fornito con Windows e ha molte funzioni per gestire i dischi, tra cui estendere il volume, ridurre il volume, formattare la partizione, eliminare la partizione, ecc. È possibile utilizzare l'opzione "Estendi volume" per aumentare lo spazio su disco C se non desideri utilizzare EaseUS Partition Master per estendere l'unità C.
Tuttavia, è necessario uno spazio non allocato accanto al disco C per estenderlo in gestione disco Windows.
Se non c'è spazio non allocato, come aumentare lo spazio nell'unità C? Dovremmo prima creare spazio non allocato eliminando le partizioni e assicurandoci che si trova proprio dietro l'unità C. Quindi, estendi l'unità C con lo spazio non allocato.
Successivamente, mostreremo un esempio di come aumentare lo spazio su disco C rimuovendo l'unità D, che è vicino a C.
Passaggio 1. Apri Gestione disco, fai clic destro sulla partizione D e scegli "Elimina volume". Al termine del processo, possiamo vedere che c'è spazio non allocato si trova accanto all'unità C.
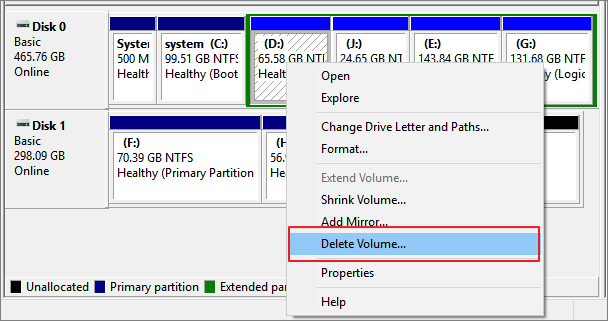
- Consiglio
- 1. L'eliminazione di una partizione causerà la perdita di dati. Assicurati di aver eseguito il backup dei dati cruciali sulla partizione o di aver spostato i file in un altro luogo sicuro.
- 2. Se lo spazio non allocato non è sufficiente, puoi continuare a eliminare la partizione successiva per creare più spazio non allocato.
Passaggio 2. Ora, fai clic destro sull'unità C e seleziona "Estendi volume". Apparirà la procedura guidata Estendi volume. Segui la guida sullo schermo per completare l'aumento dell'unità C.
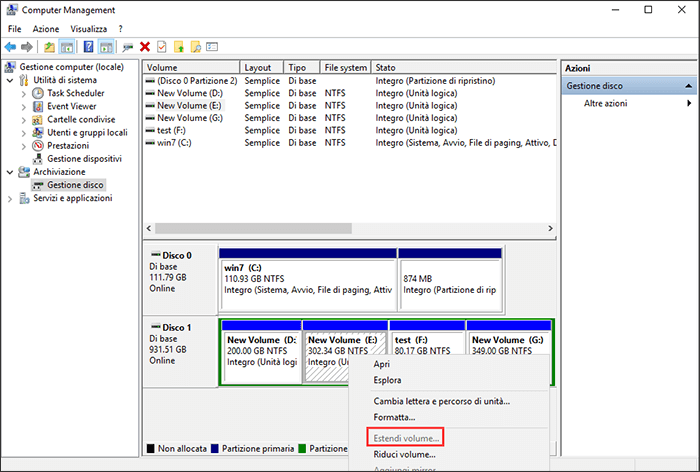
3. Aumentare lo spazio nell'unità C utilizzando il prompt dei comandi
Se sei un esperto di computer, puoi utilizzare le righe di comando per estendere l'unità C. Altrimenti, fai attenzione a eseguire questi comandi per assicurarti di poter spostare più spazio sull'unità C senza problema, oppure usa il gestore di partizioni EaseUS automatico per aiutarti.
- Nota:
- In caso di operazioni errate che comportano la perdita di dati, ricorda di utilizzare immediatamente un software di recupero dati per recuperare i file.
Se è presente uno spazio non allocato accanto all'unità C di sistema, è possibile seguire i passaggi seguenti:
Passaggio 1. Digita diskpart nella barra di ricerca e premi invio.
Passaggio 2. Immetti questi comandi in modo ordinato e premi Invio dopo ogni riga di comando.
list disk
select disk n (n è la lettera del disco del tuo disco rigido di sistema)
list partition
select partition n (n è la lettera di unità dell'unità di sistema)
extend
exit
Se non c'è spazio non allocato proprio dietro l'unità C: di sistema, attenersi alla seguente procedura:
Passaggio 1. Digita diskpart nella barra di ricerca e premi invio.
Passaggio 2. Immetti i seguenti comandi uno per uno e premere Invio dopo ogni riga di comando.
list disk
select disk n
list partition
select partition n (n è la lettera di unità della partizione dietro l'unità C)
delete partition
select partition m(m è la lettera di unità della partizione di sistema)
extend
exit
Più metodi utili su come aumentare lo spazio in disco C
Oltre a spostare lo spazio da un'altra unità all'unità C per aumentare le dimensioni, è possibile liberare spazio nell'unità C eseguendo regolarmente la pulizia del sistema e trasferendo i programmi installati su un'altra unità. Inoltre, puoi anche aggiornare il disco di sistema a un HDD o SSD.
1. Eseguire la pulizia del sistema per aumentare lo spazio sull'unità C
File inutili, dati di sistema obsoleti, file temporanei, dati della cache, ecc., tutti questi file occuperanno uno spazio enorme sull'unità C. EaseUS CleanGenius ti consente di cancellare rapidamente questi file inutili sul disco C in pochi clic.
Passaggio 1. Scarica e installa EaseUS Partition Master.

Passaggio 2. Clicca su Scopri e seleziona EaseUS CleanGinus per il download. Non appena installato, clicca su " Pulizia" e su "Scansione" per avviare la pulizia del sistema e riportare il tuo PC come nuovo.

Passaggio 3. Il software eseguirà una scansione di tutto il computer per trovare i file inutili che occupano un'enorme quantità di spazio su disco; potresti selezionare i file inutili di grandi dimensioni, i file spazzatura del sistema e le voci non valide di Windows e clicca su "Pulisci" per avviare la pulizia del sistema.

Passaggio 4. Al termine della scansione, clicca su "Fine" per terminare la pulizia dei file spazzatura del sistema.

2. Spostare o eliminare file di grandi dimensioni per aumentare lo spazio nell'unità C
Puoi controllare la partizione C, copiare e incollare manualmente i file di grandi dimensioni salvati sull'unità C in altre partizioni.
È possibile seguire i passaggi seguenti per individuare e spostare i file di grandi dimensioni:
Passaggio 1. Premi "Windows + I" per aprire le Impostazioni di Windows, fai clic su "Sistema" e "Archiviazione".
Passaggio 2. In "Archiviazione", seleziona Questo PC da analizzare. ("Questo PC" è il disco rigido del computer principale in cui è installato Windows 10.)
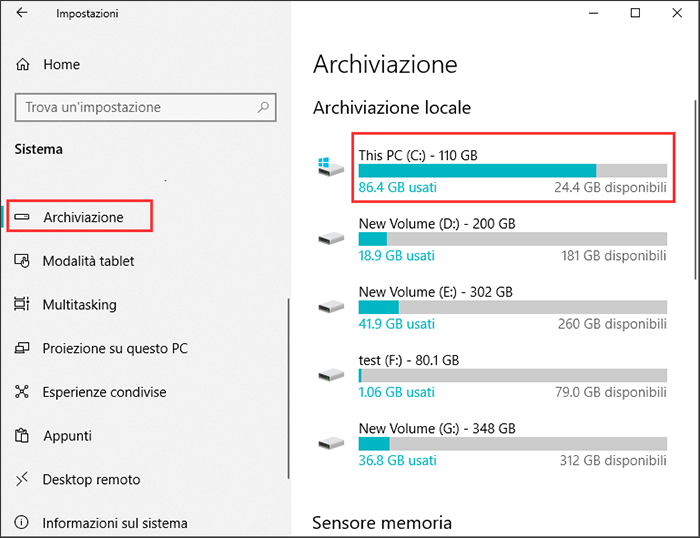
Passaggio 3. Fai clic sul nome dell'elemento come "Documenti", Desktop, App e giochi, ecc. per individuare i file di grandi dimensioni salvati. Clicca su "Visualizza" per controllare e copiare i file di grandi dimensioni salvati sull'unità C.
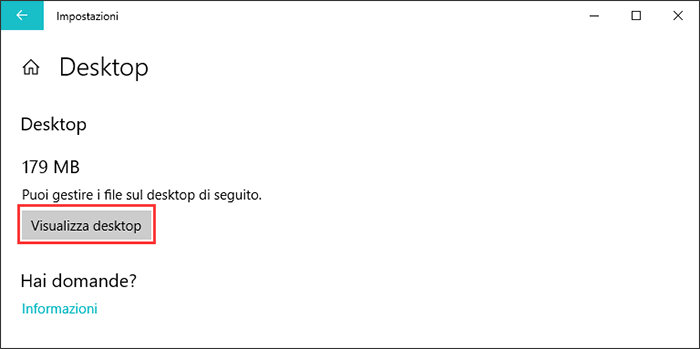
Passaggio 4. Sposta questi file in un'altra partizione non di sistema tramite "Copia e incolla". Quindi elimina i file inutili originali sull'unità C.
3. Trasferire i programmi installati dall'unità C a un'altra unità
Anche i programmi e i software installati occuperanno molto spazio sull'unità C. Software professionale per il trasferimento su PC come EaseUS Todo PCTrans consente di migrare efficacemente i programmi installati su un'altra unità senza reinstallarli.
Segui questo link per scoprire come trasferire programmi dal disco C a disco D.
4. Aggiornare il disco di sistema e migrare il sistema operativo su HDD/SSD
Quando il disco di sistema diventa vecchio dopo averlo utilizzato per un periodo molto lungo, l'unità C si riempirà e le prestazioni del computer rallenteranno. Per risolvere questo problema, il modo migliore è aggiornare e sostituire il disco di sistema con un nuovo disco rigido più grande.
EaseUS Partition Master ti consente di aggiornare in modo efficace il disco di sistema e di migrare il sistema operativo su HDD o SSD clonando il disco. In questo modo, sarai in grado di spostare tutto, incluso il sistema operativo Windows, i dati salvati, i programmi installati sul nuovo disco rigido in una volta.
Nota: Prima dell'aggiornamento del disco, è meglio effettuare un backup di dati per evitare la perdita di dati.
NB: La migrazione del sistema operativo su SSD o HDD eliminerà e sposterà le partizioni e i dati esistenti sul disco di destinazione quando è insufficiente lo spazio non allocato su esso. Se sono stati archiviati dati importanti sul disco, eseguine in anticipo il backup su un disco rigido esterno.
Passaggio 1. Seleziona "Clona" dal menu di sinistra. Seleziona "Migra il sistema operativo" e fai clic su "Avanti" per continuare.

Passaggio 2. Seleziona il disco di destinazione che desideri clonare. Fai clic su "Avanti".

Passaggio 3. Fai clic su "Sì" dopo aver controllato il messaggio di avviso. I dati e le partizioni del disco di destinazione verranno eliminati. Assicurati di aver eseguito il backup dei dati importanti in anticipo. In caso negativo, fai backup ora.

Passaggio 4. Visualizza l'anteprima del layout del disco di destinazione. È anche possibile fare clic sulle opzioni di layout del disco per personalizzare il layout del disco di destinazione come desideri. Quindi fai clic su "Avvia" per avviare la migrazione del sistema operativo su un nuovo disco.

Conclusione
Questa pagina copre tutte le soluzioni efficaci per aumentare lo spazio su disco C in Windows 10/8/7. Per ottimizzare il disco rigido e la partizione per migliorare le prestazioni del computer, ti consigliamo vivamente di provare EaseUS Partition Master.
Con questo strumento di gestione delle partizioni, puoi utilizzare completamente lo spazio su disco tramite la ridimensione, creazione, formattazione, eliminazione, clonazione, migrazione e la conversione delle partizione.
Come possiamo aiutarti
Scopri L'autore
Pubblicato da Grazia
Grazia preferisce leggere i testi su tecnologia e anche condivide volentieri i metodi di correggere gli errori sul PC o Mac con gli utenti.
Recensioni dei Prodotti
-
Mi piace il fatto che le modifiche apportate con EaseUS Partition Master Free non vengano immediatamente applicate ai dischi. Rende molto più semplice immaginare cosa accadrà dopo aver apportato tutte le modifiche. Penso anche che l'aspetto generale di EaseUS Partition Master Free renda semplice qualsiasi cosa tu stia facendo con le partizioni del tuo computer.
Scopri di più -
Partition Master Free può ridimensionare, spostare, unire, migrare e copiare dischi o partizioni; convertire disco tra logico e primario, modificare etichetta, deframmentare, controllare ed esplorare la partizione; e altro ancora. Un aggiornamento premium aggiunge supporto tecnico gratuito e la possibilità di ridimensionare i volumi dinamici.
Scopri di più -
Non eseguirà l'immagine calda delle tue unità né le allineerà, ma poiché è abbinato a un gestore delle partizioni, ti consente di eseguire molte attività contemporaneamente, invece di limitarti a clonare le unità. Puoi spostare le partizioni, ridimensionarle, deframmentarle e altro ancora, insieme agli altri strumenti che ti aspetteresti da uno strumento di clonazione.
Scopri di più
Articoli Relativi
-
Come formattare un disco rigido che non si avvia [Linee guida 2025🥇]
![author icon]() Aria/06/11/2025
Aria/06/11/2025 -
Come liberare spazio su disco su Windows 8 [funziona al 100%]
![author icon]() Aria/06/11/2025
Aria/06/11/2025 -
Come Convertire exFAT in FAT32 in Windows 11/10/8/7
![author icon]() Aria/06/11/2025
Aria/06/11/2025 -
EaseUS Partition Master 16.0 Crack 2025 | Ottieni la chiave di licenza EaseUS Partition Master Crack
![author icon]() Aria/06/11/2025
Aria/06/11/2025
EaseUS Partition Master

Gestisci le partizioni e ottimizza i dischi in modo efficiente
