- Scoprire EaseUS
- Chi Siamo
- Recensioni & Premi
- Contatta EaseUS
- Rivenditore
- Affiliato
- Mio Conto
- Sconto Education
Sommario della pagina
Scopri L'autore
Aggiornato nel 04/20/2025
Valorant , l'attesissimo gioco sparatutto in prima persona sviluppato da Riot Games, sta ora prendendo d'assalto il mondo dei videogiochi. Sin dalla sua uscita, il gioco ha raccolto un numero impressionante di giocatori ed è rapidamente diventato una sensazione nella comunità degli eSport. Quindi, quanto è grande Valorant? In questo articolo, EaseUS approfondirà le dimensioni del download e i requisiti minimi di sistema. Inoltre, spiegheremo come liberare spazio di archiviazione per questo gioco.
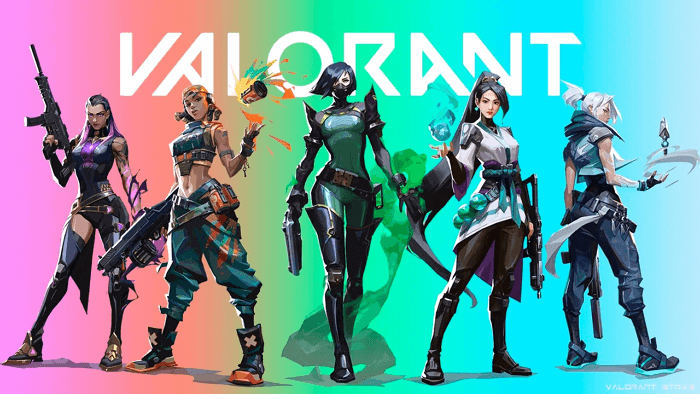
Dimensioni del download di Valorant e requisiti di sistema
Scaricare e installare Valorant richiederà circa 28,4 GB. Ecco i dettagli:
- Per prima cosa, i giocatori devono scaricare un eseguibile di installazione dal sito Web ufficiale di Valorant. Il download è di soli 66,1 MB, il che non richiederà molto tempo.
- Dopo aver scaricato il file .exe, fai doppio clic per iniziare l'installazione. Il client di download/installazione visualizzerà la dimensione esatta del gioco (28,4 GB).
Di seguito sono riportati i requisiti di sistema minimi/consigliati/elevati ufficiali per scaricare Valorant:
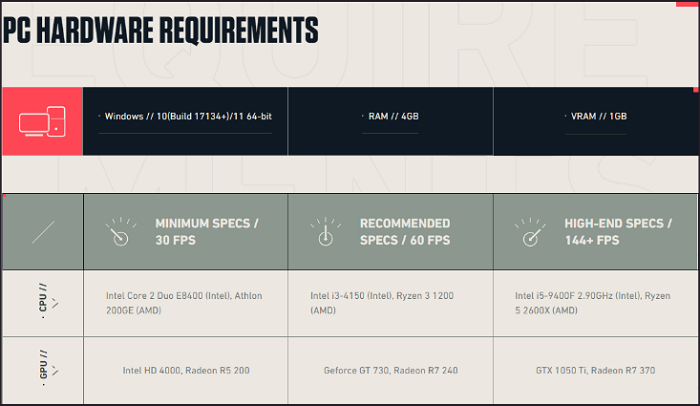
Se ti interessa sapere quanti GB occupano altri giochi popolari, puoi trovare le risposte nei seguenti articoli:
Se questo post risponde a ciò che vuoi sapere, puoi condividerlo con altre persone che hanno la stessa domanda:
Come liberare spazio per Valorant - 3 modi efficaci
Dopo aver scoperto quanto spazio occupa Valorant, potresti scoprire che il dispositivo di archiviazione del tuo computer non ha abbastanza spazio di archiviazione per questo gioco. Niente panico. Questa sezione riguarda un assistente versatile, EaseUS Partition Master Professional , che può aiutarti ad analizzare lo spazio su disco, rimuovere programmi/app inutili, estendere l'unità C e migrare le app in modo flessibile.
Fornisce un'interfaccia semplificata che può garantire un'esperienza senza problemi per i principianti. Inoltre, questo software offre anche soluzioni multiuso per la gestione delle partizioni e vari requisiti di manutenzione del sistema.
Metodo 1. Analizzare lo spazio su disco
Utilizzando il suo strumento Space Analyzer, scoprirai cosa sta occupando spazio sul tuo disco ed eliminerai file/cartelle/App indesiderati. Fai riferimento ai semplici passaggi qui:
Passaggio 1. Avviare EaseUS Partition Master e passare a Discovery . Trovare e scaricare Space Analyzer tra gli strumenti utilizzati di frequente.

Passaggio 2. Nella finestra pop-up Space Analyzer, seleziona il disco di destinazione da analizzare e fai clic su Analizza nell'angolo in alto a destra.

Fase 3. Attendi un po' e vedrai i dati dettagliati. Puoi cliccare su Cartella/File per visualizzare diversi tipi di dati e cliccare sulla piccola icona della cartella per vedere più informazioni all'interno del file.

Un altro modo pratico è usare un hard disk esterno per aggiungere spazio su disco. Scoprirai i migliori consigli SSD per il gaming come segue:
I nuovi SSD esterni indispensabili e ad alte prestazioni per il gaming
Questa pagina contiene numerosi eccezionali SSD esterni per il gaming, che possono migliorare la tua esperienza di gioco ed estendere lo spazio su disco.

Metodo 2. Estendi l'unità C
Come sappiamo, i file di grandi dimensioni, come giochi e sistemi operativi, saranno archiviati di default sull'unità C. Pertanto, se il sistema ti avvisa che non hai abbastanza spazio per Valorant, puoi applicare i seguenti metodi per estendere l'unità C.
Opzione 1. Regola il layout del disco
Passaggio 1. Selezionare il disco per modificarne il layout.
Nella schermata principale, fare clic con il pulsante destro del mouse sul disco e selezionare "Regola layout disco".

Passaggio 2. Regolare la dimensione dell'unità o della partizione.
Trascina i punti accanto alla testa o alla coda della partizione per riassegnare la dimensione della partizione. Oppure, puoi anche trascinare le partizioni accanto allo spazio non allocato per regolare la posizione della partizione. Quindi, fai clic su "OK".

Passaggio 3. Confermare la modifica delle dimensioni della partizione del disco.
Fare clic sul pulsante "Esegui attività" e poi su "Applica" per mantenere tutte le modifiche.

Opzione 2. Assegnare spazio su disco
Passaggio 1. Fare clic con il pulsante destro del mouse sulla partizione D: con spazio libero sufficiente e selezionare "Assegna spazio".

Passaggio 2. Selezionare la partizione di destinazione - unità C: e trascinare il pannello delle partizioni verso destra per aggiungere lo spazio libero dall'unità D: all'unità C:. Quindi fare clic su "OK" per confermare.

Passaggio 3. Fare clic sul pulsante "Esegui attività" e quindi su "Applica" per avviare il processo di spostamento dello spazio libero dall'unità D: all'unità C:.

🚩 Leggi anche: Come estendere l'unità C in Windows 10?
Metodo 3. Migrazione delle app
Oltre a eliminare i file inutili ed estendere l'unità C, puoi anche provare "App Move", che consente agli utenti di liberare spazio sul disco per i giochi trasferendo app e programmi di grandi dimensioni su un'altra unità.
Segui e scopri come fare:
Passaggio 1. Avviare EaseUS Partition Master, andare alla sezione Scopri e cliccare su "AppMove" per attivare questa funzionalità.

Passaggio 2. Una volta aperto AppMove, fare clic su "Migrazione app" e quindi su "Avvia" per avviare il processo di migrazione dell'app.

Passaggio 3. Seleziona le applicazioni installate, i programmi più grandi e persino i giochi che vuoi spostare, quindi sfoglia per selezionare un'unità o una partizione di destinazione come destinazione accanto alla sezione Migrate to. Quindi, fai clic su "Transfer" per iniziare a trasferire le tue app.

Se riscontri l'errore di schermata blu vgk.sys durante l'avvio o la riproduzione di Valorant, l'articolo seguente potrebbe aiutarti.
Errore schermata blu Valorant Vgk.sys (correzione in 9 modi)
La schermata blu di Vgk.sys è piuttosto comune tra i giocatori di Valorant. Se vuoi sapere qual è la causa e come risolverla, dai un'occhiata a questo articolo. Contiene tutto ciò che ti serve per riparare la schermata blu di Vgk.sys.
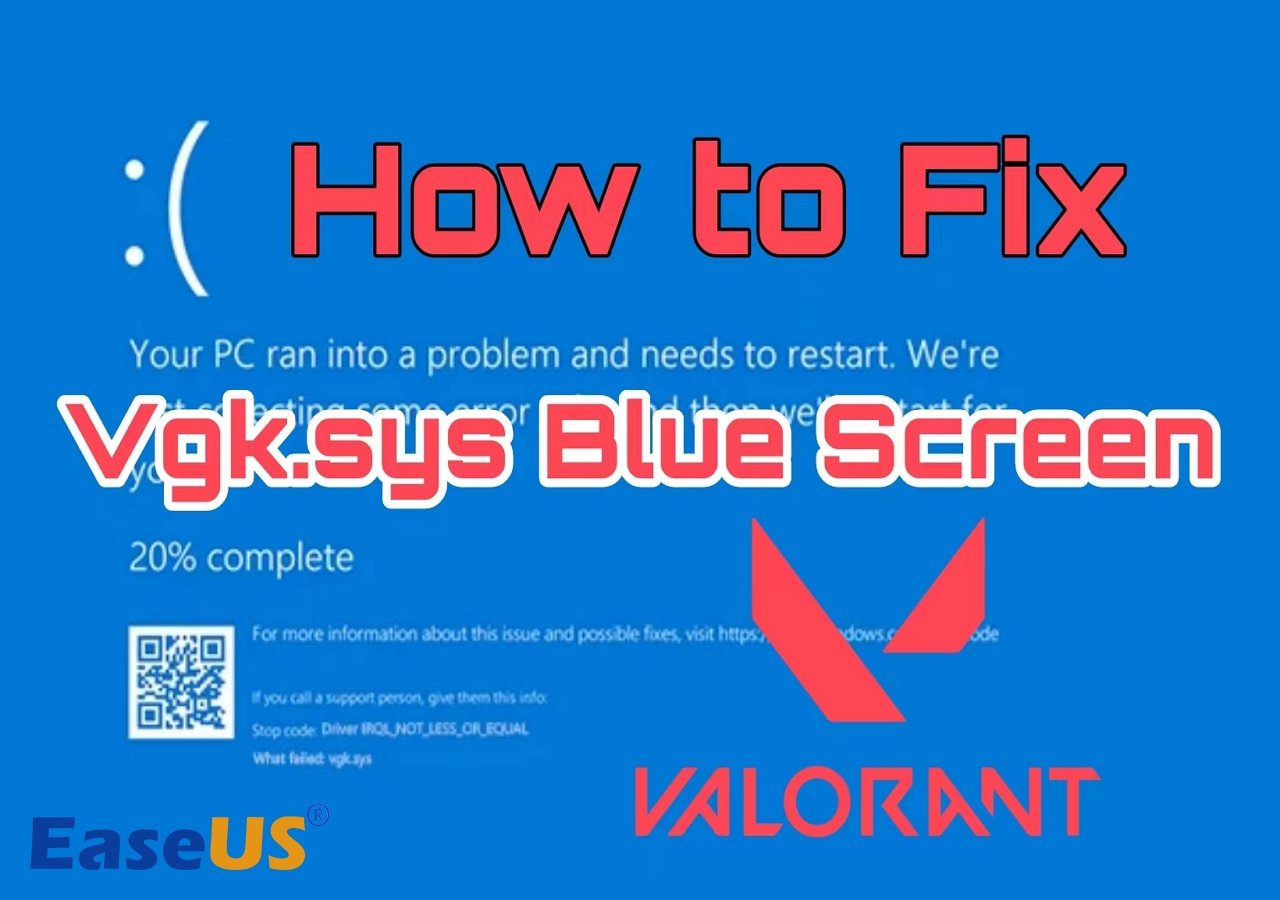
Conclusione
Questa linea guida risponde in dettaglio alla domanda: quanto è grande Valorant? Incluse le dimensioni del download e i requisiti di sistema minimi/consigliati/di fascia alta. Quindi, introduce anche un software di terze parti affidabile e tutto in uno: EaseUS Partition Master. Questo strumento può offrire varie soluzioni per i giocatori che affrontano la sfida di uno spazio di archiviazione insufficiente per scaricare Valorant.
Domande frequenti su quanto è grande Valorant
In questa parte, esploreremo alcune domande aggiuntive su quanto è grande Valorant, che ti aiuteranno a ottenere informazioni più preziose:
1. Valorant può essere eseguito su 4 GB di RAM?
Valorant può essere eseguito su un PC con 4 GB di RAM perché è il requisito minimo del gioco. Il gioco potrebbe non funzionare in modo fluido come su un PC con più RAM.
2. Fortnite contro Valorant: qual è il più pesante?
L'obiettivo dello sviluppo di Valorant era creare un gioco molto leggero che potesse funzionare adeguatamente senza una GPU. Fortnite non lo era, e anche con la sua grafica di base, usa davvero molta potenza della GPU. In sostanza, Fortnite è più limitato dalla tua GPU, mentre Valorant è più limitato dalla potenza della CPU.
3. Qual è la GPU consigliata per Valorant?
Le configurazioni più robuste non sono necessarie per Valoant. Pertanto, la scheda grafica MSI Gaming GeForce RTX 3060 Ti 8GB GDDR6 è la GPU ottimale per Valorant.
Come possiamo aiutarti
Scopri L'autore
Pubblicato da Aria
Aria è una fan della tecnologia. È un onore essere in grado di fornire soluzioni per i tuoi problemi con il computer, come il backup dei file, la gestione delle partizioni e problemi più complessi.
Recensioni dei Prodotti
-
Mi piace il fatto che le modifiche apportate con EaseUS Partition Master Free non vengano immediatamente applicate ai dischi. Rende molto più semplice immaginare cosa accadrà dopo aver apportato tutte le modifiche. Penso anche che l'aspetto generale di EaseUS Partition Master Free renda semplice qualsiasi cosa tu stia facendo con le partizioni del tuo computer.
Scopri di più -
Partition Master Free può ridimensionare, spostare, unire, migrare e copiare dischi o partizioni; convertire disco tra logico e primario, modificare etichetta, deframmentare, controllare ed esplorare la partizione; e altro ancora. Un aggiornamento premium aggiunge supporto tecnico gratuito e la possibilità di ridimensionare i volumi dinamici.
Scopri di più -
Non eseguirà l'immagine calda delle tue unità né le allineerà, ma poiché è abbinato a un gestore delle partizioni, ti consente di eseguire molte attività contemporaneamente, invece di limitarti a clonare le unità. Puoi spostare le partizioni, ridimensionarle, deframmentarle e altro ancora, insieme agli altri strumenti che ti aspetteresti da uno strumento di clonazione.
Scopri di più
Articoli Relativi
-
Come Riparare MBR in Windows 11/10/8/7
![author icon]() Elsa/20/04/2025
Elsa/20/04/2025 -
Come aggiornare il disco rigido Xbox One [Guida con immagini]
![author icon]() Aria/20/04/2025
Aria/20/04/2025 -
[Correzione 2025] Come attivare EaseUS Partition Master | Guida completa
![author icon]() Aria/20/04/2025
Aria/20/04/2025 -
Come risolvere il problema con Dell bloccato sul logo Dell in 7 modi | Passo dopo passo
![author icon]() Aria/20/04/2025
Aria/20/04/2025
EaseUS Partition Master

Gestisci le partizioni e ottimizza i dischi in modo efficiente
