- Scoprire EaseUS
- Chi Siamo
- Recensioni & Premi
- Contatta EaseUS
- Rivenditore
- Affiliato
- Mio Conto
- Sconto Education
Sommario della pagina
Scopri L'autore
Aggiornato nel 04/20/2025
L'unità C è sempre piena? Stai cercando una guida dettagliata su come liberare spazio sull'unità C? Non preoccuparti! Ti abbiamo preso! Questo articolo te lo mostrerà
Perché C Drive è così pieno?
L'unità C è la partizione primaria del disco rigido che contiene il sistema operativo e i relativi file di sistema. Puoi controllare lo spazio su disco totale in Windows 11 . Di solito si riempie dopo aver utilizzato il dispositivo per un certo periodo. Questo perché memorizza le seguenti cose:
- Sistema operativo Windows, file relativi al sistema e impostazioni
- Applicazioni installate, programmi integrati di Windows e software scaricato
- Dati dell'utente, come documenti, foto e dati personali archiviati sul desktop
A volte, puoi spostare lo spazio non allocato sull'unità C per ottenere più spazio. C'è un collegamento per aiutarti.
Come spostare lo spazio non allocato sull'unità C in Windows 10/11 [Guida passo passo]
Lo spazio non allocato può essere utilizzato per estendere un'altra partizione o creare un nuovo volume. Nella maggior parte dei casi, gli utenti potrebbero voler utilizzare lo spazio non allocato per estendere un'altra partizione.

Come possiamo vedere, il sistema operativo si trova sull'unità C. Con il passare del tempo il sistema operativo occupa sempre più spazio poiché necessita di essere costantemente aggiornato per migliorare le prestazioni.

D'altra parte, potremmo salvare file di lavoro di grandi dimensioni e scaricare video di giochi di grandi dimensioni o altri file sull'unità C per l'uso quotidiano. Quando sul computer vengono archiviati troppi file di grandi dimensioni o disordinati, potrebbero verificarsi seri problemi di prestazioni.
A proposito, elenchiamo alcuni altri problemi che potresti incontrare e puoi fare clic su questi collegamenti per aiutarti:
Tuttavia, come liberare spazio sull'unità C in Windows? Continuiamo a leggere per apprendere i metodi per risolvere questo problema!
Come liberare spazio sull'unità C in Windows: otto modi efficienti
Esistono fondamentalmente due direzioni principali per liberare spazio sull'unità C. Uno è estendere l'unità C e l'altro è liberare spazio sull'unità C. In questa parte, forniamo otto modi per aiutarti a liberare spazio sull'unità C.
Metodo 1. Estendi C Drive per ottenere più spazio
Metodo 2. Trasferisci file più grandi su un'altra unità
Metodo 3. Esegui Pulizia disco
Metodo 4. Abilita il sistema operativo compatto
Metodo 5. Elimina i file temporanei
Metodo 7. Disinstalla le app che non ti servono più
Metodo 8. Disabilita la modalità Ibernazione
Quindi impariamo i modi specifici uno per
Metodo 1. Estendi C Drive per ottenere più spazio
Estendere l'unità C è il modo più efficace per ottenere più spazio sull'unità C. Qui vorrei presentarti uno strumento professionale di gestione del disco per Windows, EaseUS Partition Master Professional.
Infrange le regole di Windows e offre maggiore flessibilità per estendere/spostare le partizioni. Ancora più importante, EaseUS Partition Master Professional semplifica l'intero processo senza causare perdite di dati aggiungendo spazio non allocato adiacente o non adiacente all'unità C.
Passo 1. Fare clic con il tasto destro sulla partizione D: con spazio libero sufficiente e selezionare "Alloca spazio".

Passo 2. Seleziona la partizione di destinazione - C: unità e trascina il pannello della partizione verso destra per aggiungere lo spazio libero dall'unità D: all'unità C:. Quindi fare clic su "OK" per confermare.

Passaggio 3. Fare clic sul pulsante "Esegui attività" e fare clic su "Applica" per avviare il processo di spostamento dello spazio libero dall'unità D: all'unità C:.

EaseUS Partition Master è compatibile con tutti i sistemi Windows e con esso puoi persino liberare spazio su disco su Windows 8 . Oltre ad aggiungere lo spazio non allocato all'unità C, EaseUS Partition Master ottiene molte altre funzionalità, come:
- Converti MBR in GPT
- Unisci e ridimensiona le partizioni
- Espandi l'unità SSD C su più dischi
- Controlla gli errori del file system e i settori danneggiati
- Formattare il disco rigido e i dischi rigidi esterni
Pertanto, se riscontri problemi di gestione del disco, puoi scaricarlo e sicuramente ti aiuterà molto.
Metodo 2. Trasferisci file più grandi su un'altra unità
Puoi anche trasferire file più grandi su un'altra unità per liberare spazio sull'unità C. C'è un bel software di trasferimento PC professionale, EaseUS Todo PCTrans. Può aiutarti a trasferire file e programmi di grandi dimensioni su un'altra unità in modo efficiente. Vediamo come.
Passaggio 1. Esegui EaseUS Todo PCTrans sul tuo PC. Scegli "Pulizia file di grandi dimensioni" > Fai clic sul pulsante "Avvia" per andare avanti.

Passo 2. Seleziona il disco che desideri scansionare, fai clic su "Scansione".

Passaggio 3. Al termine della scansione, verranno elencati i file più grandi di 20 MB. Scegli i file desiderati e l'unità di destinazione da spostare. (Puoi scegliere l'icona del triangolo per selezionare la destinazione o fare clic su "Sfoglia" per scegliere il luogo desiderato.)

Passaggio 4. Fare clic sul pulsante "Sposta", quindi controllare i file nella finestra pop. Quindi fare nuovamente clic sul pulsante "Sposta".

Metodo 3. Esegui Pulizia disco
Windows viene fornito con alcuni ottimi strumenti che ti aiutano a mantenere l'archiviazione del tuo computer pulita e ordinata. Pulizia disco è uno di questi strumenti. Ti consente di eliminare dati, come file temporanei, che nel tempo possono raggiungere gigabyte (GB) di dati. Segui i passaggi e prova.
Passaggio 1. Fare clic su "Questo PC". Quindi fare clic con il pulsante destro del mouse sull'unità C e scegliere "Pulizia disco" dalla corrispondenza migliore.

Passaggio 2. Ti mostrerà molti file e dimensioni di file presi da ciascun tipo di file. Quindi scegli ciò che non vuoi. Quindi, fare clic su "OK".
Metodo 4. Abilita il sistema operativo compatto
Il sistema operativo compatto riduce l'ingombro delle applicazioni Windows per liberare spazio su disco, il che ha senso nel contesto della pulizia del disco di Windows. Ma prima di utilizzarlo, fai attenzione a eseguire il backup dei dati importanti sull'unità C.
Passaggio 1. Cerca Prompt dei comandi e scegli "Esegui come amministratore".
Passaggio 2. Quindi, digita il comando " Compact.exe /CompactOS:always " e premi Invio.

Passaggio 3. Ci vorranno circa 20 minuti e attendi pazientemente.
- Suggerimento
- In qualsiasi momento desideri ripristinare, puoi eseguire il comando opposto: Compact.exe /CompactOS:never
Metodo 5. Elimina i file temporanei
Anche i file temporanei occuperanno lo spazio dell'unità C, quindi dobbiamo eliminarli regolarmente. Ora vediamo come.
Passaggio 1. Premi "Windows + I" per aprire Impostazioni e scegli "Sistema" e "Archiviazione".
Passo 2. Quindi, seleziona "Questo PC (C:)" per analizzare.
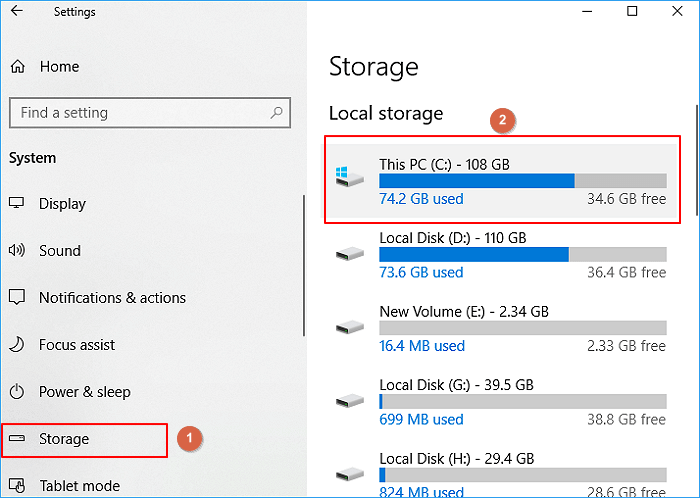
Passaggio 3. Fare clic su "File temporanei". Windows elencherà "File temporanei", "Cestino", "Cartella Download" e altre cartelle in questa sezione.

Passaggio 4. Seleziona ciò che desideri eliminare, quindi fai clic su "Rimuovi file".
Metodo 6. Svuota il cestino
Quando i file vengono eliminati, Windows non li rimuove dall'unità. Vengono invece spostati nel Cestino e contrassegnati come eliminati. Tuttavia, poiché il Cestino diventa più grande nel tempo, puoi prima svuotarlo per liberare spazio sull'unità C.
Passaggio 1. Apri il "Cestino" dal desktop.
Passaggio 2. Seleziona tutti i file e i documenti nel Cestino, fai clic con il pulsante destro del mouse su di essi e seleziona "Elimina".
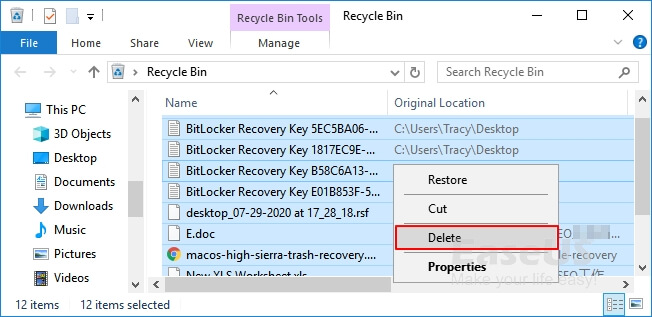
Metodo 7. Disinstalla le app che non ti servono più
Se hai installato alcuni programmi che sono serviti a risolvere il tuo problema ma ora non ti servono più, puoi disinstallarli per liberare spazio sul tuo disco C.
Passaggio 1. Fare clic con il pulsante destro del mouse sul menu Start di Windows e fare clic su Programmi e funzionalità.
Passaggio 2. Quindi fai clic con il pulsante destro del mouse sul programma che non ti serve più e seleziona "Disinstalla".
Passaggio 3. Ripeti questo processo per rimuovere il resto delle applicazioni non necessarie.
Metodo 8. Disabilita la modalità Ibernazione
L'ibernazione nell'informatica è il processo di spegnimento del computer mantenendone lo stato. Se hai abilitato la modalità Ibernazione in Windows, occuperà anche diversi gigabyte di spazio sull'unità C, quindi segui i passaggi seguenti per disabilitarla.
Basta aprire CMD ed eseguire il seguente comando: Powercfg /hibernate off
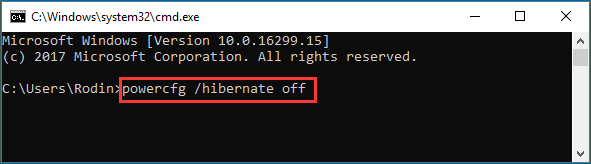
Quindi, puoi disabilitare la modalità di ibernazione.
Prova questi modi per liberare spazio sul tuo disco C. A proposito, ci sono alcuni link per te se hai problemi, come ad esempio:
Conclusione
Bene, sai come liberare spazio sull'unità C adesso? È una domanda comune tra gli utenti Windows. Forniamo otto modi efficienti per liberare spazio sull'unità C. Puoi scegliere un modo semplice in base alle tue esigenze. A proposito, se hai altre domande su come liberare spazio sull'unità C, continua a leggere il paragrafo successivo.
Domande frequenti su come liberare spazio su C Drive
Questa parte elenca tre domande relative a come liberare spazio sull'unità C. Continua a leggere se hai bisogno.
1. Cosa posso eliminare dall'unità C per liberare spazio?
È possibile rimuovere file del cestino, file di registro degli aggiornamenti, file di pulizia di Windows Update, file Internet temporanei, pacchetti di driver di dispositivo e altri file temporanei.
2. Perché ho così poco spazio sul mio disco C?
I motivi dello spazio su disco C ridotto possono essere i seguenti.
- Virus e malware potrebbero continuare a generare file per riempire l'unità C.
- Potresti aver salvato file di grandi dimensioni su un'unità C:, ma non lo sai.
- File di Pages, installazioni precedenti di Windows, file temporanei e altri file di sistema potrebbero aver occupato spazio sull'unità C.
3. Come posso risolvere il problema dell'unità C piena?
Puoi provare i seguenti metodi:
- Disinstallare un programma
- Rimuovi i file duplicati
- Rimuovi file di grandi dimensioni e non necessari
- Esegui la pulizia del disco
- Elimina i file temporanei
- Estendi l'unità C tramite EaseUS Partition Master
Come possiamo aiutarti
Scopri L'autore
Pubblicato da Aria
Aria è una fan della tecnologia. È un onore essere in grado di fornire soluzioni per i tuoi problemi con il computer, come il backup dei file, la gestione delle partizioni e problemi più complessi.
Recensioni dei Prodotti
-
Mi piace il fatto che le modifiche apportate con EaseUS Partition Master Free non vengano immediatamente applicate ai dischi. Rende molto più semplice immaginare cosa accadrà dopo aver apportato tutte le modifiche. Penso anche che l'aspetto generale di EaseUS Partition Master Free renda semplice qualsiasi cosa tu stia facendo con le partizioni del tuo computer.
Scopri di più -
Partition Master Free può ridimensionare, spostare, unire, migrare e copiare dischi o partizioni; convertire disco tra logico e primario, modificare etichetta, deframmentare, controllare ed esplorare la partizione; e altro ancora. Un aggiornamento premium aggiunge supporto tecnico gratuito e la possibilità di ridimensionare i volumi dinamici.
Scopri di più -
Non eseguirà l'immagine calda delle tue unità né le allineerà, ma poiché è abbinato a un gestore delle partizioni, ti consente di eseguire molte attività contemporaneamente, invece di limitarti a clonare le unità. Puoi spostare le partizioni, ridimensionarle, deframmentarle e altro ancora, insieme agli altri strumenti che ti aspetteresti da uno strumento di clonazione.
Scopri di più
Articoli Relativi
-
Come convertire disco da MBR a GPT o viceversa senza perdere dati in Windows 11/10/8/7
![author icon]() Anna/27/04/2025
Anna/27/04/2025 -
Windows 10 Boot Repair: le migliori soluzioni dei problemi di avvio 2025🔥
![author icon]() Aria/20/04/2025
Aria/20/04/2025 -
Quale Dimensione dell'Unità di Allocazione Devo Usare per FAT32?
![author icon]() Aria/14/04/2025
Aria/14/04/2025 -
Come verificare cosa sta esaurendo lo spazio sul mio disco C [Tutorial 2025]
![author icon]() Aria/20/04/2025
Aria/20/04/2025
EaseUS Partition Master

Gestisci le partizioni e ottimizza i dischi in modo efficiente
