- Scoprire EaseUS
- Chi Siamo
- Recensioni & Premi
- Contatta EaseUS
- Rivenditore
- Affiliato
- Mio Conto
- Sconto Education
Sommario della pagina
Scopri L'autore
Aggiornato nel 04/20/2025
Posso spostare partizione non allocata nell'unità C? Certo, puoi aggiungere spazio non allocato all'unità C tramite Gestione disco, Diskpart o gestori di dischi di terze parti.
Lo spazio non allocato è uno spazio disco vuoto, non visualizzato in Esplora file, che non appartiene a nessuna partizione e può essere utilizzato dall'utente per estendere un'altra partizione o creare un nuovo volume. Nella maggior parte dei casi, gli utenti potrebbero voler utilizzare lo spazio non allocato per estendere un'altra partizione. Questo articolo di EaseUS descriverà in dettaglio tre modi per spostare partizione non allocata nell'unità C su Windows 11/10/8/7, quindi continua a leggere.
- Metodo 1. Spostare partizione non allocata nell'unità C con EaseUS Partition Master
- Metodo 2. Spostare partizione non allocata nell'unità C con Gestione disco
- Metodo 3. Spostare partizione non allocata nell'unità C con Diskpart
Come spostare partizione non allocata nell'unità C [3 modi]
Trasferire spazio non allocato all'unità C è un buon modo per espandere l'unità di sistema in modo da potervi installare più app e programmi e far funzionare correttamente gli altri. In questa parte, ci sono tre modi per spostare spazio non allocato all'unità C.
Ecco una tabella per aiutarti a scegliere un modo adatto per spostare lo spazio non allocato sull'unità C. È chiaro che EaseUS Partition Master è più facile da usare, non è vero?
| Caratteristiche | EaseUS Partition Master | Gestione disco | Diskpart |
|---|---|---|---|
| Difficoltà dell'operazione | Facile |
Medio |
Difficile |
| Sicurezza | Sicuro | Sicuro | Propenso a commettere un errore |
| Interfaccia | Chiaro con prompt | Semplici richieste | Complesso |
| Funzione | Base, avanzato, illimitato | Base, limitato | Base, limitato |
Quando lo spazio non allocato si trova sul lato destro dell'unità C, Windows consente agli utenti di estendere il volume utilizzando direttamente Gestione disco o Diskpart.

Tuttavia, potresti trovare "Estendi volume" disattivato in Gestione disco e potresti vedere l'errore "Diskpart non è riuscito a estendere il volume" in Diskpart, perché lo spazio non allocato scelto non è adiacente all'unità C sulla destra.

In questa circostanza, potresti aver bisogno del tuo simpatico aiutante, EaseUS Partition Master Professional. Questo strumento supera le limitazioni di Windows e può quindi aiutarti a spostare lo spazio di archiviazione non allocato accanto all'unità C che altre utilità integrate non possono.
Bene, dopo aver spostato lo spazio di archiviazione non allocato accanto all'unità C, iniziamo a trasferire lo spazio non allocato all'unità C. Ovviamente, non devi spostare in anticipo lo spazio non allocato all'unità C se stai spostando lo spazio non allocato all'unità C con EaseUS Partition Master.
Metodo 1. Spostare partizione non allocata nell'unità C con EaseUS Partition Master
EaseUS Partition Master è uno strumento di gestione disco professionale per utenti Windows. Supporta quasi tutte le versioni di Windows, quindi non preoccuparti della compatibilità. Questo strumento ti aiuta ad assegnare spazio non allocato a qualsiasi lato della partizione. È facile da usare e sicuramente ti piacerà la sua interfaccia chiara. Offre 2 opzioni per aiutare a unire l'unità C con lo spazio non allocato. Ora, scarica questo pratico software e segui questi passaggi per spostare lo spazio non allocato sull'unità C.
Opzione 1. Spostare partizione non allocata nell'unità C
Passaggio 1. Liberare spazio non allocato per l'unità C.
Se non c'è spazio non allocato sul disco di sistema, vai su Gestione partizioni e fai clic con il pulsante destro del mouse su una partizione accanto all'unità C:, quindi seleziona "Ridimensiona/Sposta".
Trascinare il pannello sinistro della partizione per ridurla e lasciare spazio non allocato dietro l'unità di sistema C: e fai clic su "OK".
Passaggio 2. Aumentare lo spazio sull'unità C.
1. Fai clic con il tasto destro del mouse sull'unità C: e seleziona "Ridimensiona/Sposta".

2. Trascina l'estremità della partizione di sistema nello spazio non allocato in modo da aggiungere spazio all'unità C: oppure fai clic su "Utilizza tutto lo spazio non allocato" e fai clic su "OK".

Passaggio 3. Applicare tutte le modifiche per estendere l'unità C:.
Fai clic su "Esegui attività" e poi su "Applica" per applicare tutte le modifiche ed estendere l'unità C: del sistema.

Opzione 2. Unire lo spazio non allocato direttamente all'unità C
EaseUS Partition Master offre anche un'opzione per gli utenti di combinare l'unità C e lo spazio non allocato con pochi semplici clic. Ecco come:
Passo 1. Selezionare la partizione di destinazione
Fai clic con il tasto destro del mouse sulla partizione che desideri estendere e seleziona "Unisci".
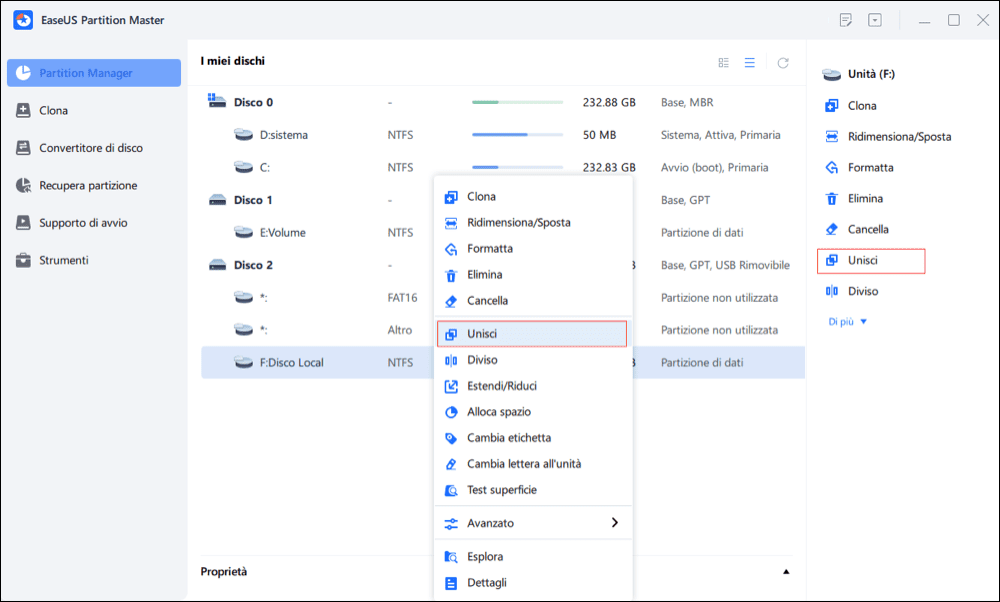
Passo 2. Selezionare una partizione vicina da unire
Seleziona una partizione accanto alla precedente partizione selezionata e fai clic su "OK" per continuare.

Passo 3. Eseguire l'operazione per unire le partizioni
1. Fai clic sul pulsante "Esegui attività" in alto e quindi fai clic su "Applica".
2. Il programma unirà lo spazio e aggiungerà file dalla seconda partizione alla prima partizione.
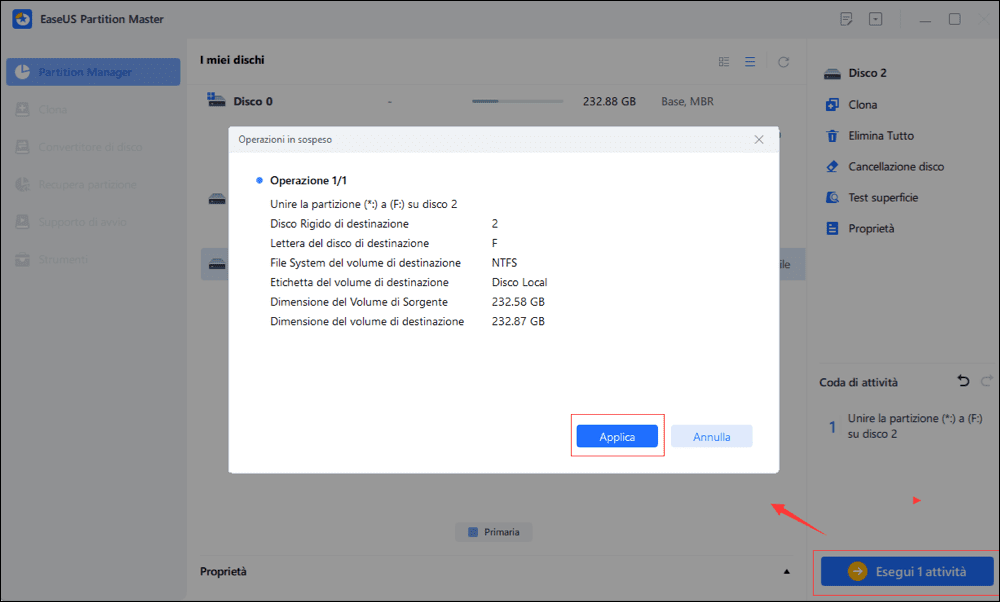
Oltre a spostare lo spazio non allocato sull'unità C, EaseUS Partition Master aiuta con altri problemi? Certo. Scopriamo di più nella prossima parte.
Cosa può fare EaseUS Partition Master?
Come programma di gestione disco professionale ed efficiente, EaseUS Partition Master può aiutare con molti problemi. Le sue caratteristiche specifiche sono le seguenti:
- Migrare il sistema operativo su SSD/HDD
- Estendere le partizioni del disco rigido
- Spostare lo spazio da D a C
- Espandere l'unità SSD C su tutti i dischi
- Spostare, unire, ridimensionare e creare partizioni
Bene, se sei stanco di queste gestioni del disco o non sei un esperto di informatica, ti divertirai a scaricare EaseUS Partition Master. Può liberarti da questi irritanti problemi di gestione del disco.
Metodo 2. Spostare partizione non allocata nell'unità C con Gestione disco
Microsoft ha mantenuto lo strumento di utilità Gestione disco di Windows in Windows 10/11, così gli utenti possono usarlo per aggiungere spazio non allocato all'unità C. Seguire questi passaggi per eseguire questa azione.
- N.B.:
- Questo metodo è adatto solo quando lo spazio non allocato si trova a destra dell'unità C.
Passaggio 1. Premi contemporaneamente i tasti Windows + R per avviare Gestione disco tramite la finestra "Esegui".
Passaggio 2. Quindi, digita il seguente comando e fai clic su OK:
diskmgmt.msc
Passaggio 3. Una volta avviato Gestione disco, fai clic con il pulsante destro del mouse sull'unità C. Quindi, seleziona "Estendi volume" per estendere l'unità C.


Gli 8 migliori programmi gratuiti per la gestione di disco per Windows 11/10
Qui si trovano i 8 migliori software gratuiti per la gestione di disco. Ridurre, espandere, combinare e dividere le partizioni gratuitamente con gli strumenti eccellenti per gestire le partizioni del disco. Leggi di più >>
Metodo 3. Spostare partizione non allocata nell'unità C con Diskpart
Come abbiamo detto, puoi anche usare Diskpart per spostare lo spazio non allocato sull'unità C. Impariamo come eseguire questa azione.
- Avviso:
- Questo metodo è adatto solo quando lo spazio non allocato si trova a destra dell'unità C.
Passaggio 1. Premi il tasto Windows + R per aprire l'opzione "Esegui". Digita diskpart e premi Invio. Eseguilo come amministratore.
Passaggio 2. Quindi, premi Invio ogni volta che digiti uno dei comandi seguenti:
- list disk
- select disk x (Sostituisci x con il numero corretto)
- list volume
- select volume c (Sostituisci c con il numero di partizione corretto)
- extend size=10240 (Sostituisci 10240 con la quantità che vuoi estendere)
- exit
Quindi, hai spostato lo spazio allocato sull'unità C tramite Diskpart.
Perché spostare partizione non allocata nell'unità C?
L'unità C è la posizione di archiviazione in cui è installato il sistema operativo. E molti programmi sono installati di default sull'unità C. Pertanto, i motivi per cui spostare lo spazio non allocato sull'unità C sono i seguenti:
- Aumentare la capacità di archiviazione dell'unità C
- Spazio insufficiente su unità C senza motivo
- Semplificare la creazione di file personali
- Mantiene il programmi sull'unità C funzionano correttamente
Molti file temporanei o cache vengono generati anche con l'uso quotidiano. Quindi l'unità C può facilmente riempirsi e mostrare una barra rossa in Esplora file di Windows. A peggiorare le cose, l'utente riceverà occasionalmente un avviso che il disco sta esaurendo lo spazio. In questo caso, è essenziale spostare lo spazio non allocato sull'unità C e ingrandirlo.
Tuttavia, se non hai spazio non allocato disponibile sul disco, l'opzione migliore è trasferire alcuni dei tuoi programmi dall'unità C a un'altra unità per liberare spazio sull'unità C. Puoi controllare l'articolo qui sotto per saperne di più.
🚩 Ulteriori letture: Come spostare programmi dall'unità C all'unità D in Windows 10
Molti utenti sono confusi dal problema dello spazio non allocato non adiacente. Puoi cliccare sul pulsante qui sotto per condividere e aiutare.
Conclusione
Questi sono i tre modi per spostare lo spazio allocato sull'unità C. Ma Diskpart e Gestione disco possono funzionare solo quando lo spazio non allocato è adiacente all'unità C sul lato destro. Pertanto, se lo spazio non allocato è distribuito separatamente sull'unità, EaseUS Partition Master è una buona scelta. Ti piacerà. Bene, se hai altre domande, la parte successiva potrebbe aiutarti.
Potrebbe anche interessarti sapere:
Domande frequenti su come spostare partizione non allocata nell'unità C
Ora sai come spostare lo spazio non allocato sul tuo drive C? Questa parte elenca altre tre domande relative allo spostamento o al trasferimento di spazio non allocato sul drive C. Spero possa essere utile.
1. Come faccio a spostare lo spazio non allocato accanto all'unità C?
Puoi provare un software per dischi di terze parti, EaseUS Partition Master. Può aiutarti a spostare lo spazio non allocato accanto all'unità C e, dopo, puoi aggiungere lo spazio all'unità C.
2. Perché non riesco ad aggiungere spazio non allocato all'unità C?
Ciò potrebbe essere dovuto al fatto che lo spazio non allocato che hai scelto non è adiacente all'unità C sulla destra. Puoi usare uno strumento di terze parti per spostare lo spazio non allocato sull'unità C.
3. Come faccio a unire lo spazio non allocato all'unità C in Windows 10?
Puoi usare lo strumento integrato di Windows 10, Gestione disco, per aiutarti. Ora, segui questi passaggi:
- Installa e avvia Gestione disco.
- Fai clic con il pulsante destro del mouse sulla partizione di destinazione a cui desideri aggiungere lo spazio non allocato, quindi seleziona l'opzione "Estendi volume" per unire le partizioni.
- Segui la procedura guidata e poi clicca su "Fine".
Come possiamo aiutarti
Scopri L'autore
Pubblicato da Aria
Aria è una fan della tecnologia. È un onore essere in grado di fornire soluzioni per i tuoi problemi con il computer, come il backup dei file, la gestione delle partizioni e problemi più complessi.
Recensioni dei Prodotti
-
Mi piace il fatto che le modifiche apportate con EaseUS Partition Master Free non vengano immediatamente applicate ai dischi. Rende molto più semplice immaginare cosa accadrà dopo aver apportato tutte le modifiche. Penso anche che l'aspetto generale di EaseUS Partition Master Free renda semplice qualsiasi cosa tu stia facendo con le partizioni del tuo computer.
Scopri di più -
Partition Master Free può ridimensionare, spostare, unire, migrare e copiare dischi o partizioni; convertire disco tra logico e primario, modificare etichetta, deframmentare, controllare ed esplorare la partizione; e altro ancora. Un aggiornamento premium aggiunge supporto tecnico gratuito e la possibilità di ridimensionare i volumi dinamici.
Scopri di più -
Non eseguirà l'immagine calda delle tue unità né le allineerà, ma poiché è abbinato a un gestore delle partizioni, ti consente di eseguire molte attività contemporaneamente, invece di limitarti a clonare le unità. Puoi spostare le partizioni, ridimensionarle, deframmentarle e altro ancora, insieme agli altri strumenti che ti aspetteresti da uno strumento di clonazione.
Scopri di più
Articoli Relativi
-
Come risolvere la protezione da scrittura della scheda SD ma non bloccata [funzionante al 100%]
![author icon]() Aria/20/04/2025
Aria/20/04/2025 -
NTFS o exFAT, quale è meglio per HDD, SSD, M.2 o NVMe? Trova la tua risposta qui
![author icon]() Elsa/08/06/2025
Elsa/08/06/2025 -
Come aggiornare l'SSD di Steam Deck [il modo più semplice]
![author icon]() Aria/20/04/2025
Aria/20/04/2025 -
Come cancellare i dati di un vecchio PC Windows 10 quando il supporto di Windows 10 terminerà
![author icon]() Aria/09/06/2025
Aria/09/06/2025
EaseUS Partition Master

Gestisci le partizioni e ottimizza i dischi in modo efficiente
