- Scoprire EaseUS
- Chi Siamo
- Recensioni & Premi
- Contatta EaseUS
- Rivenditore
- Affiliato
- Mio Conto
- Sconto Education
Sommario della Pagina
Recensioni e Premi
| Soluzioni realizzabili | Risoluzione dei problemi passo dopo passo |
|---|---|
| EaseUS Todo PCTrans | Passaggio 1. Esegui EaseUS Todo PCTrans sul tuo PC. Scegli "Pulizia file di grandi dimensioni" > Fai clic sul pulsante "Avvia" per andare avanti... Passaggi completi |
| Modi manuali | 1. Copia e incolla... Passaggi completi 2. Utilizza Proprietà... Passaggi completi 3. Utilizza Cloud... Passaggi completi |
"Spostare file di grandi dimensioni di oltre 40 GB da un'unità a un'altra? Recentemente ho aggiunto 18 TB di spazio di archiviazione e desidero spostare file dalla mia unità da 4 TB a quella da 18 TB e sto riscontrando problemi con i file che sono troppo grandi."
"Come posso spostare file di grandi dimensioni sull'unità di archiviazione interna dall'unità di sistema? Ho molti collegamenti sul desktop e devo cambiare la posizione di download su un'altra unità interna e anche liberare spazio..."
Quanto spesso l'unità C è piena? Gli utenti desiderano spostare file di grandi dimensioni tra le unità per liberare spazio su disco. Potresti provare a copiare e incollare a livello generale, ma potrebbe non riuscire se hai file molto grandi da trasferire.
Quindi qui ti consigliamo vivamente il modo più semplice: EaseUS Todo PCTrans per trasferire file di grandi dimensioni da un'unità all'altra. Puoi anche ottenere altre tre strade percorribili nella seconda parte.
Sposta file di grandi dimensioni tra unità con EaseUS Todo PCTrans
Per perfezionare il modo migliore per trasferire file di grandi dimensioni, EaseUS Todo PCTrans ora aggiorna la funzione di pulizia dei file di grandi dimensioni, supportando lo spostamento di file più grandi di 20 MB su un'altra unità (root della partizione e directory personalizzate).
Desideri trasferire programmi, file e account su un altro computer o unità? EaseUS Todo PCTrans è un robusto software di trasferimento per PC che ti aiuta, ad esempio nel trasferimento di dati da laptop a laptop . Scopri quali caratteristiche ha:
- Da PC a PC : trasferimento sicuro di dati tra due dispositivi.
- Migrazione delle app : migra le tue app su un altro disco.
- Backup e ripristino : esegui il backup dei tuoi file e altri dati sul PC locale o sul PC remoto.
Passaggio 1. Esegui EaseUS Todo PCTrans sul tuo PC. Scegli "Pulizia file di grandi dimensioni" > Fai clic sul pulsante "Avvia" per andare avanti.

Passo 2. Seleziona il disco che desideri scansionare, fai clic su "Scansione".

Passaggio 3. Al termine della scansione, verranno elencati i file più grandi di 20 MB. Scegli i file desiderati e l'unità di destinazione da spostare. (Puoi scegliere l'icona del triangolo per selezionare la destinazione o fare clic su "Sfoglia" per scegliere il luogo desiderato.)

Passaggio 4. Fare clic sul pulsante "Sposta", quindi controllare i file nella finestra pop. Quindi fare nuovamente clic sul pulsante "Sposta".

Fatta eccezione per il trasferimento di file di grandi dimensioni su un'unità diversa, EaseUS Todo PCTrans funziona anche per spostare file di grandi dimensioni da un computer a un altro. Devi scegliere la modalità "Da PC a PC" e selezionare i file desiderati.
Nella parte seguente, forniamo alcune correzioni manuali. I tre metodi sono fattibili ma presentano molte limitazioni.
Come trasferire file di grandi dimensioni con la modalità manuale
Parlando di modalità manuali per trasferire file da un'unità a un'altra, la parte seguente contiene copia e incolla, Proprietà e Cloud.
1. Copia e incolla file di grandi dimensioni su un altro disco rigido
2. Spostare i file tra unità utilizzando Proprietà
3. Modifica la posizione dei file di grandi dimensioni tramite cloud
1. Copia e incolla file di grandi dimensioni su un altro disco rigido
Passaggio 1. Apri Esplora file di Windows.
Passaggio 2. Passa all'unità e scegli i file di grandi dimensioni che desideri spostare. (Giochi, programmi indesiderati...) Fare clic con il pulsante destro del mouse su cartelle o file e selezionare "Copia".
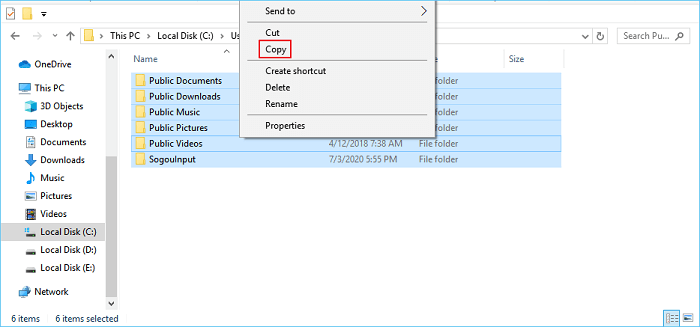
Passaggio 3. Quindi, scegli un'altra unità su cui desideri archiviare file di grandi dimensioni. Fare clic con il pulsante destro del mouse sulla parte vuota. Scegli "Incolla".
- Avviso:
- Il copia e incolla si applica solo allo spostamento di file personali, inclusi immagini, video, musica, ecc. Se provi a migrare file di programma, utilizzare EaseUS Todo PCTrans è meglio.
2. Spostare i file tra unità utilizzando Proprietà
Passaggio 1. Apri Esplora file di Windows.
Passaggio 2. Individua i file che desideri spostare, fai clic con il pulsante destro del mouse e scegli "Proprietà" nel menu delle opzioni.
Passaggio 3. Modifica il percorso della posizione e scegli "Sposta".

Se ritieni che questo tutorial sia utile, fai clic sui pulsanti social e condividi la tua idea con gli amici.
3. Modifica la posizione dei file di grandi dimensioni tramite cloud
Archiviare file di grandi dimensioni nel cloud è un'ottima scelta per liberare più spazio sul computer. Se entrambe le unità hanno esaurito lo spazio, segui i passaggi (imposta OneDrive come esempio):
Passaggio 1. Accedi al tuo account OneDrive.
Passaggio 2. Scegli Carica per migrare file di grandi dimensioni.
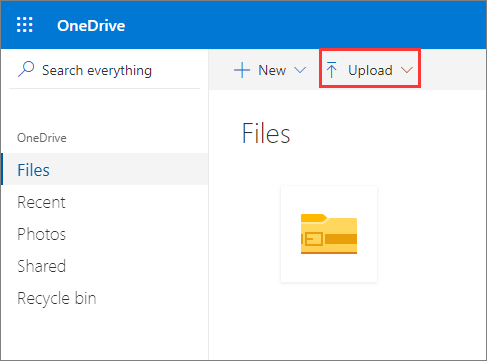
OneDrive ti consente di archiviare 5 GB di file gratuitamente. Se non è sufficiente caricarne di grandi, paga per avere più spazio di archiviazione o prova la versione di prova di EaseUS.
Linea di fondo
EaseUS Todo PCTrans funziona senza problemi nello spostamento di file di grandi dimensioni da un disco rigido all'altro senza perdite di tempo e senza guasti al sistema. Ci aspettiamo che questa nuova funzionalità ti sia di aiuto. Inviaci un'e-mail se hai domande.
Scopri Autore
Pubblicato da Aria
Aria è una fan della tecnologia. È un onore essere in grado di fornire soluzioni per i tuoi problemi con il computer, come il backup dei file, la gestione delle partizioni e problemi più complessi.
Recensioni e Premi
-
EaseUS Todo PCTrans Free è una soluzione software utile e affidabile creata per facilitare le operazioni di migrazione dei computer, sia da una macchina ad altra o da una versione precedente del sistema operativo a una più recente.
Scopri di più -
EaseUS Todo PCTrans è un programma creata da EaseUS con cui ti consentono di gestire i tuoi backup e recuperare i tuoi dischi rigidi non funzionanti. Sebbene non sia uno strumento ufficiale, EaseUS ha la reputazione di essere molto bravo con il suo software e codice.
Scopri di più
-
Offre la possibilità di spostare intero account utente dal vecchio computer, il che significa che tutto viene migrato rapidamente. Manterrai comunque la tua installazione di Windows (e i driver rilevanti per il tuo nuovo PC), ma otterrai anche tutte le tue app, impostazioni, preferenze, immagini, documenti e altri dati importanti.
Scopri di più
Articoli Relativi
-
Dell Migrate vale la pena provare per migrare dati tra PC? Come usarlo [2025 Nuovo]
![author icon]() Elsa/15/09/2025
Elsa/15/09/2025 -
Trasferisci dati dal laptop alla scheda Micro SD [Suggerimenti per il 2025]
![author icon]() Aria/15/09/2025
Aria/15/09/2025 -
Come trasferire Adobe Photoshop da Windows 10 a Windows 11 senza reinstallazione
![author icon]() Aria/15/09/2025
Aria/15/09/2025 -
Come trasferire Avast con licenza a un nuovo computer
![author icon]() Anna/15/09/2025
Anna/15/09/2025