- Scoprire EaseUS
- Chi Siamo
- Recensioni & Premi
- Contatta EaseUS
- Rivenditore
- Affiliato
- Mio Conto
- Sconto Education
Sommario della Pagina
Recensioni e Premi
| Soluzioni realizzabili | Risoluzione dei problemi passo dopo passo |
|---|---|
| 1. Trasferire file da iCloud al disco rigido esterno | Passaggio 1. Vai su www.icloud.com nel browser, accedi con il tuo account iCloud e la tua password... Passaggi completi |
| 2. Trasferire foto da iCloud al disco rigido esterno |
Passaggio 1. Scegli le foto che desideri scaricare. Passaggio 2. Accedi a iCloud e controlla le foto... Passaggi completi |
| 3. Trasferire file su un'altra unità | Hai mai pensato a quale sarebbe l'approccio ottimale se... Passaggi completi |
Introduzione
L'app Libreria foto di iCloud sul tuo iPhone o iPad può caricare e archiviare automaticamente la libreria completa su iCloud, permettendoti di accedere alle tue immagini e ai tuoi filmati da qualsiasi dispositivo. D'altra parte, come tutti sappiamo, iCloud fornisce subito solo 5 GB di spazio di archiviazione gratuito e la raccolta di immagini ha il potenziale per divorare quella capacità molto rapidamente.
Di conseguenza, molti clienti decideranno di spostare le proprie immagini da iCloud su un disco rigido esterno per liberare spazio sui propri account iCloud. Questa pagina ti guiderà attraverso il trasferimento di immagini da iCloud a un disco rigido esterno oggi.
Verso la fine, proponiamo anche EaseUS Todo PCTrans in fondo a questa pagina per assisterti nel trasferimento di file da iCloud a dischi rigidi esterni. Tuttavia, Easeus non può essere utilizzato su dispositivi iOS, quindi per spostare i tuoi dati da iCloud a un dispositivo esterno, dovrai accedere a iCloud su un dispositivo Android. Ciò è utile se hai cancellato accidentalmente immagini importanti dal tuo iPhone e non riesci a recuperarle.
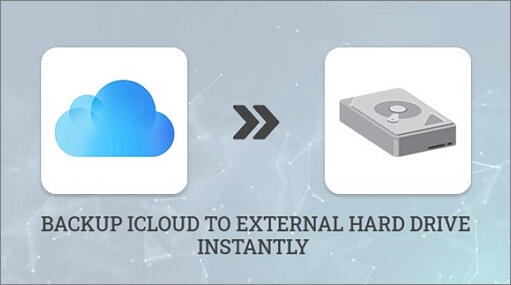
Trasferire file da iCloud a un disco rigido esterno
Stai cercando un modo per spostare rapidamente tutti i tuoi dati da iCloud al disco rigido del tuo computer locale? Quando ricevono un nuovo Mac con spazio di archiviazione sufficiente, molti desiderano recuperare tutti i propri dati iCloud, inclusi i documenti iCloud e la cartella desktop. Questa è un'idea eccellente in sé e per sé. Ecco come puoi farlo:
Passaggio 1. Vai su www.icloud.com nel tuo browser, accedi con il tuo account iCloud e la password, fai clic sul pulsante iCloud Drive per accederti, seleziona le cartelle Desktop, Documenti e Download per accedervi, quindi seleziona gli elementi vuoi scaricare.
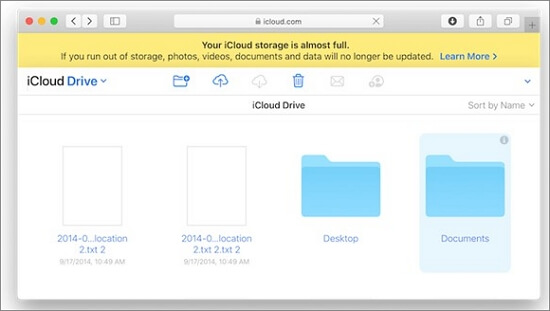
Ricorda: è possibile scaricare solo singoli file e non intere directory; pertanto, è necessario inserire ciascuna cartella individualmente per selezionare i file da scaricare. Inoltre, il completamento del processo di download richiederà molto tempo se hai molti file iCloud da recuperare.
Passaggio 2. Utilizza le funzionalità di sincronizzazione di iCloud per completare sarà un'altra possibilità. Successivamente, accedi al tuo nuovo Mac utilizzando lo stesso account iCloud che usi sul tuo vecchio Mac e assicurati che iCloud Drive sia attivato per questo Mac.
Passaggio 3. Attendi solo un minuto mentre iCloud termina la sincronizzazione del tuo dispositivo; in questo modo il download dal sito Web iCloud sarà molto più rapido.
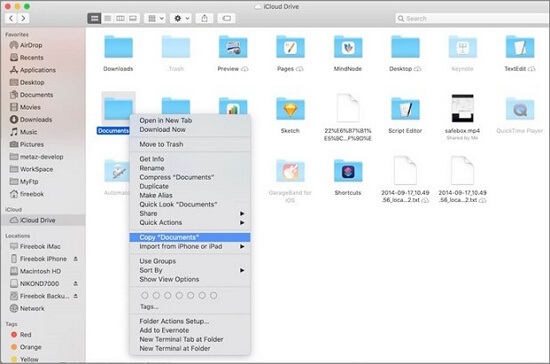
Passaggio 4. Avvia Finder, quindi seleziona l'interruttore con l'etichetta "iCloud Drive on" nel riquadro di navigazione sinistro del Finder.
Suggerimento: puoi salvare i file e le cartelle che desideri conservare selezionandoli, facendo clic sul pulsante Copia e quindi trasferendoli in un'altra cartella locale sul disco rigido.
Trasferire foto da iCloud a un disco rigido esterno
Allo stesso modo in cui iCloud offre ai consumatori spazio per conservare i propri contenuti, consente anche loro di scaricare nuovamente tali contenuti. Segui il tutorial passo passo riportato di seguito per scoprire come esportare file da iCloud al tuo computer utilizzando questo approccio. I file iCloud possono essere scaricati dal sito Web utilizzando questo metodo.
Passaggio 1. Scegli le foto che desideri scaricare.
Passaggio 2. Accedi a iCloud e controlla le foto disponibili per il download.
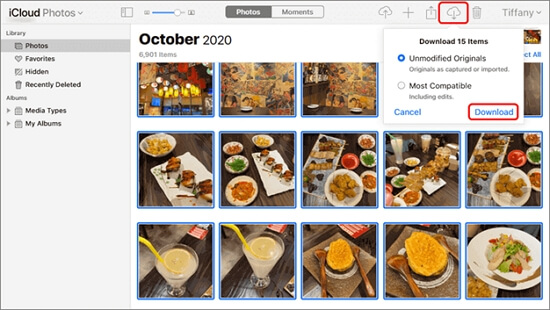
Passaggio 3. Sul tuo personal computer, vai su iCloud.com e accedi utilizzando il tuo ID Apple.
Passaggio 4. Quando accedi, ti verrà presentata la seguente interfaccia utente > Seleziona Foto per iniziare a gestire le foto archiviate nel tuo account iCloud.
Passaggio 5. Individua le fotografie che desideri salvare sul disco rigido esterno, quindi scegli "Download" dal menu nell'angolo in alto a destra dello schermo.
Nota: puoi scegliere solo di scaricare le foto originali o le foto modificate incluse.
Suggerimento: una volta completato il download, le fotografie che hai selezionato saranno state trasferite con successo sul tuo computer.
Nota: quindi, utilizzando una connessione USB per collegare il disco rigido esterno al computer, copia e incolla le fotografie scaricate sull'unità esterna.
Puoi scegliere contemporaneamente le fotografie archiviate su iCloud premendo il tasto Control e il tasto A. Successivamente, puoi scaricare fino a mille immagini da iCloud. D'altra parte, iCloud.com non consente il trasferimento di più di 1.000 fotografie con un solo clic.
Suggerimento extra: trasferire i file su un'altra unità
Hai mai pensato a quale sarebbe l'approccio ottimale se avessi bisogno di trasferire dati da un disco a un altro? È possibile spostare le app con i relativi dati su un altro computer o su un archivio? EaseUS Todo PCTrans è il software che dovresti cercare in questo caso.
Il software ti consente di spostare i tuoi file da un computer all'altro con un solo clic e senza perdere alcuna informazione. Utilizzando questo strumento di trasferimento, non devi preoccuparti di caricare fotografie, musica e filmati uno alla volta.
I programmi possono essere spostati tra computer con l'aiuto di questo software di migrazione del trasferimento PC. Questo metodo è ideale per file di grandi dimensioni, ad esempio file di applicazioni o server che occupano molto spazio su disco. Sono supportate la maggior parte delle app e dei programmi standard, inclusi Microsoft Office (Word, Excel, Outlook, ecc.) e Google Drive.
Principali vantaggi di EaseUS Todo PCTrans:
- Il trasferimento di account utente e impostazioni da un computer a un altro è possibile con l'aiuto di Todo PCTrans.
- Agli utenti viene inoltre data la possibilità di scattare foto, che possono essere utilizzate per eseguire il backup di dati, applicazioni e impostazioni.
- Quando lo ripristini, verranno recuperati anche tutti i dati precedentemente salvati all'interno del programma.
- Il programma cerca nel disco che ospita il sistema operativo file temporanei e altri dati non necessari che potrebbero essere rimossi.
Suggerimento bonus: poiché i dispositivi iOS non supportano EaseUS Todo PCTrans, è consigliabile accedere al tuo iCloud su un dispositivo Android o Windows e trasferire i tuoi dati su un disco rigido esterno.
Di seguito vengono presentati i passaggi specifici per trasferire file su un'altra unità con questo software:
Passaggio 1. Crea un backup del disco rigido di origine
Avvia EaseUS Todo PCTrans sul tuo computer Windows. Passa alla modalità "Backup e ripristino" e fai clic su "Avvia".
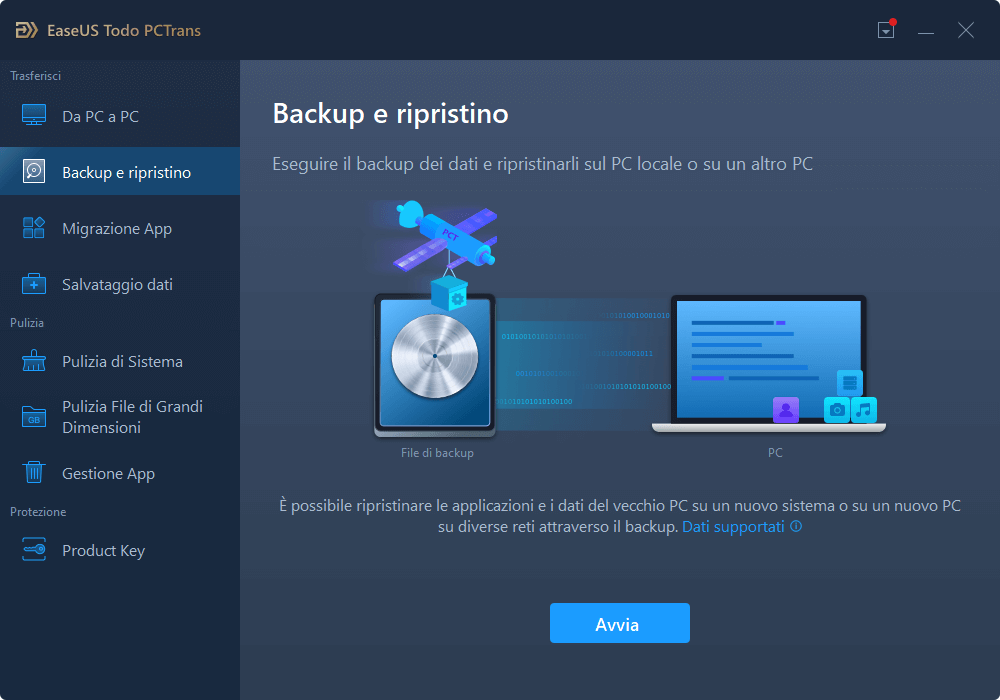
Passa il mouse su "Backup dati" e fai clic su "Avanti". Successivamente, conferma le impostazioni predefinite del nome file e del percorso file oppure puoi personalizzare le impostazioni da solo.
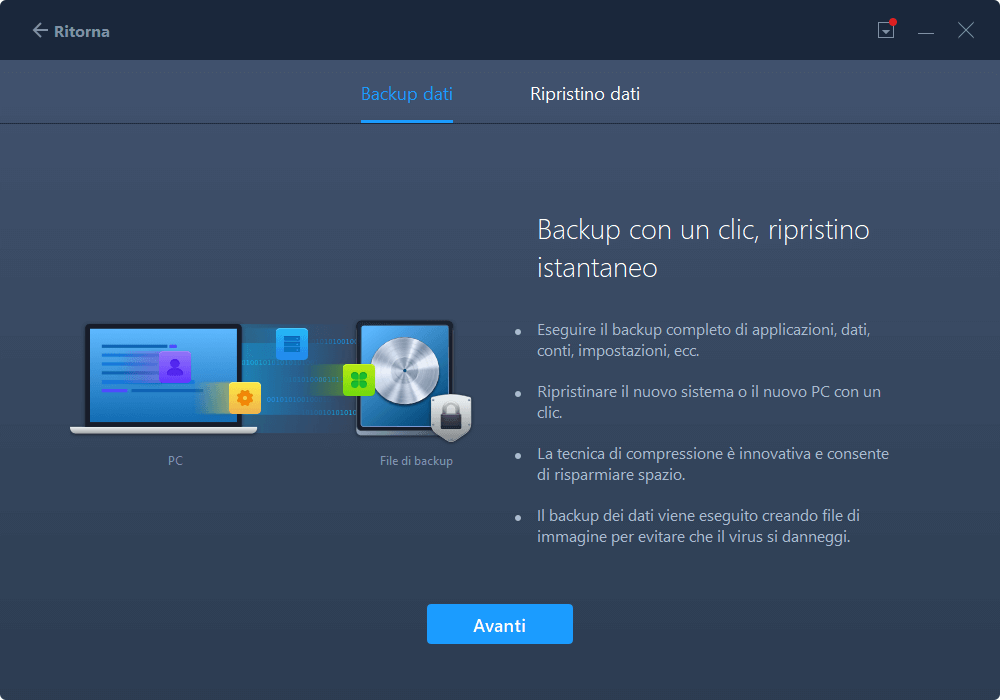
Ora seleziona gli elementi che desideri trasferire sull'altro disco rigido. EaseUS Todo PCTrans consente agli utenti di creare file di backup di più tipi di file, incluse applicazioni, dati personali e account utente. Per trasferire file da un'unità a un'altra, deseleziona "Applicazione" e "Account", passa il mouse su "File" e fai clic su "Modifica".
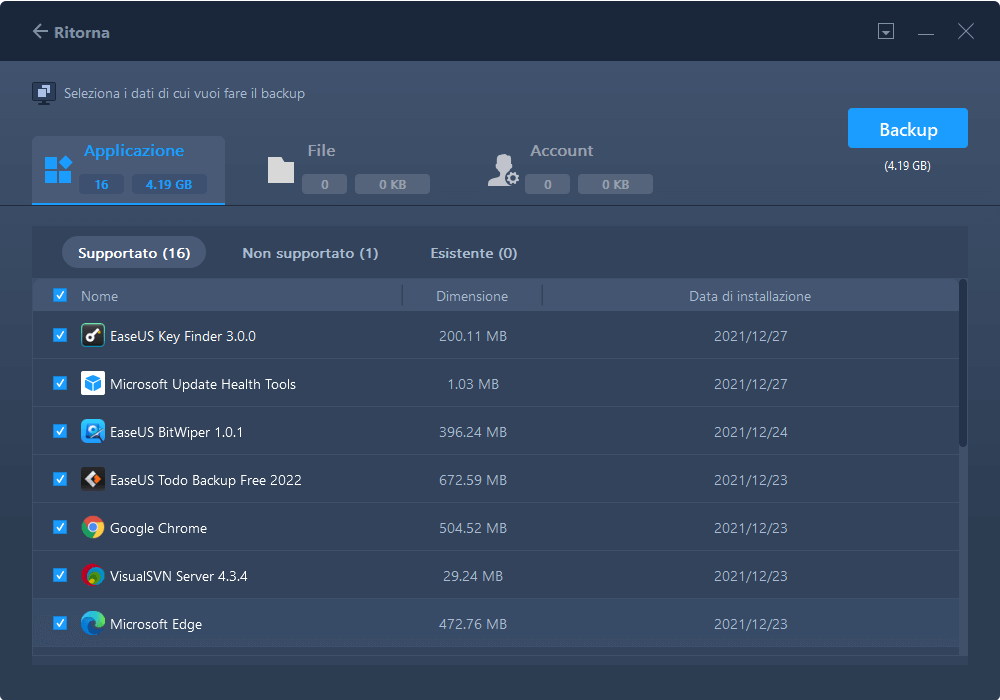
Qui è dove è necessario selezionare i file sull'unità di origine. Espandi l'unità in modo da poter scegliere in modo selettivo i file desiderati. Alla fine, fai clic su "Backup". Attendi il completamento del processo.
Passaggio 2. Ripristina il file sull'unità di destinazione
Avvia EaseUS Todo PCTrans e segui lo stesso percorso per raggiungere la fase di selezione di un metodo di trasferimento. Questa volta scegli "Ripristino dati" e fai clic su "Avanti".
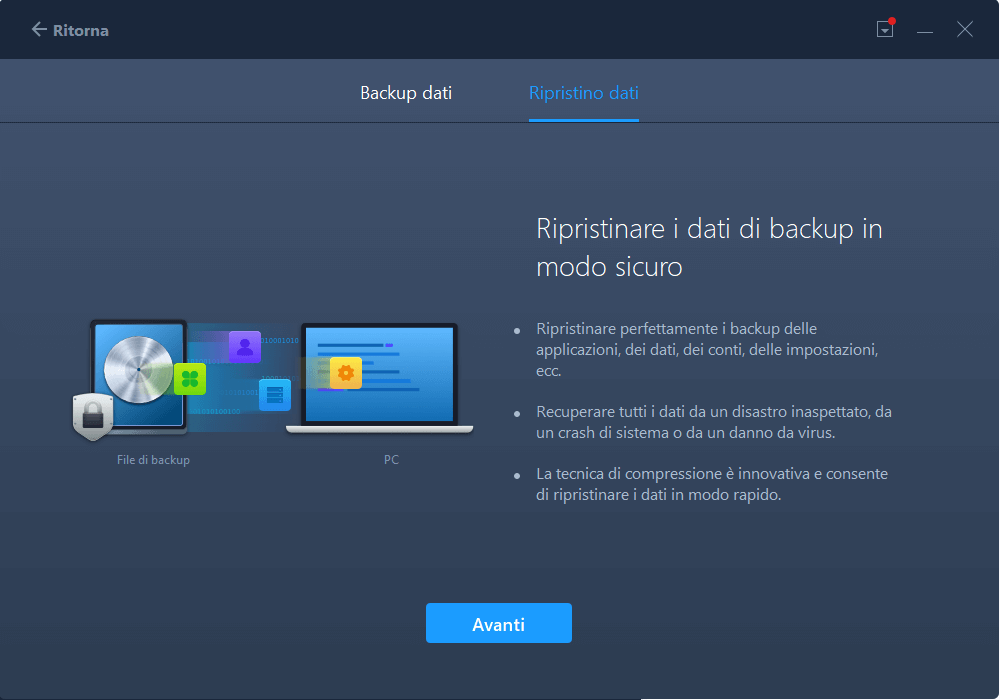
Scegli il file di backup esistente presente sull'interfaccia o vai al percorso esatto del file in cui si trova il file di backup, fai clic su "Ripristina".
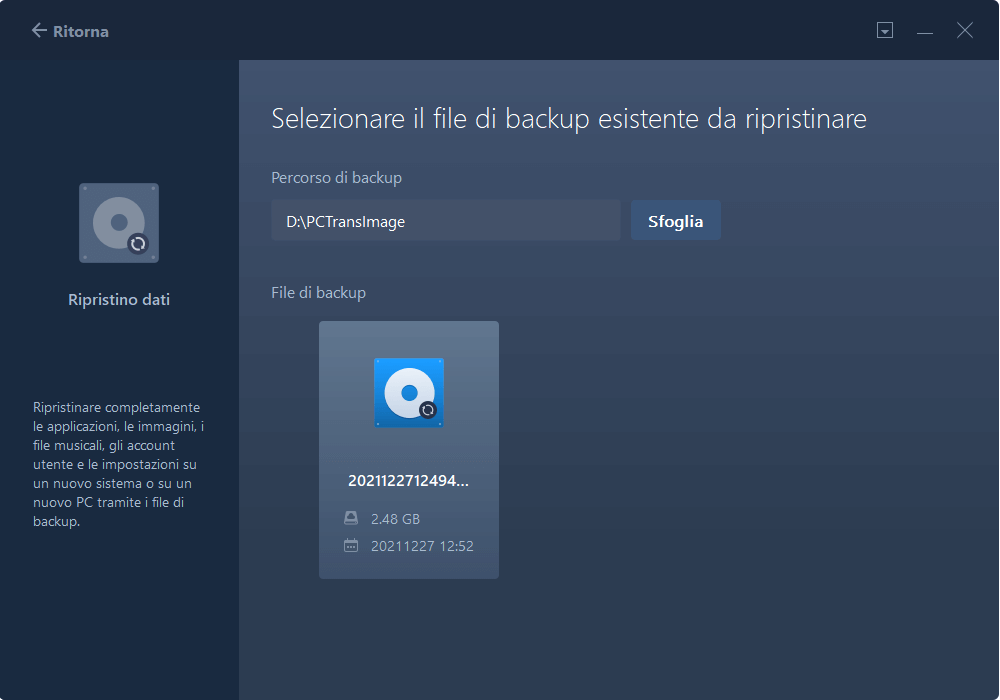
Sei tornato ai "File", fai clic su "Modifica" per entrare. Il file di backup è visualizzabile qui. È necessario fare clic sull'icona della matita per impostare la posizione di destinazione, ovvero l'altro disco rigido, e inviare la modifica. Dopo le impostazioni di base, fai clic su "Fine" e infine su "Ripristina". Attendi pazientemente fino al termine del processo di trasferimento.
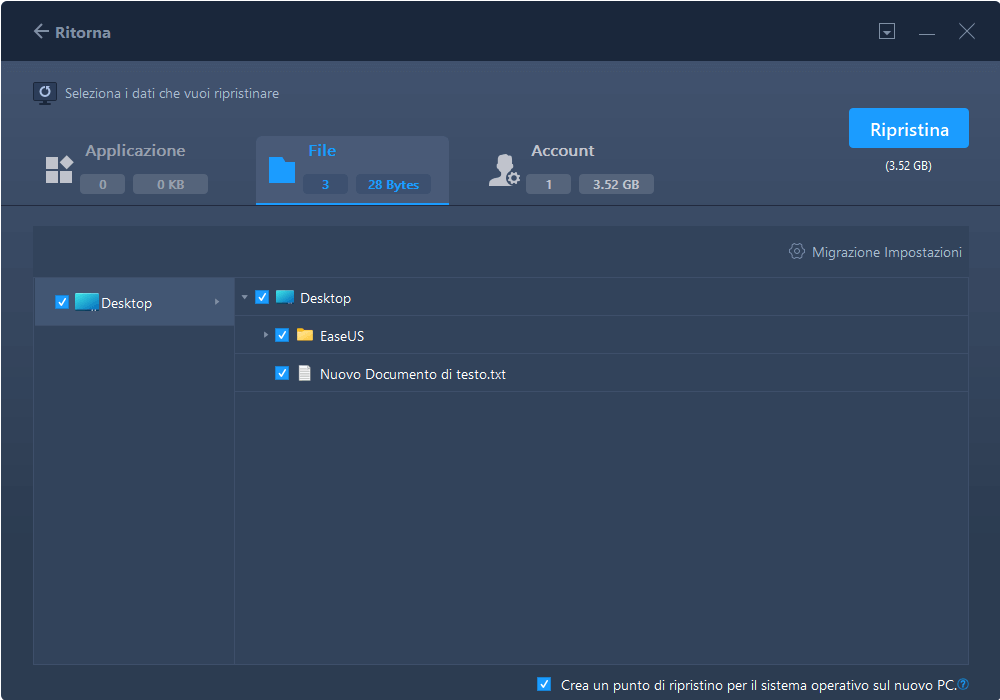
Conclusione
Le fotografie di iCloud possono essere salvate su un disco rigido esterno utilizzando questo metodo. EaseUS Todo PCTrans semplifica il trasferimento di fotografie, contatti, note e suonerie dal tuo iCloud a un disco rigido esterno. L'unico passo in più che devi fare è accedere al tuo account su un dispositivo diverso. Inoltre, puoi trasferire file su iCloud, combinare due account iCloud e altro ancora.
Scopri Autore
Pubblicato da Elsa
Elsa è appassionata alla tecnologia, vuole rendere la vita tecnologica facile e divertente. Ama esplorare nuove tecnologie e scrivere consigli tecnici su come fare.
Recensioni e Premi
-
EaseUS Todo PCTrans Free è una soluzione software utile e affidabile creata per facilitare le operazioni di migrazione dei computer, sia da una macchina ad altra o da una versione precedente del sistema operativo a una più recente.
Scopri di più -
EaseUS Todo PCTrans è un programma creata da EaseUS con cui ti consentono di gestire i tuoi backup e recuperare i tuoi dischi rigidi non funzionanti. Sebbene non sia uno strumento ufficiale, EaseUS ha la reputazione di essere molto bravo con il suo software e codice.
Scopri di più
-
Offre la possibilità di spostare intero account utente dal vecchio computer, il che significa che tutto viene migrato rapidamente. Manterrai comunque la tua installazione di Windows (e i driver rilevanti per il tuo nuovo PC), ma otterrai anche tutte le tue app, impostazioni, preferenze, immagini, documenti e altri dati importanti.
Scopri di più
Articoli Relativi
-
Trasferisci file da HDD a SSD NVMe in Windows 11 in 2 modi
![author icon]() Aria/15/09/2025
Aria/15/09/2025 -
Come spostare la cartella dei Download su un altro disco su Windows 10/11
![author icon]() Anna/15/09/2025
Anna/15/09/2025 -
Come spostare la cartella Documenti su un'altra unità | Semplici modi
![author icon]() Aria/15/09/2025
Aria/15/09/2025 -
Come Trasferire File di Grandi Dimensioni da PC a PC
![author icon]() Elsa/15/09/2025
Elsa/15/09/2025