- Scoprire EaseUS
- Chi Siamo
- Recensioni & Premi
- Contatta EaseUS
- Rivenditore
- Affiliato
- Mio Conto
- Sconto Education
Sommario della Pagina
Recensioni e Premi
"Ho un SSD da 240 GB e un HDD da 1 TB sul mio computer. Voglio solo mantenere il mio sistema operativo e i giochi sul mio SSD e spostare i file sull'HDD a causa di problemi di capacità del disco. Posso spostare i file da SSD a HDD direttamente ma non utilizzando copia e incolla. Perché ottengo un gran numero di file da spostare e non è il modo più efficace. Qualche suggerimento?"
L'SSD sta diventando sempre più popolare grazie alla maggiore velocità di lettura e scrittura, alla maggiore resistenza agli urti, all'assenza di rumore e alle caratteristiche di leggerezza. Molti utenti preferiscono installare sistema operativo e giochi su SSD per un'esperienza migliore.
Tuttavia, dopo un lungo periodo di utilizzo, l'SSD potrebbe contenere troppi programmi e file e mancare di spazio. Per risolvere il problema, molti utenti pensano di spostare i file da SSD a HDD, che è l'argomento di cui parleremo qui.
In questa pagina, approfondiremo come spostare file da SSD a HDD in Windows 10/8/7 con un rinomato e gratuito strumento di trasferimento dati per PC : EaseUS Todo PCTrans Free. Puoi trasferire rapidamente file da SSD a HDD in due modi efficaci con questo software.
Come spostare file da SSD a HDD con il software gratuito di trasferimento dati per PC
Quando parliamo di spostare file da un luogo a un altro, il primo pensiero potrebbe essere il copia e incolla, che funziona con piccole quantità di dati. Ma quando si tratta di trasferire un gran numero di file, non sarà un metodo efficace.
Quindi, come trasferire i file da SSD a HDD in modo efficiente? Viene in aiuto EaseUS Todo PCTrans Free , che offre i metodi più semplici per trasferire file da PC a PC , migrare programmi su unità locali e condividere file tra due computer senza rete.
Per trasferire file da SSD a HDD su Windows 10, hai due modi per farlo con il software di trasferimento dati per PC EaseUS.
Metodo 1. Sposta direttamente i file da SSD a HDD con la funzione di migrazione dei file
Per gli utenti che desiderano solo avere sistema operativo e giochi su SSD e altri file su HDD, il software di trasferimento file per PC EaseUS ti consente di spostare file grandi e piccoli dall'unità SSD all'unità HDD per la pulizia.
Seguire i passaggi dettagliati di seguito. Qui, presumiamo che l'SSD sia l'unità C e l'HDD sia l'unità D. In caso contrario, sostituirlo dove necessario.
Passaggio 1. Apri EaseUS Todo PCTrans sul tuo computer. Fare clic su "Pulizia file di grandi dimensioni", quindi fare clic sul pulsante "Avvia" per continuare. Questa funzionalità consente di trasferire file da un'unità a un'altra o spostare dati da un disco a un altro.

Passaggio 2. Scegli il disco rigido o il disco di cui desideri scansionare i file.

Passaggio 3. Al termine della scansione, verranno elencati i file più grandi di 20 MB. Seleziona i file di destinazione da trasferire e imposta la posizione di destinazione di cui hai bisogno. Quindi, fare clic sul pulsante "Sposta" per passare al passaggio successivo.

Passaggio 4. Conferma nuovamente l'operazione di trasferimento e fai clic sul pulsante "Sposta" per avviare il processo. Al termine del trasferimento del file, avrai abbastanza spazio libero sull'unità/disco di origine.
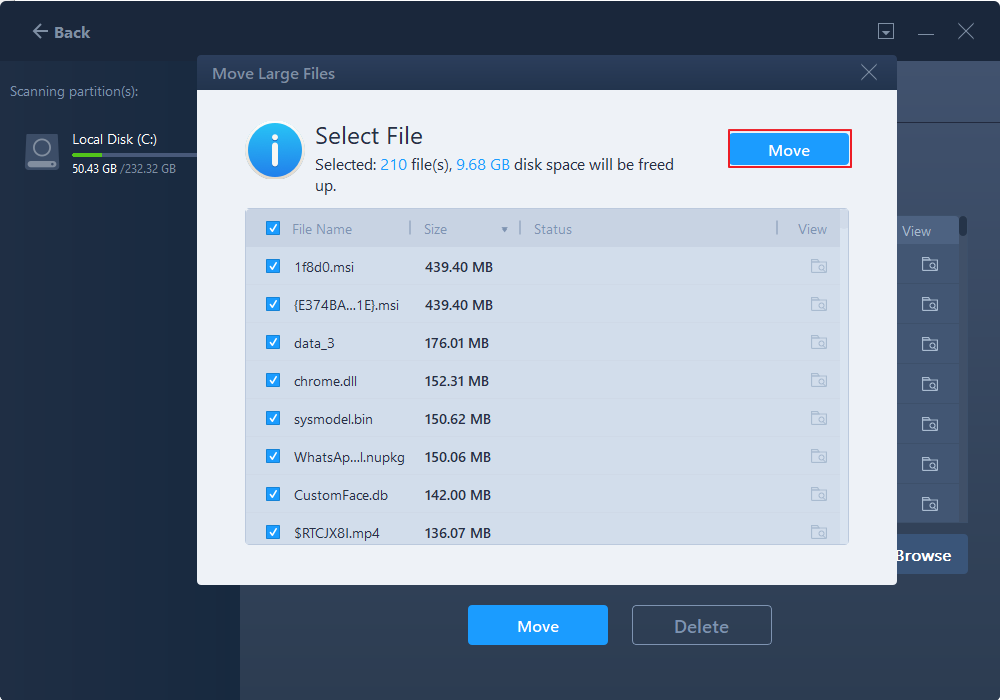
Metodo 2. Trasferisci file da SSD a HDD tramite backup e ripristino
Un altro modo per trasferire i dati dall'SSD al disco rigido è creare un'immagine dei file sull'SSD, quindi ripristinarli sull'HDD. Successivamente, puoi cancellare i file sul tuo SSD per ottenere più spazio libero per quello che desideri.
Passaggio 1. Crea un file di backup del disco rigido di origine
Avvia EaseUS Todo PCTrans sul tuo computer Windows. Passare alla modalità "Backup e ripristino" e fare clic su "Avvia".

Passa il mouse su "Backup dei dati" e fai clic su "Avanti". Successivamente, conferma le impostazioni predefinite del nome e del percorso del file oppure puoi personalizzare le impostazioni da solo.

Ora seleziona gli elementi che desideri trasferire sull'altro disco rigido. EaseUS Todo PCTrans consente agli utenti di creare file di backup di più tipi di file, incluse applicazioni, dati personali e account utente. Per trasferire file da un'unità a un'altra, deseleziona "Applicazioni" e "Account", posiziona il mouse su "File" e fai clic su "Modifica".

Qui è dove devi selezionare i file sull'unità di origine. Espandi l'unità in modo da poter scegliere selettivamente i file desiderati, quindi fai clic su "Fine". Alla fine, fai clic su "Backup". Attendi il completamento del processo.

Passaggio 2. Ripristina il file nell'unità di destinazione
Avvia EaseUS Todo PCTrans e segui la stessa strada per raggiungere la fase di selezione di un metodo di trasferimento. Questa volta scegli "Ripristino dati" e fai clic su "Avanti".

Scegli il file di backup esistente presentato sull'interfaccia o vai al percorso esatto del file in cui si trova il file di backup, fai clic su "Ripristina".

Sei tornato a "File", fai clic su "Modifica" per accedere. Il file di backup è visualizzabile qui. È necessario fare clic sull'icona della matita per impostare la posizione di destinazione, ovvero l'altro disco rigido, e inviare la modifica. Dopo le impostazioni di base, fare clic su "Fine" e infine su "Ripristina". Attendi pazientemente fino al termine del processo di trasferimento.

EaseUS Todo PCTrans - Software di trasferimento dati per PC di prim'ordine
EaseUS Todo PCTrans fornisce un servizio di trasferimento dati PC completo per soddisfare varie esigenze di trasferimento file. Di seguito sono riportate le principali funzionalità di trasferimento dati.
Trasferisci dati tra due PC
Trasferisci applicazioni, dati, account e impostazioni su un altro computer tramite connessione di rete. Puoi condividere file tra due laptop utilizzando il WiFi in Windows 10 .
Sposta le applicazioni locali senza reinstallazione
Copre i programmi più popolari come Microsoft Office, software Adobe, Google Chrome, giochi Steam. Supporta la copia dei programmi installati tra le partizioni del disco rigido. Ad esempio, trasferire i programmi dall'unità C all'unità D.
Trasferimento tramite backup e ripristino
Trasferisci file dal PC di origine al PC di destinazione tramite backup e ripristino quando non è disponibile una connessione Internet. Crea immagini dei tuoi file, programmi e account.
Altri argomenti importanti su come trasferire dati da SSD a HDD
Di seguito sono riportati gli argomenti principali relativi al trasferimento dei dati tra SSD e HDD. Controlla le risposte brevi per questi problemi.
1. Come posso spostare i programmi da SSD a HDD in Windows 10?
Puoi ricorrere all'opzione Migrazione app di EaseUS Todo PCTrans per spostare i programmi da SSD a HDD su Windows 10/8/7:
Passaggio 1. Installa e avvia EaseUS Todo PCTrans. Fai clic su "Migrazione app".
Passaggio 2. Scegli i programmi che desideri trasferire. Impostare l'HDD come posizione di destinazione e fare clic su "Trasferisci".
Passaggio 3. Attendi il completamento del processo di trasferimento. Successivamente, puoi eseguire il software migrato sul tuo HDD.
2. Puoi clonare un SSD su un HDD?
Puoi clonare facilmente un SSD su HDD con EaseUS Todo Backup , ottimo per clonare partizioni/dischi.
Passaggio 1. Scarica e installa EaseUS Todo Backup sul tuo computer.
Passo 2. Avvia EaseUS Todo Backup e clicca su "Clona".
Passo 3. Seleziona l'SSD come disco di origine e imposta l'HDD come disco di destinazione.
Passaggio 4. Personalizza il layout del disco e inizia a clonare SSD su HDD.
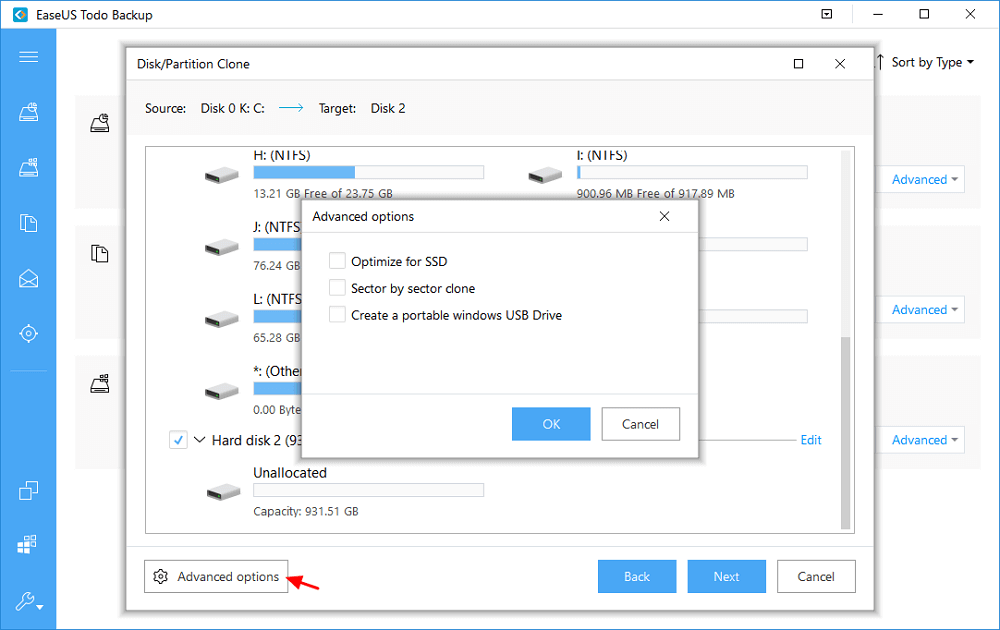
3. Come posso modificare il percorso di download da SSD a HDD?
Per modificare la posizione predefinita per i tuoi download, puoi seguire questi passaggi:
Passaggio 1. Premi i tasti Windows + E per aprire Esplora file.
Passo 2. Fai clic con il pulsante destro del mouse sulla cartella Download e seleziona "Proprietà".
Passo 3. Seleziona la scheda Posizione, cambia la directory per i download da SSD a HDD.
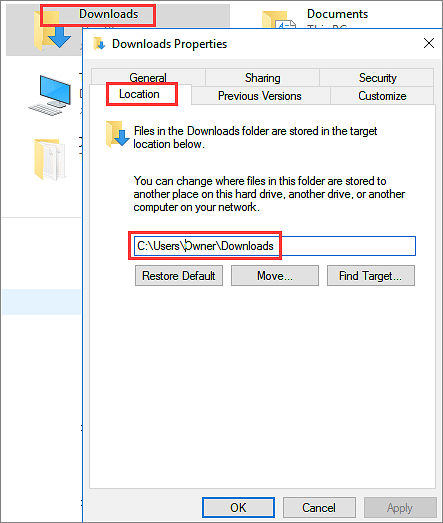
Scopri Autore
Pubblicato da Aria
Aria è una fan della tecnologia. È un onore essere in grado di fornire soluzioni per i tuoi problemi con il computer, come il backup dei file, la gestione delle partizioni e problemi più complessi.
Recensioni e Premi
-
EaseUS Todo PCTrans Free è una soluzione software utile e affidabile creata per facilitare le operazioni di migrazione dei computer, sia da una macchina ad altra o da una versione precedente del sistema operativo a una più recente.
Scopri di più -
EaseUS Todo PCTrans è un programma creata da EaseUS con cui ti consentono di gestire i tuoi backup e recuperare i tuoi dischi rigidi non funzionanti. Sebbene non sia uno strumento ufficiale, EaseUS ha la reputazione di essere molto bravo con il suo software e codice.
Scopri di più
-
Offre la possibilità di spostare intero account utente dal vecchio computer, il che significa che tutto viene migrato rapidamente. Manterrai comunque la tua installazione di Windows (e i driver rilevanti per il tuo nuovo PC), ma otterrai anche tutte le tue app, impostazioni, preferenze, immagini, documenti e altri dati importanti.
Scopri di più
Articoli Relativi
-
3 Modi per Trasferire File sul Tuo Nuovo Computer con Windows 11
![author icon]() Elsa/15/09/2025
Elsa/15/09/2025 -
Come Spostare Giochi del PC su un Altro Hard Disk
![author icon]() Elsa/15/09/2025
Elsa/15/09/2025 -
Trasferire Office da un vecchio computer su uno nuovo
![author icon]() Aria/15/09/2025
Aria/15/09/2025 -
Come spostare Lightroom su un'altra unità [Guida passo passo]
![author icon]() Aria/15/09/2025
Aria/15/09/2025